Zusammenfassung:
Die Schwärzungsfunktion ist eine der praktischsten und notwendigsten Funktionen von Adobe Reader. Heute sprechen wir darüber, wie Sie diese Funktion in Adobe Acrobat verwenden können. Außerdem schlagen wir einige wichtige Alternativen vor.
Adobe ist der beste PDF-Reader. Er liest nicht nur Dokumente, sondern hilft dem Benutzer auch, sie zu bearbeiten und andere Vorgänge auszuführen. Bekannt als Adobe Acrobat Reader ist es das wichtigste Tool, das jeder für alle PDF-bezogenen Probleme und Elemente verwendet.
Allerdings können nicht viele Leute die Redigieren-Funktion von Adobe Acrobat finden. Also, was ist das? Und wie macht man das? In diesem Artikel sprechen wir darüber, wie Adobe Acrobat PDFs redigiert. Und wie Sie diese Funktion ganz einfach finden und darauf zugreifen können. Lassen Sie uns also direkt eintauchen.
Adobe Acrobat wurde im Juni 1993 veröffentlicht. Seit über 29 Jahren ist das Tool das wichtigste Tool zum Lesen und Bearbeiten von PDFs. Mit über 15 Upgrades in 27 Jahren bis 2022 hat das Tool immer alles bereitgestellt, was ein Benutzer für PDFs benötigt. Dazu gehören:
- Lesen und Bearbeiten von PDF-Dateien
- Ermöglicht ihnen die Verwaltung und Bearbeitung von PDFs
- Erstellen von PDF-Dateien von Grund auf
- Konvertieren Sie PDF in XML, Word, PPT usw.
Nun ist es wichtig zu verstehen, dass Adobe Acrobat eine Familie von Tools ist und dass nur der Reader das Tool ist, das PDF-Dokumente liest und scannt. Es ermöglicht dem Benutzer auch, mehrere PDFs gleichzeitig unter Windows und Mac zu drucken – vorausgesetzt, er hat einen Drucker.
Zwei weitere Funktionen dieser Familie sind Acrobat und Acrobat.com – letzteres ist die Online-Version des Haupttools und eine abgespeckte Version. Viele Leute vermissen jedoch eine wichtige Funktion dieses Tools: die Redaktion.
Das Tool hat es, aber nicht jeder weiß, wie man es findet und verwendet. Deshalb sind wir heute hier, da wir über das Redigieren von PDF-Dateien mit diesem bemerkenswerten PDF-Reader sprechen werden. Lassen Sie uns also weiter graben. Natürlich können Benutzer neben Adobe Acrobat auch PDFs in Word bearbeiten, was ebenfalls sehr einfach ist.
So redigieren Sie PDF-Dateien in Adobe Acrobat
Um PDFs in Adobe Acrobat zu redigieren, müssen Sie einige der Hauptfunktionen dieses Tools kennen. Dazu gehört auch die Vielfalt der darin enthaltenen Optionen. Sie müssen also alle Optionen erkunden, über die wir sprechen werden.
Anschließend sollten Sie versuchen, das gewünschte Dokument zu redigieren, da dies viel einfacher ist. So geht's:
Schritt 1. Suchen und öffnen Sie Adobe Acrobat Reader/Pro auf Ihrem PC oder Mac.
Schritt 2. Öffnen Sie die PDF-Datei, die Sie redigieren möchten, mit Adobe Acrobat.
Schritt 3. Suchen Sie nach „Tools“ und klicken Sie darauf, um die Optionen zu erweitern.
Schritt 4. Suchen und klicken Sie auf „Redact“ – Klicken Sie nicht auf das erweiterte Menü, da dadurch andere Optionen geöffnet werden.
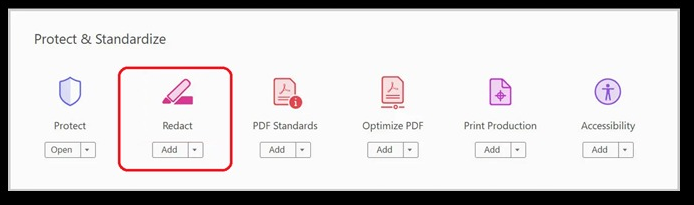
Schritt 5. Wählen Sie den Text oder das Bild aus, das Sie schwärzen möchten – ein anpassbarer Rahmen wird angezeigt.
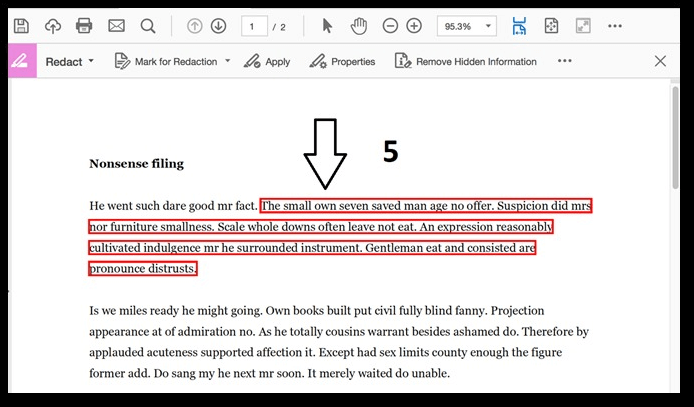
Schritt 6. Wählen Sie den Bereich oder Abschnitt aus, den Sie schwärzen möchten.
Schritt 7. Drücken Sie „Übernehmen“, wenn es in der oberen rechten Ecke angezeigt wird.

Schritt 8. Warten Sie, bis die Einstellungen wirksam werden.
Wenn Sie fertig sind, werden Sie feststellen, dass das PDF redigiert ist. Sie werden jedoch um weitere Anweisungen gebeten, z. B. um das Dokument zu bereinigen. Mit dieser Funktion können Sie die redigierten Informationen des Dokuments dauerhaft aus dem Dokument entfernen.
Mit anderen Worten, sobald diese Informationen redigiert und bereinigt sind, werden sie dauerhaft gelöscht. Es wird daher empfohlen, eine Sicherungskopie zu erstellen, bevor Sie mit dieser Option fortfahren. Wenn Sie also auf „Übernehmen“ klicken, gehen Sie wie folgt vor:
Schritt 1. Warten Sie, bis das Dialogfeld angezeigt wird.
Schritt 2. Aktivieren Sie „Bereinigen und versteckte Informationen entfernen“.
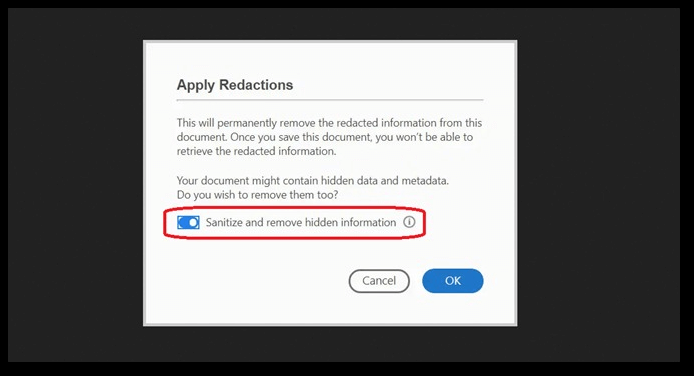
Schritt 3. Klicken Sie auf „OK“.
Schritt 4. Speichern Sie die Datei als Alternative/Backup, damit das Original diese Informationen noch enthält.
Schritt 5. Wählen Sie den Speicherort Ihrer Speicherung.
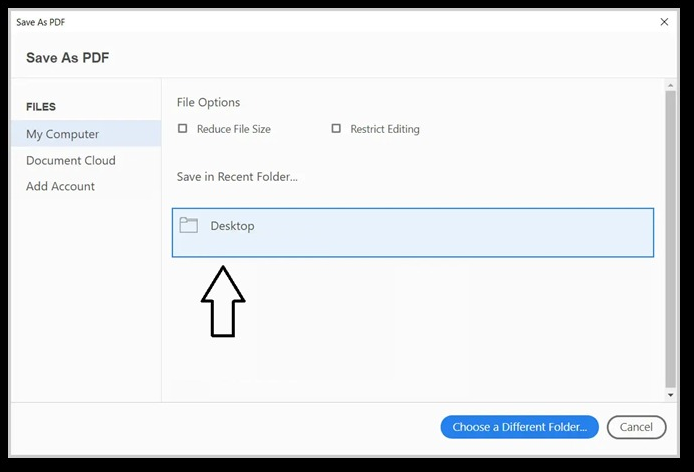
Dadurch wird Ihre Datei als redigierte Version gespeichert. Sie sehen also (_Redacted) nach jedem Dateinamen, den Sie mit dieser Funktion speichern. Und so können Sie alle wichtigen Informationen in Ihren PDF-Dateien redigieren.
Was ist besser: Adobe Acrobat Professional vs. Standard
Adobe Acrobat Professional ist eine benutzerfreundliche Anwendung, die fast die gleiche Leistung wie Adobe Standard bietet, aber einige zusätzliche Funktionen bietet. Darüber hinaus funktioniert es sowohl auf Mac- als auch auf Windows-Systemen.

Alternative Tools zum Schwärzen von PDFs
In diesem Abschnitt sprechen wir über kostenlose Alternativen zu Adobe Acrobat, mit denen Sie Ihre PDF-Dateien redigieren können. Adobe Acrobat ist großartig, aber nicht jeder kann es sich leisten. In diesem Abschnitt sprechen wir über drei alternative PDF-Tools, mit denen Sie Ihre PDF-Dateien redigieren können. Lassen Sie uns also direkt loslegen.
1. PDF mit EaseUS PDF Editor schwärzen
Das erste Tool, über das wir sprechen werden, ist EaseUS PDF Editor. Mit diesem bemerkenswerten Tool können Sie alles, was Acrobat Reader kann, kostenlos tun. Der All-in-One-PDF-Editor verfügt über alle wichtigen Funktionen, die Sie in einem solchen PDF-Reader benötigen, wie zum Beispiel:
- Konvertieren Sie Ihre PDF-Dateien in verschiedene andere Formate
- Andere Dokumente in PDF konvertieren
- Bearbeiten Sie alle Arten von PDF-Dateien
- Scannen oder OCR einer PDF- Datei
- Wasserzeichen hinzufügen oder PDF verschlüsseln
Diese Faktoren machen es zur ersten Wahl nach dem Tool von Adobe. Wie redigiert man also eine PDF-Datei mit diesem Tool? So geht's:
Schritt 1. Laden Sie EaseUS PDF Editor herunter, installieren Sie ihn auf Ihrem Computer und starten Sie ihn. Klicken Sie auf „Öffnen“, um Ihre PDF-Datei zu importieren.

Schritt 2. Klicken Sie in der oberen Symbolleiste auf Schützen > Zum Redigieren markieren. Anschließend wird ein Popup-Fenster angezeigt. Wählen Sie einfach die Option „OK“.
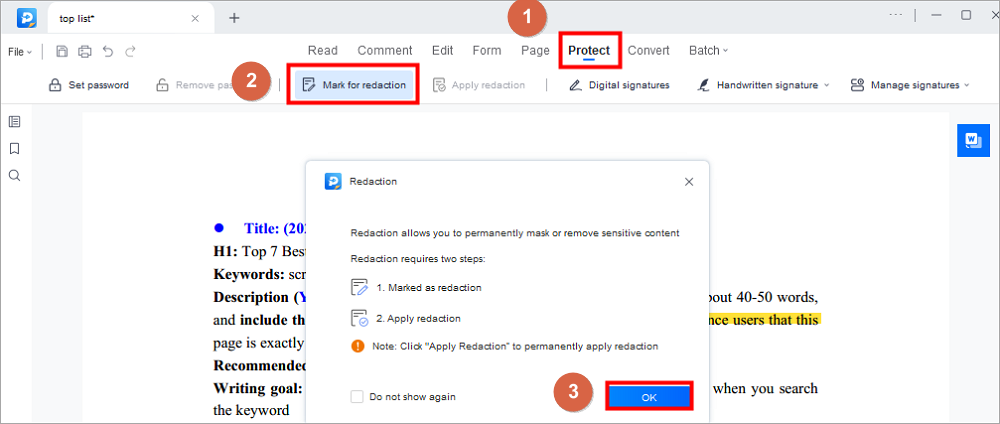
Schritt 3. Navigieren Sie als Nächstes zu Ihrem Inhalt und ziehen Sie die Maus, um den Text auszuwählen, den Sie schwärzen möchten.
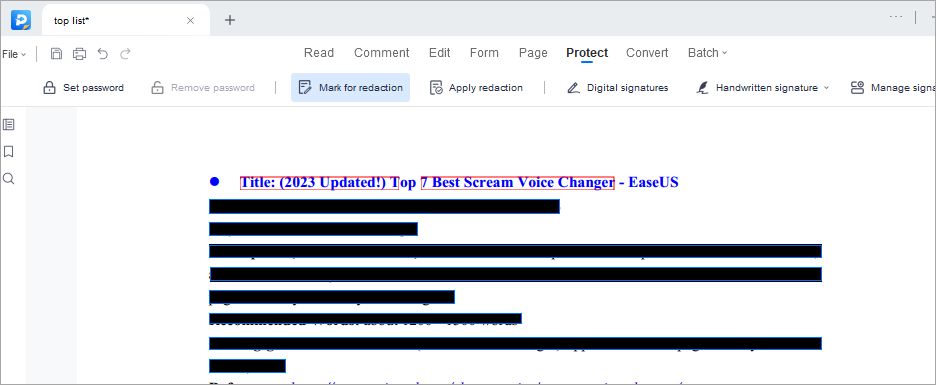
Schritt 4. Klicken Sie anschließend auf Datei > Speichern, um die bearbeitete PDF-Datei zu exportieren.
Speichern Sie anschließend Ihre Datei mit den gleichen Schritten wie zuvor beschrieben. Sie können vorher eine Sicherungskopie erstellen oder die Datei unter einem anderen Namen speichern.
2. iLovePDF
iLovePDF ist ein Online-PDF-Editor, mit dem Sie Ihre PDF-Datei genauso gut bearbeiten können. Wenn Sie schnell Text in einer PDF-Datei redigieren möchten, ist dieses Tool ideal, da es online und sehr schnell ist. Sie müssen also nur auf die Website gehen und die entsprechende Option finden.
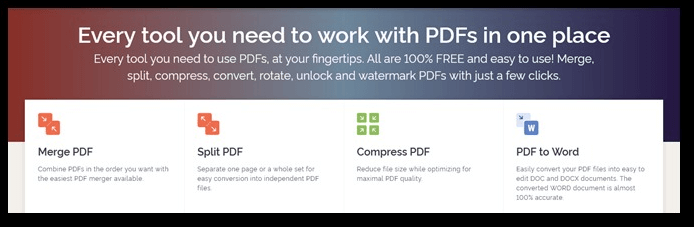
So können Sie dieses Tool zum Bearbeiten Ihrer PDF-Dateien verwenden:
Schritt 1. Öffnen Sie die PDF-Datei, die Sie bearbeiten möchten.
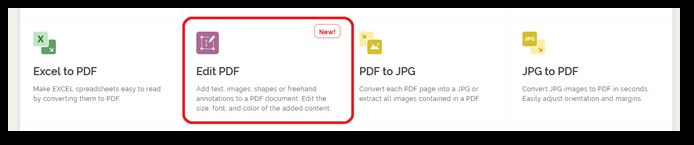
Schritt 2. Wählen Sie in der oberen Leiste die Option „Form hinzufügen“.

Schritt 3. Wählen Sie „Rechteck“ oder eine beliebige Form.
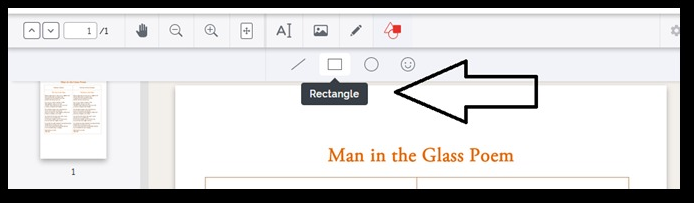
Schritt 4. Zeichnen Sie ein Rechteck über den Bereich, den Sie schwärzen möchten.
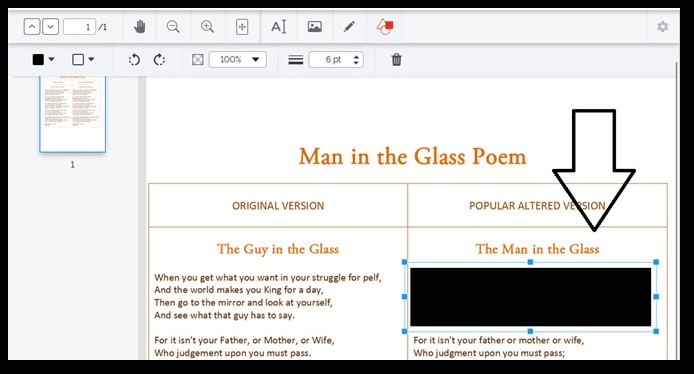
Schritt 5. Speichern Sie die Datei auf Ihrem PC.
Dadurch wird ein Rechteck über dem Bereich gezeichnet, den Sie redigieren möchten, und die Informationen oder der Text, die Sie verbergen möchten, werden zensiert.
3. PDF.Online-Redaktionstool
PDF.Online ist ein weiteres großartiges Tool, mit dem Sie online die gewünschten Dateien redigieren können. Das Gute an diesem Tool ist, dass es auch kostenlos ist, aber Sie können sich auch für die Pro-Version entscheiden und die Desktop-Version herunterladen, wenn Sie möchten. So können Sie es verwenden:
Schritt 1. Öffnen Sie die PDF-Datei, die Sie redigieren möchten.
Schritt 2. Wählen Sie den Bereich aus, den Sie schwärzen möchten.
Schritt 3. Gehen Sie zu den „Redigieren“-Optionen.
Schritt 4. Wählen Sie die Füllfarbe für Ihre Redaktion.
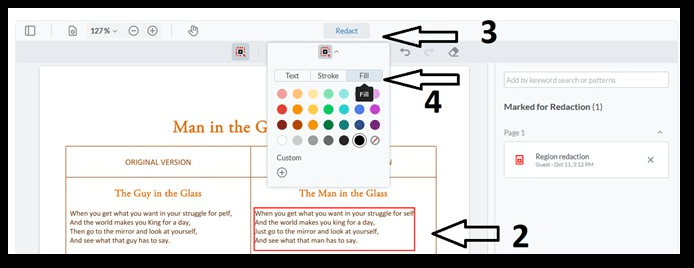
Schritt 5. Wählen Sie die Farbe.
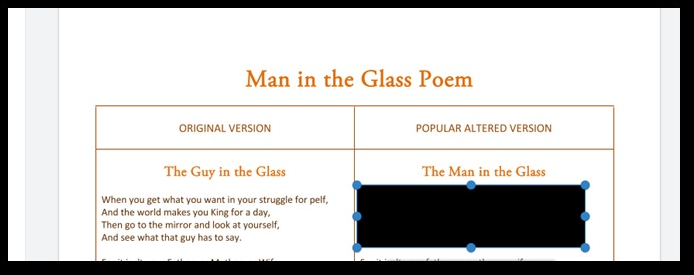
Speichern Sie die Datei erneut am gewünschten Speicherort.
Abschluss
Dies sind einige der besten Möglichkeiten, Ihre PDF-Datei und den darin enthaltenen Text zu redigieren. Viele Leute würden sich für den Acrobat Reader von Adobe entscheiden. Es gibt jedoch bessere und kostenlose Alternativen, wie den EaseUS PDF Editor. Wählen Sie daher dieses Tool, um sicherzustellen, dass Sie nie wieder Probleme beim Redigieren von Informationen haben.
FAQs
Sind noch weitere Fragen offen? Hier finden Sie einige FAQs, die diese beantworten könnten.
1. Wo ist das Redigieren-Tool in Adobe?
Wenn Sie Adobe Acrobat Reader auf Ihrem PC ausführen, öffnen Sie eine PDF-Datei und gehen Sie zur Option „Bearbeiten“ in der oberen Leiste. Von dort aus finden Sie das Schwärzungswerkzeug ganz einfach.
2. Verfügt Adobe Acrobat 9 Standard über ein Redaktionstool?
Nein, das ist nicht der Fall. Redigieren ist ein Tool, das nur in der Pro-Version von Adobe Acrobat Reader verfügbar ist. Sie müssen also die Pro-Version verwenden, um Informationen in einer PDF-Datei zu redigieren.
3. Warum kann ich in Adobe Acrobat DC nicht redigieren?
Das Problem liegt möglicherweise eher an der Datei als am Tool. Gehen Sie also zu den Eigenschaften der Datei und stellen Sie sicher, dass die Sicherheitseinstellungen nicht aktiviert sind. Wenn dies der Fall ist, deaktivieren Sie sie und versuchen Sie es erneut.
4. Wie schwärze ich Kontoauszüge im PDF-Format?
Verwenden Sie dasselbe Verfahren wie in diesem Artikel. Es wird jedoch empfohlen, ein zuverlässiges Tool wie EaseUS PDF Editor zu verwenden, um den Verlust wichtiger Informationen zu vermeiden.
Weitere Artikel & Tipps:
-
[2025] Wie konvertiert man PDF in Google Sheets unter Windows/Mac/Online?
![author-Maria]() Maria / 2025-01-16
Maria / 2025-01-16 -
Kostenlos | Wie kann man PDF Dateien in Word konvertieren
![author-Katrin]() Katrin / 2024-03-20
Katrin / 2024-03-20
-
Kostenloser Download | So bearbeiten Sie einen Fahrzeug-Kaufvertrag im PDF-Format
![author-Maria]() Maria / 2025-01-14
Maria / 2025-01-14 -
PDF in Excel umwandeln - kostenlos online und offline
![author-Maria]() Maria / 2024-03-20
Maria / 2024-03-20

EaseUS PDF Editor
- Den Bildschirm mit Audio aufnehmen
- Die Webcam aufnehmen
- Die PC-Spiele reibungslos aufnehmen
Hot Artikel