Zusammenfassung:
Wie kombiniere ich JPG auf verschiedenen Geräten zu einem PDF? Es gibt PDF-Editoren, die mit Windows, Mac und online kompatibel sind. Wählen Sie den besten aus, um JPG zu PDF zusammenzuführen.
Ein Scanner ist eine große Hilfe, wenn Sie echte Fotos oder Dokumente digitalisieren möchten. Allerdings wird jedes gescannte Bild oder jede gescannte Seite als separate JPG-Datei gespeichert, sodass die Verwaltung dieser Bilder umständlich ist. Wenn Sie beispielsweise einen Vertrag mit mehreren Seiten scannen, können auf Ihrem Computer mehrere separate Dateien entstehen. Das ist problematisch, insbesondere wenn Sie versuchen, diese Dokumente so einfach wie möglich mit Ihren Kollegen oder Geschäftspartnern zu teilen.
Glücklicherweise ist das Zusammenfügen von JPGs zu einer PDF-Datei auf Ihrem Computer mithilfe einer speziellen Software/eines speziellen Tools äußerst einfach. Dieser Artikel zeigt, wie Sie JPGs unter Windows, Mac und online zu einer PDF-Datei zusammenfügen. Lassen Sie uns einige produktive und schnelle Möglichkeiten durchgehen, um alle Ihre Bilder in einer einzigen PDF-Datei zusammenzufügen.
So fügen Sie unter Windows JPGs zu PDFs zusammen – 2 Möglichkeiten
Wenn Sie ein Windows-Benutzer sind, der einige zuverlässige PDF-Editoren benötigt, sind diese beiden optional. Und sie helfen Ihnen, viele PDF-bezogene Vorgänge so effizient wie möglich durchzuführen.
Werkzeug 1. EaseUS PDF Editor
EaseUS PDF Editor kann Ihnen oder Ihrem Unternehmen dabei helfen, JPGs unter Windows in PDFs zu konvertieren. Es kann auch dabei helfen, andere Bilddateiformate, z. B. PNG, TIFF und BMP, aus einem oder mehreren Ordnern in eine einzige PDF-Datei zu kombinieren oder zu konvertieren. Sie können JPGs auf zwei Arten zu einem kombinieren. Erstens können Sie die Bilder importieren und die Funktion „PDF kombinieren“ verwenden, um sie zu einem zusammenzufügen. Zweitens sollten Sie ein leeres PDF erstellen, JPGs einfügen und alles in eine einzige PDF-Datei exportieren. Beim Zusammenführen kommt es zu keinem Qualitätsverlust, sodass die Auflösung der JPGs dieselbe bleiben kann wie die der Originaldatei.
Außerdem können Sie die Metadaten der erstellten PDF-Datei anpassen, indem Sie Titel, Autor, Betreff und Stichwort hinzufügen oder bearbeiten. Seine einfache Benutzeroberfläche und die schnelle Konvertierungs-Engine machen es einzigartig. Darüber hinaus hilft Ihnen EaseUS PDF Editor dabei, andere PDF-bezogene Funktionen wie Zuschneiden, Aufteilen und Drehen von PDF-Dateien schnell auszuführen.
Merkmale:
- PDF zusammenführen oder in mehrere Dateien aufteilen
- Behalten Sie die Bildqualität in PDF-Dokumenten bei
- Konvertieren Sie PDF ganz einfach in JPG unter Windows 10
- Erstellen Sie PDF-Dokumente von Grund auf neu oder bearbeiten Sie bereits vorhandene
- Bearbeiten Sie PDF-Text und -Bilder oder kommentieren Sie das PDF frei
Egal, ob Sie einen PDF-Editor oder einen Konverter benötigen, diese Software ist genau das Richtige für Sie. Klicken Sie auf diese Schaltfläche, um diese leistungsstarke Software jetzt kostenlos herunterzuladen.
So fügen Sie unter Windows mit dem EaseUS PDF Editor JPGs zu PDF zusammen:
Schritt 1. Starten Sie EaseUS PDF Editor und klicken Sie im linken Bereich auf „Tools“.

Schritt 2. Navigieren Sie durch alle Tools, suchen und wählen Sie dann die Schaltfläche „Stapelverarbeitung“.
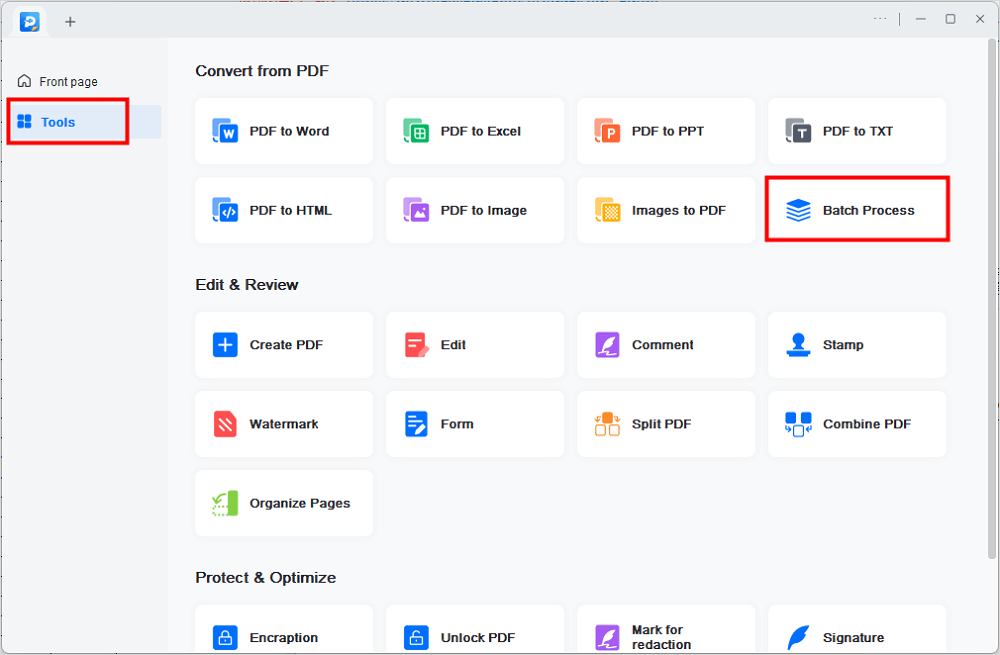
Schritt 3. Hier können Sie Ihre PDF-Dateien stapelweise in oder aus PDF-Dateien konvertieren. Außerdem können Sie Ihre PDF-Dateien stapelweise OCR-verarbeiten, teilen, zusammenführen und sogar komprimieren.
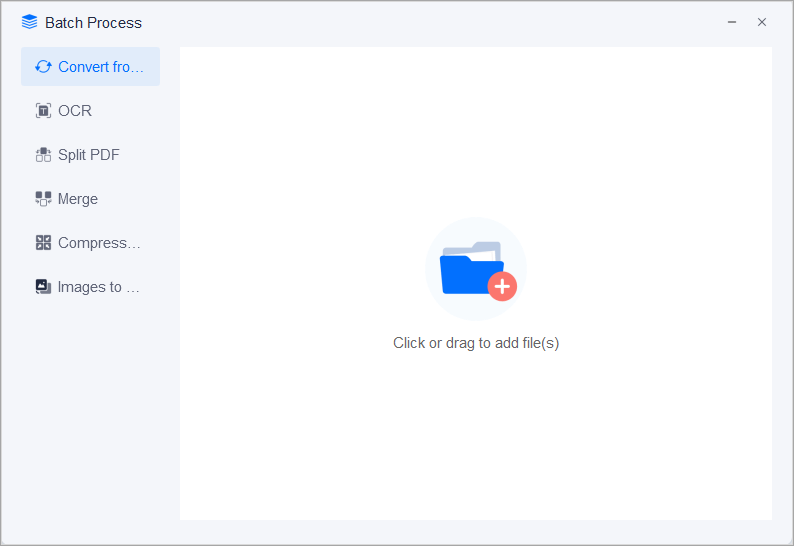
Schritt 4. Klicken Sie anschließend auf das „+“ -Symbol, um Ihre Dateien zu importieren, und drücken Sie die Schaltfläche „Konvertieren“, um mit der Aufgabe zu beginnen!
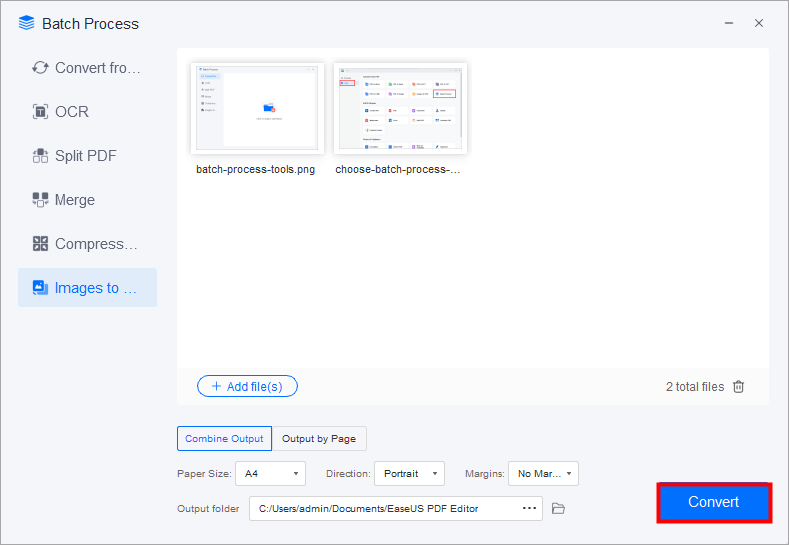
Werkzeug 2. PDF Suite
PDF Suite ist eine benutzerfreundliche All-in-One-PDF-Bearbeitungssoftware für Windows. Mit dieser Software können Sie JPGs schnell in PDFs umwandeln. Aufgrund der unkomplizierten Benutzeroberfläche ist PDF Suite eine PDF-Software, die vom Benutzer keine große Lernkurve erfordert. Mit nur wenigen Klicks können Sie PDF-Dateien problemlos lesen, erstellen, bearbeiten, konvertieren, sichern und mit Anmerkungen versehen.
Mit PDF Suite können Sie PDFs von Grund auf oder aus einem vorhandenen Dokument erstellen. Sie können damit personalisierte Ausdrucke erstellen, jede PDF-Datei durch Bearbeiten von Text oder Grafiken ändern, Formulare erstellen und ausfüllen und vieles mehr! Mithilfe der Software können Sie JPGs ganz einfach in einer PDF-Datei zusammenfassen. Das geht mühelos und schnell, und Sie finden jedes benötigte Tool in wenigen Sekunden.
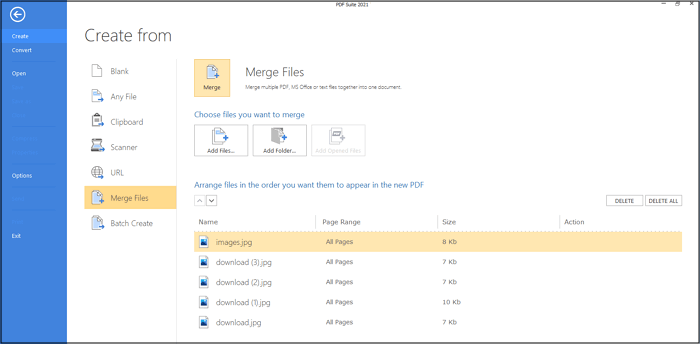
So fügen Sie unter Windows mit PDF Suite JPG in PDF zusammen:
Schritt 1. Öffnen Sie die PDF Suite auf Ihrem Gerät.
Schritt 2. Klicken Sie auf „Erstellen“ > „Dateien zusammenführen“ > „Dateien hinzufügen“. Suchen Sie dann nach den JPG-Dateien, die Sie im PDF-Format zusammenführen möchten, und wählen Sie sie aus.
Schritt 3. Positionieren Sie die Bilder neu und klicken Sie auf die Schaltfläche „Zusammenführen“.
Schritt 4. Jetzt wird die PDF-Datei in der Software geöffnet. Das ist alles! Klicken Sie auf „Datei“ > „Speichern unter“ und wählen Sie den Zielordner zum Speichern der PDF-Datei.
So kombinieren Sie JPGs auf dem Mac zu einer PDF-Datei – 2 Möglichkeiten
Es gibt mehrere PDF-Editoren für den Mac auf dem Markt, aber nur einige sind effizient genug für professionelle Zwecke. Sehen wir sie uns an!
Werkzeug 1. Vorschau
Mit der Vorschau-App ist es ganz einfach, JPGs in einem PDF-Dokument zusammenzufügen. Wenn Sie viele gescannte Dokumente per E-Mail versenden oder über digitale Medien auf einen wichtigen Vertrag verweisen müssen, ist diese Mac-Standard-App praktisch. Ja, es ist kein Problem, JPGs in PDF-Dokumente zusammenzufügen.
Nachdem Sie alle JPG-Dateien zu einem PDF kombiniert haben, können Sie Bilder im Dokument bearbeiten, indem Sie sie drehen, zuschneiden und entfernen, sofern Sie sie benötigen. Allerdings unterstützt Preview weder das Bearbeiten des Inhalts oder der Grafiken in Ihren PDF-Dateien, noch können neue Formularfelder hinzugefügt werden. Abgesehen von allem anderen ist es ein wertvolles Toolset für die grundlegende PDF-Bearbeitung.
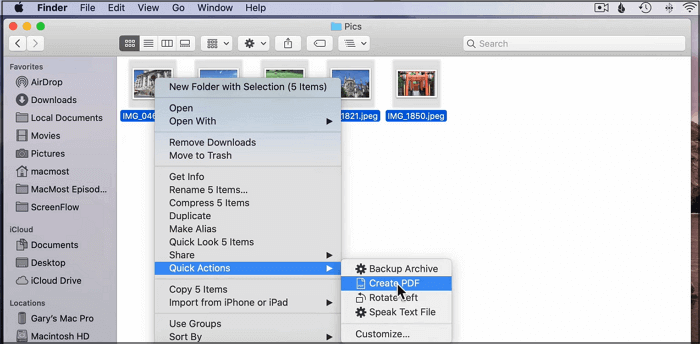
So fügen Sie auf dem Mac mit Vorschau JPG in PDF zusammen:
Schritt 1. Öffnen Sie ein Finder-Fenster auf Ihrem Mac, indem Sie im Dock auf das Finder-Symbol klicken.
Schritt 2. Wählen Sie die JPG-Dateien aus, die Sie zu einem PDF zusammenfügen möchten. Die Dateien werden in der PDF in derselben Reihenfolge angezeigt, in der sie ausgewählt wurden.
Schritt 3. Klicken Sie bei gedrückter Ctrl-Taste auf die Dateien, die Sie konvertieren möchten, und gehen Sie dann zu „Schnellaktionen“ > „PDF erstellen“. Die Datei wird automatisch mit dem gleichen Namen erstellt wie die von Ihnen ausgewählte Datei.
Werkzeug 2. Adobe Acrobat
Adobe Acrobat garantiert, dass jede druckbare Datei mit wenigen Klicks in PDF umgewandelt werden kann. Egal, ob Sie JPG-Dateien zu einer PDF-Datei oder mehrere PDF-Dateien zu einer einzigen PDF-Datei zusammenfügen müssen, diese Software kann Ihnen dabei helfen. Stapelverarbeitung, Konvertierung von URLs, Konvertierung in und aus dem PDF-Format und die Möglichkeit, die Ausgabe in ZIP-Dateien zu komprimieren – hier finden Sie nahezu alle Tools, die Sie zum Ändern Ihrer PDF-Dateien benötigen.
Darüber hinaus können Sie jedes Mal, wenn Sie ein gescanntes Papierdokument bearbeiten müssen, die automatische Texterkennungsfunktion verwenden, um ein vollständig bearbeitbares PDF zu erstellen und den Text problemlos zu bearbeiten. Das Zusammenführen von JPGs in PDF-Dateien ist mit Adobe ebenfalls ein Kinderspiel.
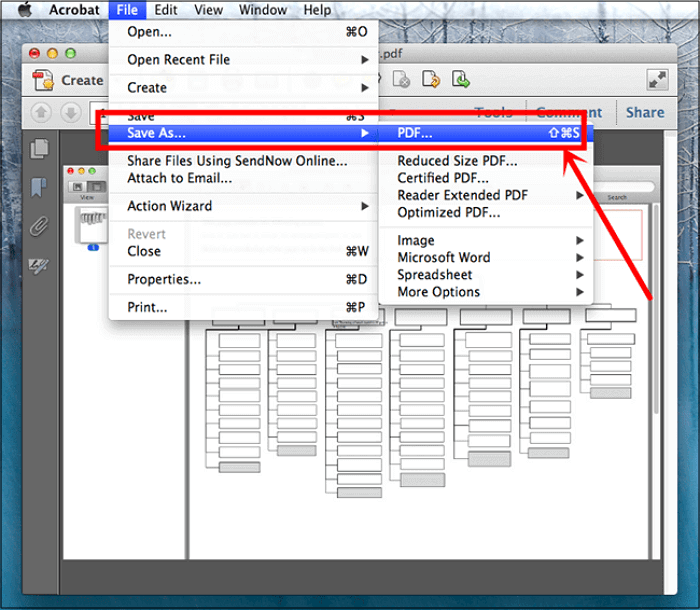
So fügen Sie mit Adobe Acrobat auf dem Mac JPG in PDF zusammen:
Schritt 1. Öffnen Sie Adobe Acrobat auf Ihrem Gerät. Klicken Sie in der Hauptsymbolleiste auf „PDF erstellen“.
Schritt 2. Klicken Sie im Hauptmenü auf „Dateien hinzufügen“ oder „Ordner hinzufügen“, um die JPG-Dateien zu durchsuchen und zu öffnen.
Schritt 3. Ordnen Sie die Bilder einfach per Drag & Drop neu an.
Schritt 4. Klicken Sie nach Abschluss der Zusammenführung auf „Speichern unter“. Geben Sie den Dateinamen ein und wählen Sie im Dialogfeld den Zielordner aus.
So kombinieren Sie JPG online zu einem PDF – 2 Möglichkeiten
Hier sind die beiden Online-Tools, die Sie bei Aufgaben im Zusammenhang mit Ihrem PDF unterstützen, sei es beim Bearbeiten oder Konvertieren.
Werkzeug 1. Smallpdf
Smallpdf ist ein browserbasiertes PDF-Tool, das mit einem starken Fokus auf Benutzerfreundlichkeit entwickelt wurde. Mit diesem PDF-Editor können Sie JPG-Dateien ganz einfach zu einer PDF-Datei zusammenfügen. Ja, es ist ein sehr benutzerfreundliches Tool, das einige Funktionen bietet, diese aber außergewöhnlich gut ausführt. Es kann Dokumente problemlos teilen, komprimieren, konvertieren und zusammenführen. Dieses Online-Tool verfügt über grundlegende Sicherheitsfunktionen wie die elektronische Unterzeichnung von Verträgen und den Schutz von Dateien vor unerwünschtem Zugriff mit Passwörtern. Smallpdf ist werbefrei und verkauft keine Informationen an Dritte.
Smallpdf ermöglicht es Ihnen, JPGs in einer PDF-Datei zu kombinieren, wodurch mehrere Bilder in einer Datei gespeichert werden können. Das PDF-Dokument behält die Bildqualität bei und Sie können sich immer an der hohen Qualität dieser Bilder erfreuen. Bei Bedarf können Sie auch Bilder aus dem Dokument extrahieren.
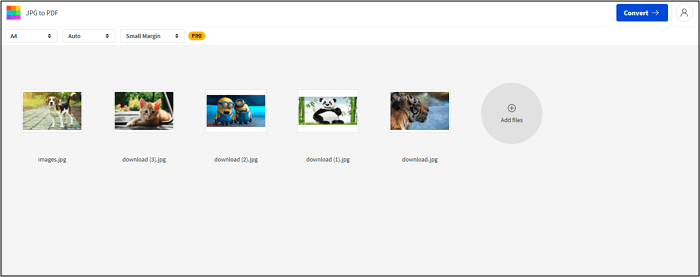
So kombinieren Sie mit Smallpdf online mehrere JPGs zu einer PDF-Datei:
Schritt 1. Öffnen Sie das JPG-zu-PDF-Tool von Smallpdf in Ihrem Browser. Ziehen Sie Ihre JPG-Dateien per Drag & Drop in das Tool.
Schritt 2. Geben Sie den Bildern die gewünschte Reihenfolge/Platzierung.
Schritt 3. Klicken Sie auf „Konvertieren“, um alle Bilder in einer PDF-Datei zu erhalten und das Dokument herunterzuladen, nachdem der Vorgang abgeschlossen ist.
Werkzeug 2. Soda PDF
Soda PDF ist ein vielseitiges und umfangreiches Tool, das alle notwendigen Tools zum Konvertieren, Komprimieren, Bearbeiten, Zusammenführen und Sichern von Dateien enthält. Es ist ein voll funktionsfähiges PDF-Verwaltungsprogramm, mit dem Sie nicht nur JPGs in PDF zusammenführen, sondern auch PDFs anzeigen, bearbeiten und erstellen können. Qualität, Seitenverhältnis und Ausrichtung bleiben bei der Konvertierung von JPG in PDF erhalten.
Die Benutzeroberfläche von Soda PDF ist übersichtlich, professionell und intuitiv, insbesondere für Benutzer, die mit der MS Office-Toolfamilie vertraut sind. Soda PDF macht verschiedene PDF-Aufgaben mit Funktionen wie Bates-Nummerierung, Stapelkonvertierung, OCR, E-Signatur und mehr supereinfach. Außerdem können Sie das PDF bei Bedarf wieder in JPGs konvertieren.
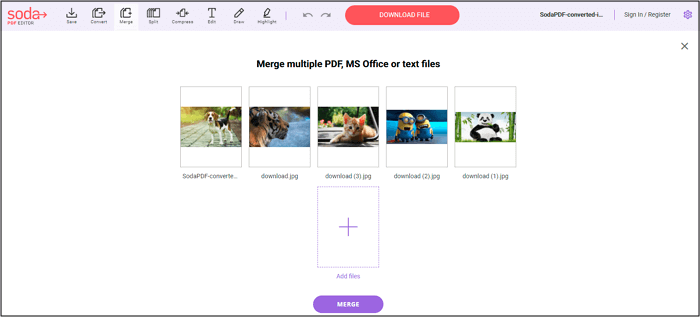
So kombinieren Sie mit Soda PDF online mehrere JPG-Dateien zu einer PDF-Datei:
Schritt 1. Öffnen Sie das Soda PDF-Tool in Ihrem Browser. Wählen Sie „Modul konvertieren“ und klicken Sie auf die Option „Zusammenführen“.
Schritt 2. Klicken Sie im Fenster „Dateien zusammenführen“ auf das Pluszeichen. Klicken Sie auf „Dateien hinzufügen“, um die Bilder hochzuladen.
Schritt 3. Wählen Sie die JPG-Dateien aus und laden Sie sie auf den Server hoch. Wiederholen Sie den Vorgang, um alle JPG-Bilder hochzuladen.
Schritt 4. Klicken Sie auf die Schaltfläche „ZUSAMMENFÜGEN“, um alle Bilder zu einem einzigen zusammenzufügen. Klicken Sie dann auf „DATEI HERUNTERLADEN“, um die PDF-Datei auf Ihrem Gerät zu speichern.
Abschluss
Mit dem PDF-Format erhalten Sie ein zugängliches und leicht lesbares Dokument. Wenn Sie auf Ihrem Computer eine Sammlung gescannter Bilder oder Dokumente im JPG-Format haben, können Sie diese zu einem PDF-Dokument zusammenführen und problemlos weitergeben.
Für ein optimales Benutzererlebnis müssen Sie ein Drittanbietertool installieren, um JPGs in einem PDF-Dokument zu kombinieren. Unter allen Optionen ist EaseUS PDF Editor die beste Software zum Zusammenführen und für andere PDF-Vorgänge. Egal, ob Sie grundlegende oder erweiterte Tools benötigen, diese Software bietet alles, was Sie brauchen. Klicken Sie auf die Schaltfläche, um sie jetzt herunterzuladen.
Weitere Artikel & Tipps:
-
Die besten 3 Methoden | Wie man HWP in PDF konvertieren kann
![author-Maria]() Maria / 2024-03-20
Maria / 2024-03-20 -
So suchen Sie unter Windows/Mac/iOS nach einem Wort in einer PDF-Datei
![author-Maria]() Maria / 2024-11-14
Maria / 2024-11-14
-
Top 8 Apps: Foto zu PDF konvertieren für Android/iOS/PC/Online
![author-Mako]() Mako / 2024-03-20
Mako / 2024-03-20 -
PDF vs. Word | Welches Dateiformat ist besser?
![author-Maria]() Maria / 2025-01-20
Maria / 2025-01-20

EaseUS PDF Editor
- Den Bildschirm mit Audio aufnehmen
- Die Webcam aufnehmen
- Die PC-Spiele reibungslos aufnehmen
Hot Artikel