Zusammenfassung:
In dieser Anleitung wird Schritt für Schritt beschrieben, wie Sie PDF-Dateien mit Adobe auf Windows, mit Expert PDF auf Mac und online mit Rasteredge einen Stempel hinzufügen können. Wenn Sie eine kompakte, professionelle und dennoch einfache Desktop-Software benötigen, holen Sie sich EaseUS PDF Editor.
PDF ist ein einfaches, aber wichtiges Format für die digitale Arbeit. Möglicherweise müssen Sie die Dokumente in dieses Format konvertieren, um sie bequemer zu verwalten. Manchmal möchten Sie vielleicht eine bestimmte Seite mit dem Wasserzeichen Ihrer Marke versehen oder einige Inhalte vor Urheberrechtsverletzungen schützen. Darüber hinaus kann es weitere Situationen geben, in denen Sie einen PDF-Stempel bearbeiten und zu Ihren Dateien hinzufügen müssen.
Egal, in welcher Situation Sie sich befinden, Sie können der Anleitung in diesem Beitrag folgen, um das zu tun. Im Folgenden finden Sie eine detaillierte Anleitung, wie Sie Stempel zu PDF-Dateien hinzufügen können. Egal, ob Sie ein Windows-Benutzer, ein Mac-Benutzer oder jemand sind, der PDFs gerne online verwaltet, dieser Beitrag ist perfekt für Sie. Darüber hinaus gibt es am Ende dieser Seite eine Bonus-Empfehlung für eine Desktop-PDF-Software, die Ihnen viele erweiterte Bearbeitungswerkzeuge bietet.
Ähnliche Artikel: >> Wie kann man ein Datum zu einer PDF-Datei hinzufügen
So fügen Sie unter Windows einen Stempel in eine PDF-Datei ein
Adobe Acrobat ist der zuverlässige PDF-Editor. Er verfügt über eine große Auswahl an Werkzeugen, damit Sie eine PDF-Datei frei bearbeiten können. Eine seiner Funktionen ist das Hinzufügen eines Stempels zu PDF-Dateien. Obwohl dies eine komplexe Funktion ist, ist das Aufbringen eines Stempels auf PDF-Dateien mit Adobe so einfach wie die Verwendung eines herkömmlichen Stempels auf Papierdokumenten. Sie können entweder Ihren eigenen Stempel entwerfen oder aus den vordefinierten Stempeln wählen.
Darüber hinaus gibt es viele weitere Elemente, die Sie den PDF-Dateien hinzufügen können. Wenn Ihr Student z. B. eine PDF-Datei mit vielen Fehlern einreicht, können Sie seiner Arbeit einen " Durchgefallen"-Stempel hinzufügen und einige Kommentare hinterlassen, um Ihre Vorschläge zur Überarbeitung zu geben. Adobe Acrobat ermöglicht es Ihrem Studenten sogar, auf Ihre Kommentare zu antworten und Sie können die Konversation in der Kommentarliste sehen.

Lassen Sie uns Schritt für Schritt erkunden, wie Sie unter Windows mit Adobe Acrobat einen Stempel in PDF-Dateien einfügen.
Schritt 1. Öffnen Sie das Stempelwerkzeug in der sekundären Werkzeugleiste des Kommentarwerkzeugs. Klicken Sie auf "Werkzeuge" > "Kommentar" > "Stempel" > "Stempelpalette anzeigen".
Schritt 2. Klicken Sie auf das "Stempelwerkzeug", wenn Sie den zuletzt verwendeten Stempel anwenden möchten. Oder wählen Sie eine Kategorie aus dem Menü und wählen Sie einen Stempel aus der Palette des Stempels.
Schritt 3. Wählen Sie die Dokumentseite aus, auf der Sie den Stempel platzieren möchten. Oder definieren Sie die Größe und Platzierung des Stempels durch Aufziehen eines Rechtecks.
Schritt 4. Der vorherige Schritt führt Sie zum Dialogfeld "Identitätseinrichtung", in dem Sie Ihre Identitätseinstellungen eingeben können.
Schritt 5. Passen Sie das Aussehen und die Position des Stempels an. Sie können einen Stempel auch löschen. Sie können diese Funktionen auf diese Weise ausführen:
- Ziehen Sie den Stempel an die Stelle, an der Sie ihn platzieren möchten.
- Klicken Sie auf den "Stempel" und ziehen Sie an dem Eckgriff, um seine Größe anzupassen.
- Klicken Sie auf den "Stempel" > bewegen Sie den Griff am oberen Rand des Stempels > ziehen Sie das Drehsymbol, um den Stempel zu drehen.
- Klicken Sie mit der rechten Maustaste auf "Stempel" > klicken Sie auf "Eigenschaften" > wählen Sie die gewünschte Deckkraft/Farbe des Stempels und passen Sie sein Aussehen an.
- Klicken Sie mit der rechten Maustaste auf den "Stempel" > drücken Sie "Löschen", um den Stempel zu löschen.
So prägen Sie eine PDF-Datei auf dem Mac mit einem Stempel
PDF Expert ist die fortschrittliche und effiziente Software, mit der Sie PDF-Dateien auf dem Mac einen Stempel aufdrücken können. Mit dieser robusten Software können Sie PDF-Dateien anzeigen, lesen, bearbeiten und mit Anmerkungen versehen. Das Ausfüllen von Formularen und das digitale Signieren von PDF-Dateien sind mit PDF Expert möglich.
Wenn Sie eine PDF-Datei mit einem Stempel versehen möchten, ist dies die richtige Software für Sie. Der Prozess des Hinzufügens eines Stempels zu einer PDF-Datei mit dieser Software ist ziemlich einfach. Darüber hinaus verfügt sie über eine gute Sammlung von Stempeln im Lieferumfang, aus der Sie wählen können. Zusätzlich zu den vorhandenen Stempeln können Sie mit dieser Software auch einen benutzerdefinierten Stempel erstellen und diejenigen löschen, die Sie nicht benötigen.

Im Folgenden erfahren Sie, wie Sie den Stempel in die PDF-Datei einfügen können.
Schritt 1. Öffnen Sie die PDF-Datei, der Sie einen Stempel hinzufügen möchten, in der Software.
Schritt 2. Klicken Sie im Menü auf den "Stempel". Dies führt Sie zu der vordefinierten Stempelsammlung.
Schritt 3. Wählen Sie den Stempel, den Sie hinzufügen möchten, und tippen Sie auf die Stelle, an der Sie ihn aufdrucken möchten.
So erstellen Sie einen benutzerdefinierten Stempel:
Klicken Sie auf das Symbol "Stempel" in der Seitenleiste > "Benutzerdefiniert". Verwenden Sie dann "Text eingeben", um einen Textstempel mit Datum und Uhrzeit zu erstellen. Das Datum und die Uhrzeit werden automatisch aktualisiert, wenn die Zeit um ist. Alternativ können Sie auch "Bild importieren" verwenden, um einen Bildstempel zu erstellen.
So löschen und kopieren Sie einen Stempel:
Klicken Sie mit der rechten Maustaste auf den Stempel, drücken Sie "Löschen" oder "Kopieren" für die jeweiligen Funktionen.
Wie fügt man online einen Stempel in ein PDF-Dokument ein?
Sie wollen online Stempel in Ihre PDF-Dateien einfügen? Rasteredge wird Ihnen dabei helfen. Mit diesem Online-Tool können Sie verschiedene Bearbeitungsvorgänge an PDFs durchführen. Zum Beispiel erlaubt es Ihnen, Text zu bearbeiten, die Größe von PDF-Bildern anzupassen, mehrere Dateien zu kombinieren und online Kommentare zu einem Dokument hinzuzufügen.
Wenn Sie PDF-Dateien teilen oder zusammenführen möchten, kann es das effizient für Sie tun. Außerdem können Sie mit Rasteredge PDF-Dateien mit einem Passwort schützen oder passwortgeschützte Dateien online bearbeiten. Mit diesem vielseitigen Tool können Sie online Stempel in eine PDF-Datei einfügen, sie entfernen und bearbeiten. Seine Benutzeroberfläche ist einfach und leicht zu bedienen, um diese Funktion auszuführen.
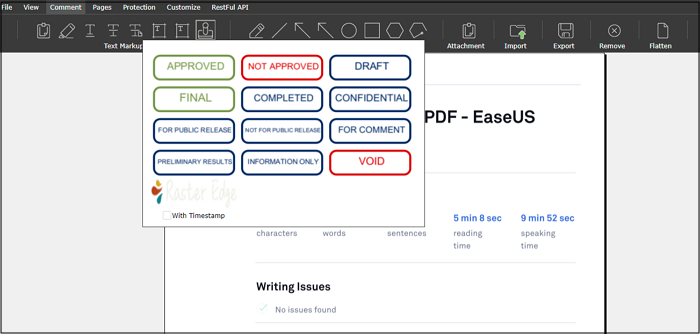
Hier finden Sie eine Anleitung, wie Sie mit Rasteredge online Stempel in eine PDF-Datei eindrucken können.
Schritt 1. Klicken Sie auf "Kommentar" > "Textauszeichnung" > "Stempel". Dies führt Sie zu einer Stempelpalette. Wählen Sie den Stempel aus, den Sie zu Ihrer PDF-Datei hinzufügen möchten.
Schritt 2. Klicken Sie auf die Dateiseite, auf der Sie die Datei hinzufügen möchten.
Schritt 3. Ziehen Sie ein Rechteck, um die Größe und Platzierung des Stempels anzupassen. Klicken Sie dann auf den Stempel; ein Griff erscheint. Ziehen Sie diesen Eckgriff, um die Größe zu ändern.
Schritt 4. Ziehen Sie den Stempel, um seine Position auf dem Dokument zu ändern. Klicken Sie mit der rechten Maustaste auf den Stempel. Klicken Sie dann auf "Eigenschaften" und stellen Sie seine Deckkraft ein.
Schritt 5. Klicken Sie mit der rechten Maustaste auf den Stempel und drücken Sie "Löschen", um ihn wieder zu löschen.
Empfehlung: Ein leichtgewichtiger und einfacher PDF-Editor für Windows
Neben dem Hinzufügen eines Stempels zu PDF-Dateien gibt es zahlreiche weitere Funktionen, die man für die PDF-Verwaltung und -Redaktion ausführen muss. Dazu empfehlen wir Ihnen, EaseUS PDF Editor auf dem Windows-PC zu installieren. Obwohl das Hinzufügen eines Stempels zu einer Datei nicht zu seinen Funktionen gehört, sind die Tools, die es bietet, durchaus empfehlenswert.
Mit dieser Software können Sie Ihre PDF-Dateien lesen, bearbeiten und konvertieren. Außerdem können Sie damit PDF-Dateien von Grund auf neu erstellen und ausfüllen. Darüber hinaus bietet es Ihnen die Möglichkeit, Kommentare hinzuzufügen, damit Sie Ihre Ideen mühelos mit anderen teilen können.
Wenn Sie Anmerkungen hinzufügen möchten oder Lesezeichen in Ihrer PDF-Datei erstellen möchten, hilft es Ihnen dabei. Das digitale Signieren von Dokumenten, die Bearbeitung von Grafiken, Tabellen, Formen und Bildern einer PDF-Datei sind ebenfalls Funktionen vom EaseUS PDF Editor. Sie können sogar eine PDF-Datei mit einem Passwort schützen und verhindern, dass Personen sie ohne Erlaubnis öffnen.
- Hinweis:
- EaseUS PDF-Editor unterstützt derzeit das Hinzufügen von Stempeln zu PDF-Dateien nicht. Bitte warten Sie auf die Updates.
Hauptmerkmale:
- Umwandlung von gescanntem Text in bearbeitbaren Text mit OCR-Technologie
- Konvertieren von PDF-Dateien in andere Formate, z. B. Umwandlung von Word in PDF
- Einfügen von Notizen und Kommentaren in eine PDF-Datei
- Verbergen von Anmeldeinformationen vor unerwünschtem Zugriff
- Hinzufügen von Kopf- und Fußzeilen zu PDF-Dateien
Darüber hinaus macht es die übersichtliche Oberfläche auch Anfängern leicht, es ohne Anstrengung zu benutzen. Sie können auf diese Schaltfläche klicken, um es jetzt herunterzuladen, verpassen Sie es nicht.
Schritte zum Bearbeiten von PDF-Dateien mit dem EaseUS PDF Editor:
Schritt 1. Starten Sie EaseUS PDF Editor und importieren Sie die PDF-Datei, die Sie bearbeiten möchten. Sie können dazu auf die Schaltfläche "Öffnen..." klicken.

Schritt 2. Wenn Sie den Text und die Bilder in der PDF-Datei bearbeiten möchten, klicken Sie auf die Schaltfläche "Bearbeiten", woraufhin Ihnen viele Optionen zur Verfügung stehen. Damit können Sie die Wörter und Bilder frei einfügen oder entfernen, und Sie können auch die Schriftart, Größe und Farbe des PDF-Textes anpassen.
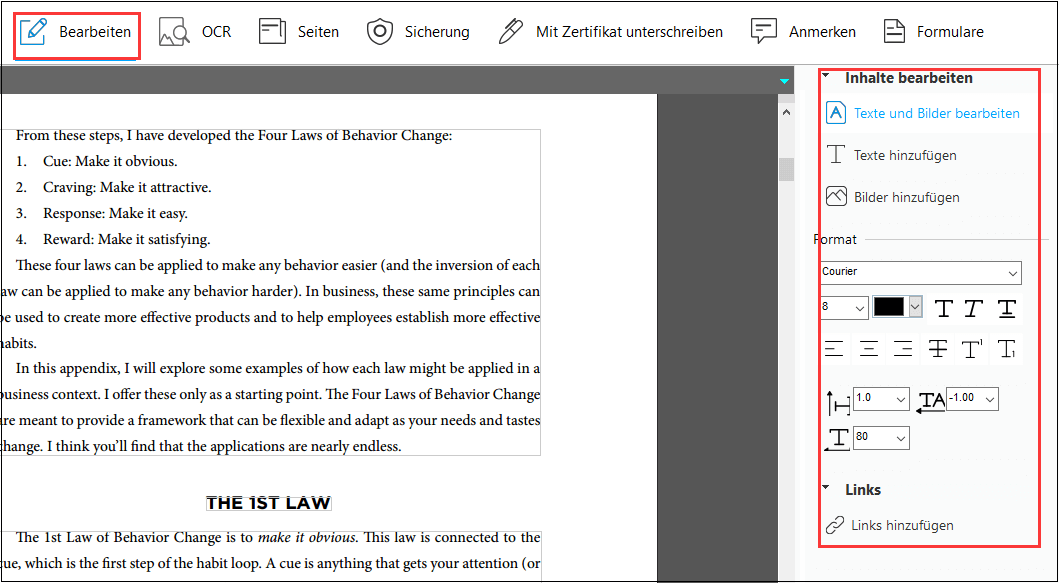
Schritt 3. Weitere Werkzeuge sind unter der Option "Seiten" verfügbar. Diese vielseitige Software unterstützt das Löschen, Extrahieren, Zuschneiden und Drehen der Seiten mit Leichtigkeit. Sie können viele Elemente zur PDF-Datei hinzufügen, einschließlich Kopf- und Fußzeile, Hintergrund, Wasserzeichen usw.
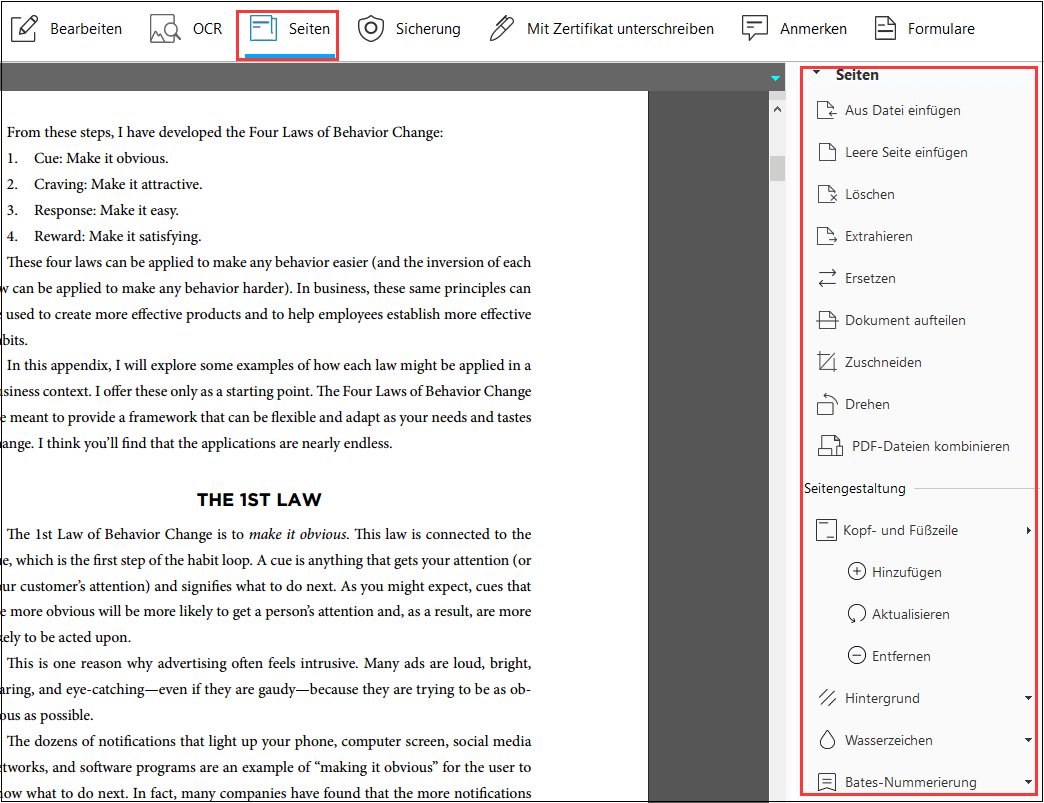
Schritt 4. Nach der Bearbeitung können Sie wählen, ob Sie die PDF-Datei mit einem Kennwort verschlüsseln, mit einer E-Signatur unterschreiben oder mit Kommentaren versehen möchten. Klicken Sie anschließend auf die Schaltfläche "Datei" und wählen Sie "Speichern" oder "Speichern unter", um Ihre Änderungen an der PDF-Datei zu sichern.
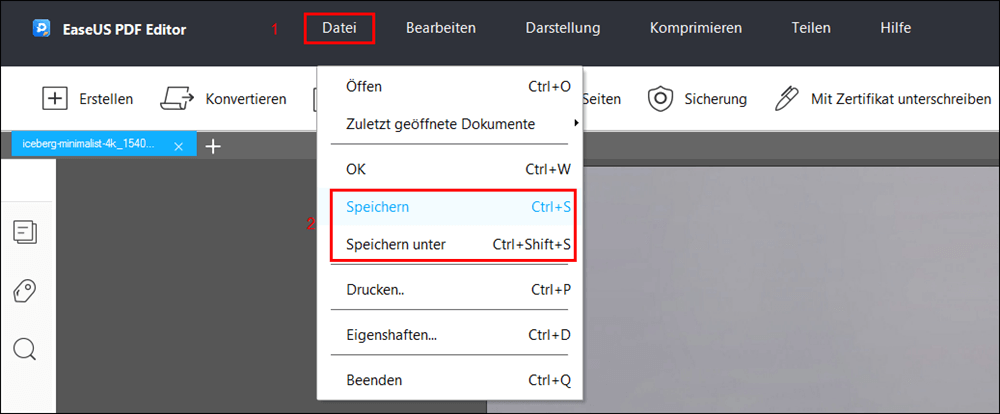
Das Fazit
Das Hinzufügen eines Stempels zu PDF-Dateien ist ein alltägliches Bedürfnis von Berufstätigen. Die oben erwähnte Software ist effizient und hilfreich. Sie können die Software herunterladen, die zu Ihrem Gerät passt, und der Anleitung folgen, um einen Stempel zu Ihren PDF-Dateien hinzuzufügen.
Wenn Sie dazu neigen, PDF-Dateien regelmäßig zu bearbeiten und zu bedienen, ist EaseUS PDF Editor ein großartiges Tool, das Ihnen dabei hilft. Es unterstützt zwar derzeit nicht das Hinzufügen eines Stempels, aber es hat eine Vielzahl von anderen Funktionen für PDFs. Es gibt noch viel mehr, was Sie nach dem Herunterladen dieser Software erkunden können.
Weitere Artikel & Tipps:
-
Einfache Möglichkeiten zum Ändern der Ausrichtung von PDF Dateien
![author-Katrin]() Katrin / 2024-03-20
Katrin / 2024-03-20 -
So ändern Sie Google Docs in den Querformatmodus
![author-Maria]() Maria / 2024-11-14
Maria / 2024-11-14
-
2025 | Wie kann man PDF in Adobe auf einfache Weise drehen?
![author-Maria]() Maria / 2025-01-21
Maria / 2025-01-21 -
So konvertieren Sie unter Windows und Mac stapelweise in PDF
![author-Maria]() Maria / 2024-11-01
Maria / 2024-11-01

EaseUS PDF Editor
- Den Bildschirm mit Audio aufnehmen
- Die Webcam aufnehmen
- Die PC-Spiele reibungslos aufnehmen
Hot Artikel