Zusammenfassung:
Manchmal haben Sie einen Ordner mit Dateien und möchten diese einfach verwalten. Dies können Sie tun, indem Sie diese Dateien in eine PDF-Datei konvertieren. Das Konvertieren eines Ordners in eine PDF-Datei ist komplexer als das Erstellen einer einzelnen PDF-Datei, da die meisten PDF-Konverter keine Stapelkonvertierung unterstützen. Wie konvertiert man eine Stapelkonvertierung in eine PDF-Datei? Dieser Beitrag wird Ihnen dabei helfen.
Im digitalen Zeitalter müssen immer mehr Menschen täglich mit einer großen Menge an Bildern und Dateien umgehen. Manchmal ist es mühsam, eine so große Anzahl an Bildern und Dokumenten zu verwalten. Die beste Lösung für dieses Problem besteht darin, alle diese Dateien zu konvertieren und in eine PDF-Datei zusammenzufügen. Für die meisten Menschen ist ein leistungsstarker PDF-Konverter und -Editor mit Stapelkonvertierungsfunktion unverzichtbar, aber die meisten PDF-Verarbeitungsprogramme unterstützen dies nicht.
Wenn Sie in derselben Situation sind, machen Sie sich keine Sorgen, dieser Beitrag kann Ihnen helfen. Nach der Lektüre kennen Sie die besten Möglichkeiten zur Stapelkonvertierung in PDF mit PDF-Konvertern online und offline. Welcher ist der beste Weg für Sie?
So konvertieren Sie Ordner mit dem EaseUS PDF Editor in PDF
Für Personen, die einen Ordner mit Bildern stapelweise in PDF konvertieren müssen, ist EaseUS PDF Editor die erste Wahl. Mit diesem leistungsstarken PDF-Editor können Sie einen Ordner mit den zu konvertierenden Dateien auswählen und alle Dateien, die er zusammenführen kann, auf einmal importieren. Sie müssen keine Zeit damit verbringen, jede einzelne Datei hinzuzufügen, und diese Funktion spart Ihnen viel Zeit. Wenn beispielsweise viele PDF-Dateien und Bilder im PNG-, JPG- oder BMP-Format vorhanden sind, kombiniert diese Software sie alle innerhalb weniger Sekunden zu einer PDF-Datei.
Anschließend müssen Sie die neue PDF-Datei nur noch auf Ihren Windows-PC exportieren oder die PDF-Datei nach Ihren Wünschen bearbeiten. Es gibt viele Tools, mit denen Sie die zusammengeführte PDF-Datei bearbeiten können. Sie können beispielsweise die PDF-Seiten neu anordnen, neue Seiten einfügen, die PDF-Datei mit Anmerkungen versehen oder die PDF-Datei mit einem Kennwort verschlüsseln. Da es sich um einen vielseitigen PDF-Editor handelt, wird er die meisten Ihrer Anforderungen an die PDF-Bearbeitung erfüllen.
Hauptmerkmale:
- Konvertieren und Zusammenführen von PDFs mit wenigen Klicks
- Wandeln Sie eine gescannte PDF-Datei mit der OCR-Funktion in eine bearbeitbare PDF-Datei um
- Verwalten Sie PDF-Seiten durch Hinzufügen, Entfernen, Teilen und Zusammenführen
- Unterstützt das Hinzufügen von Seitenzahlen zu PDFs und das Erstellen von Notizen in PDFs
Dieser All-in-One-PDF-Editor ist leicht und benutzerfreundlich. Seine intuitive Benutzeroberfläche hilft Ihnen dabei, Ihre PDF-Dateien mühelos zu verwalten. Klicken Sie auf diese Schaltfläche, um ihn herunterzuladen und auszuprobieren.
So konvertieren Sie mehrere Dateien mit dem EaseUS PDF Editor in PDF:
Schritt 1. Starten Sie EaseUS PDF Editor und klicken Sie im linken Bereich auf „Tools“ .

Schritt 2. Navigieren Sie durch alle Tools, suchen und wählen Sie dann die Schaltfläche „Stapelverarbeitung“ .
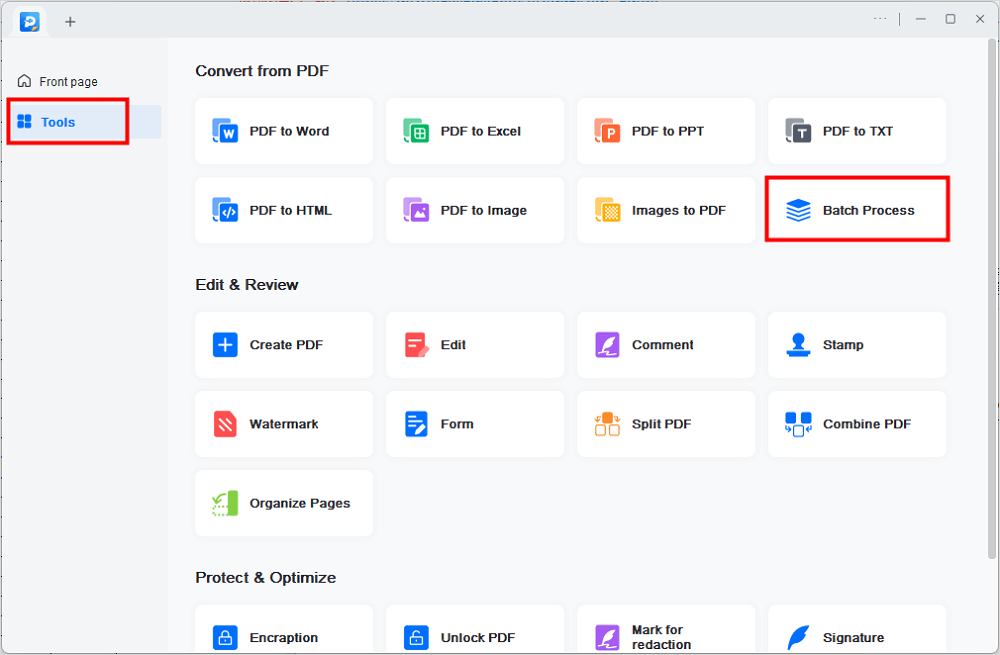
Schritt 3. Hier können Sie Ihre PDF-Dateien stapelweise in oder aus PDF-Dateien konvertieren. Außerdem können Sie Ihre PDF-Dateien stapelweise OCR-verarbeiten, teilen, zusammenführen und sogar komprimieren.
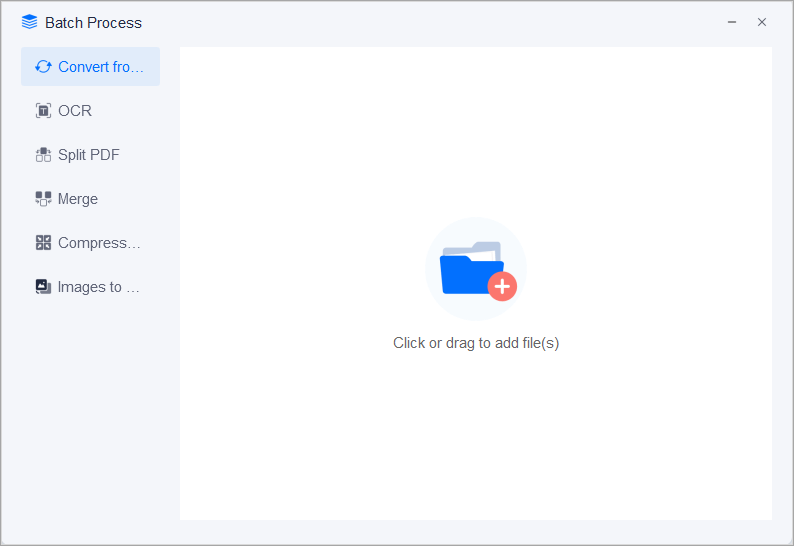
Schritt 4. Klicken Sie anschließend auf das „+“ -Symbol, um Ihre Dateien zu importieren, und drücken Sie die Schaltfläche „Konvertieren“, um mit der Aufgabe zu beginnen!
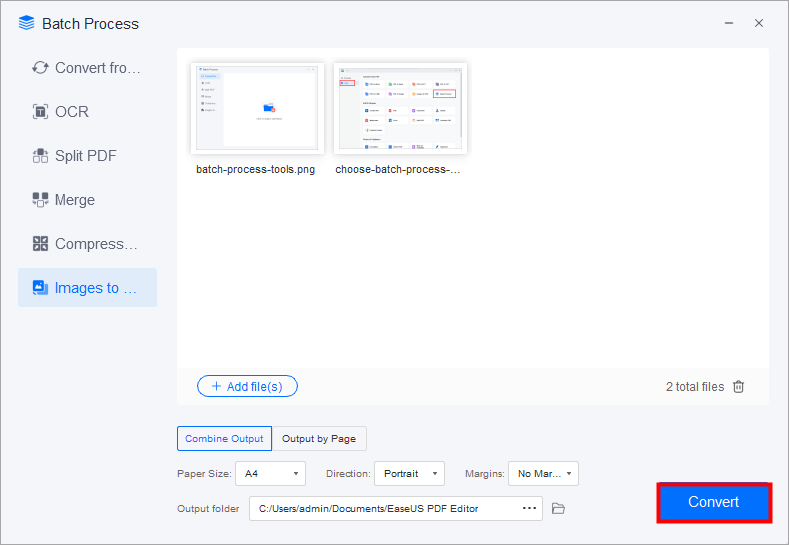
Word-Dokument in PDF konvertieren
Da diese Software nur die Stapelkonvertierung von Bildern unterstützt, müssen Sie, wenn Sie Word-Dokumente in PDF konvertieren möchten, jedes einzelne Dokument konvertieren und die konvertierten PDFs zusammenführen. In diesem Beitrag erfahren Sie Schritt für Schritt, wie Sie ein Word-Dokument in PDF konvertieren.

So konvertieren Sie mit Adobe Acrobat mehrere Dateien in PDF
Adobe Acrobat ist eine bekannte und zuverlässige Software zum Bearbeiten und Konvertieren von PDFs und unterstützt auch die Stapelkonvertierung. Anders verhält es sich mit dem EaseUS PDF Editor, wenn Sie Dateien im Stapel konvertieren. Dieser PDF-Editor konvertiert diese Dokumente in separate PDF-Dateien. Für diejenigen, die PDFs einfach verwalten müssen, ist das Zusammenführen dieser PDFs in einer Datei erforderlich.
Neben der Stapelkonvertierungsfunktion bietet Adobe Acrobat auch viele PDF-Bearbeitungstools. Diese Software ist eine ausgezeichnete Wahl für professionelle Benutzer, die mit der Verarbeitung von PDF-Dateien vertraut sind, aber einige erweiterte Tools sind für Anfänger verwirrend. Mit dieser Software können Sie PDFs ganz einfach mit elektronischen Signaturen versehen und viele Arten von PDF-Formularen erstellen.
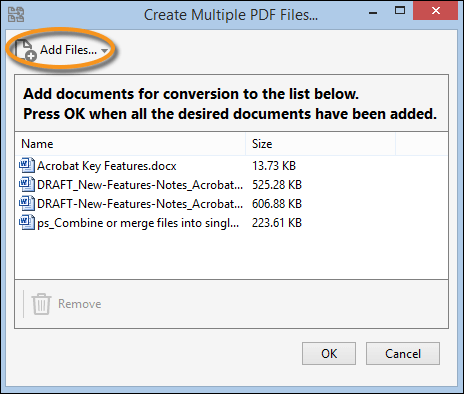
Merkmale:
- Konvertieren Sie Word-, Excel- und andere Dokumente in PDF
- Unterstützt das Extrahieren von Seiten aus einer PDF-Datei und das Speichern als neue Datei
- Aufteilen einer PDF-Datei in mehrere Einzeldateien
- Konvertieren Sie gescannte Papierdokumente in durchsuchbare PDFs
Schritte zur Stapelkonvertierung von Word in PDF mit Adobe Acrobat:
Schritt 1. Starten Sie Adobe Acrobat und wählen Sie in der rechten Symbolleiste die Option „PDF erstellen“.
Schritt 2. Wählen Sie die Option „Mehrere Dateien“ und wählen Sie „Mehrere PDF-Dateien erstellen“. Klicken Sie auf die Schaltfläche „Weiter“, um fortzufahren.
Schritt 3. Klicken Sie auf die Schaltfläche „Dateien hinzufügen…“, um alle Word-Dokumente zur Liste hinzuzufügen.
Schritt 4. Sie können einen geeigneten Ordner zum Speichern der konvertierten PDFs auswählen und auf die Schaltfläche „OK“ klicken, um die Stapelkonvertierung zu starten.
[Online] AZW3 in PDF konvertieren mit Konvertern
Erfahren Sie, wie Sie AZW3 im Jahr 2022 mit einigen leistungsfähigen Konvertern in PDF konvertieren!

Methode zum Online-Konvertieren mehrerer Dateien in PDF
Es gibt auch einige Online-Konverter, mit denen Sie Dateien im Stapel konvertieren können. Online2PDF ist einer davon. Mit diesem Online-Stapelkonverter können Sie Word-Dokumente oder andere Dateien auf seinen Server laden und in viele Formate konvertieren, darunter PDF, JPG, PNG, TXT usw. Außerdem bietet er zwei Konvertierungsmodi, sodass Sie alle Dateien beim Zusammenführen in PDF konvertieren oder Dateien einzeln konvertieren können. Darüber hinaus können Sie mit diesem Online-Tool nur einige Seiten in einem Word-Dokument auswählen und konvertieren. Diese Funktion spart Ihnen viel Zeit beim Entfernen unnötiger Seiten in den Word-Dateien.
Neben den Konvertierungsfunktionen bietet dieses Online-Tool auch viele Optionen, um die Ausgabedateien Ihren Anforderungen anzupassen. Sie können beispielsweise die Dateigröße des Ausgabe-PDFs durch Komprimieren verringern, ein Kennwort hinzufügen, um das PDF zu schützen, oder die Fußzeile/Kopfzeile in das PDF einfügen.
Dieser Online-Konverter verfügt über zahlreiche integrierte Funktionen, dennoch kann die Konvertierung aus verschiedenen Gründen manchmal fehlschlagen.
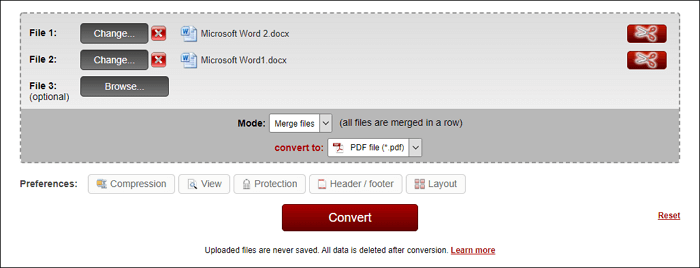
Hauptmerkmale:
- Definieren Sie das PDF-Layout vor der Konvertierung
- Schützen Sie das Ausgabe-PDF und sperren Sie die Bearbeitung
- Unterstützt das Entfernen oder Ausblenden des Wasserzeichens
- Ändern Sie die PDF-Farbe in Schwarzweiß
Schritte zum Online-Konvertieren mehrerer Dateien in PDF:
Schritt 1. Gehen Sie auf die Seite dieses Online-Tools und klicken Sie auf die Schaltfläche „Dateien auswählen“, um die Quelldateien zum Server hinzuzufügen.
Schritt 2. Wählen Sie einen geeigneten Konvertierungsmodus und wählen Sie PDF als Ausgabeformat.
Schritt 3. Wenn Sie andere Einstellungen anpassen möchten, wählen Sie diese unter „Einstellungen“ aus.
Schritt 4. Klicken Sie auf die Schaltfläche „Konvertieren“, um die Konvertierung zu starten.
Abschluss
Wenn Sie Dateien haben, die Sie stapelweise in PDF konvertieren möchten, können Ihnen die Konverter und Methoden in diesem Beitrag helfen. Für Anfänger, die viele Bilder in eine PDF-Datei konvertieren möchten, ist EaseUS PDF Editor die beste Wahl. Seine benutzerfreundliche Oberfläche und die umfangreichen Tools ermöglichen Ihnen das problemlose Erstellen und Ändern von PDFs.
Wenn Sie Ihre PDF-Dateien mühelos verarbeiten möchten, sollten Sie sich diese Software nicht entgehen lassen. Klicken Sie auf die Schaltfläche, um sie jetzt herunterzuladen.
Weitere Artikel & Tipps:
-
Top 9 der besten kostenlosen PDF-Drucker für Windows 10 und Mac
![author-Maria]() Maria / 2024-03-20
Maria / 2024-03-20 -
Nicht verpassen: Die 7 besten E-Book-Reader-Apps im Jahr 2025
![author-Maria]() Maria / 2025-01-15
Maria / 2025-01-15
-
So konvertieren Sie OXPS ganz einfach in PDF
![author-Maria]() Maria / 2024-11-07
Maria / 2024-11-07 -
Beste Software zum kostenlosen Konvertieren von VCE in PDF im Jahr 2022
![author-Katrin]() Katrin / 2024-03-20
Katrin / 2024-03-20

EaseUS PDF Editor
- Den Bildschirm mit Audio aufnehmen
- Die Webcam aufnehmen
- Die PC-Spiele reibungslos aufnehmen
Hot Artikel