Zusammenfassung:
Aus verschiedenen Gründen möchten Menschen Word-Dateien konvertieren und in einer PDF-Datei zusammenführen, aber viele von ihnen wissen nicht, wie das geht. In diesem Artikel zeigen wir Ihnen die Schritte dazu.
- Update:
- Vor kurzem nimmt Microsoft eine Änderung an seinem Microsoft Office-Branding vor. Microsoft Office wird in Microsoft 365 umbenannt. Nach der offiziellen Umbenennung wird unser Artikelinhalt entsprechend aktualisiert.
Die Formate Adobe PDF und Microsoft Word DOC haben beide ihre Stärken und Schwächen. Wenn es Ihr Ziel ist, eine qualitativ hochwertige Druckdatei zu erstellen, bei der ein präzises Seitenlayout und hochauflösende Bilder unerlässlich sind, ist PDF die bessere Wahl gegenüber DOC. Während das Word-Format die beste Wahl zum Bearbeiten und Vornehmen von Änderungen an Ihren Dateien ist.
Es kann viele Gründe dafür geben, Word-Dateien in einem PDF zusammenzuführen. Vielleicht möchten Sie Ihre Word-Dateien übersichtlich ordnen oder viele Word-Dateien auf einmal per E-Mail versenden. Die Gründe mögen unterschiedlich sein, aber der Schlüssel liegt darin, wie man es macht. In diesem Artikel stellen wir Ihnen vier Möglichkeiten vor, Word-Dokumente in einer PDF-Datei zusammenzufassen.
Dinge, die Sie wissen müssen
Bevor Sie mehr als ein Word-Dokument in einem PDF zusammenführen, müssen Sie Folgendes beachten:
- 1. Wenn Sie sich für die Verwendung eines Online-Tools entscheiden, stellen Sie sicher, dass die Internetverbindung stabil ist, damit der Zusammenführungsprozess nicht unterbrochen wird.
- 2. Laden Sie keine hochprivaten Dateien zur Konvertierung hoch. Ihre Dateien werden vorübergehend auf dem Server gespeichert, daher besteht möglicherweise die Gefahr eines Informationsverlusts.
- 3. Überprüfen Sie die PDF-Ausgabe noch einmal, bevor Sie sie versenden. Die Konvertierungsqualität kann aufgrund unterschiedlicher Werkzeugqualitäten variieren.
Teil 1. Word-Dateien manuell kopieren und in PDF einfügen
Wenn Sie nur eine kleine Anzahl von Dateien kombinieren müssen, beispielsweise zwei kurze Dateien, können Sie einfach den Inhalt einer Datei kopieren und in eine andere einfügen. Danach speichern Sie es einfach im PDF-Dateiformat. Sie können die folgenden Schritte ausführen.
Schritt 1. Öffnen Sie eines Ihrer Microsoft Word-Dokumente, klicken Sie auf „Strg-A“ und dann auf „Strg-C“, um den gesamten Inhalt zu kopieren.
Schritt 2. Öffnen Sie die andere Datei, navigieren Sie zum Ende der Datei und klicken Sie auf „Strg-V“, um den hier kopierten Inhalt einzufügen. Die beiden Wörter sind nun zu einem verschmolzen.
Schritt 3. Klicken Sie auf „Office“ und „Speichern unter“, wählen Sie die Option „PDF“ aus dem Dropdown-Menü und klicken Sie auf „Speichern“, um das Word-Dokument in ein PDF-Dokument zu konvertieren.
Teil 2. Mehrere Word-Dateien mit Microsoft Word zusammenführen
Sie können den Vorgang des manuellen Kopierens und Einfügens wie oben gezeigt ausführen, aber das kann ziemlich mühsam und zeitaufwändig sein, wenn Sie viele Dateien zur Hand haben. In diesem Teil werden wir in kurzer Zeit die Schritte zum stapelweisen Zusammenführen von Word-Dokumenten durchgehen.
Schritt 1. Öffnen Sie das erste Word-Dokument. Ein leeres Dokument würde auch funktionieren.
Schritt 2. Klicken Sie auf „Einfügen“ > „Objekt“, das möglicherweise unter „Text“ ausgeblendet ist, und wählen Sie dann „Text aus Datei“ aus.
Schritt 3. Wählen Sie im Fenster „Datei einfügen“ die Word-Dokumente aus, die Sie zu einer PDF-Datei zusammenführen möchten, und klicken Sie auf die Schaltfläche „Einfügen“.
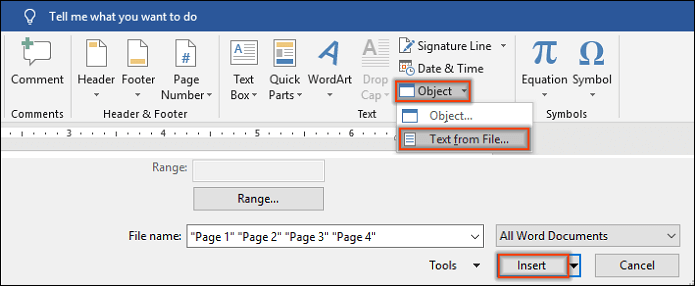
Schritt 4. Anschließend werden alle ausgewählten Dokumente in das aktuelle Dokument eingefügt. Jetzt können Sie auf „Datei“ > „Speichern unter“ > „Durchsuchen“ klicken.
Schritt 5. Geben Sie im Fenster „Speichern unter“ einen Namen für die PDF-Datei ein, wählen Sie den Speicherort für diese PDF-Datei aus und klicken Sie auf die Schaltfläche „Speichern“. Jetzt ist die Arbeit erledigt.
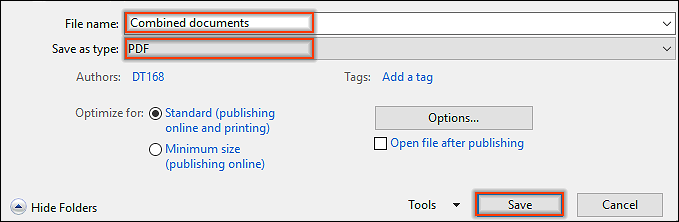
Teil 3. Word-Dokumente mit EaseUS PDF Editor in PDF umwandeln
EaseUS PDF Editor ist ein leistungsfähiger PDF-Editor für Windows , der Ihnen eine Lösung zum Kombinieren mehrerer Word-Dokumente in einer einzigen PDF-Datei bietet. Während Sie mit vielen PDF-Bearbeitungstools Dateien einzeln importieren können, können Sie in diesem PDF-Editor einen Ordner mit mehr als zwei Dateien hinzufügen und diese mit nur wenigen Klicks in ein integriertes PDF-Dokument umwandeln.
Nach der Kombination können Sie es bei Bedarf auch in andere Formate konvertieren. Darüber hinaus gibt es viele weitere Funktionen, die Sie möglicherweise benötigen. Zum Beispiel die PDF-Seiten neu anordnen, das PDF mit Anmerkungen versehen, das PDF mit einem Passwort verschlüsseln usw.
Funktionen des EaseUS PDF Editors:
- Konvertieren und führen Sie PDF-Dateien mit einfachen Klicks zusammen
- PDF-Seiten hinzufügen, entfernen und teilen
- Erstellen Sie PDFs von Grund auf oder durch Konvertieren
- Fügen Sie ein Passwort hinzu, um Ihr PDF zu schützen
- Wasserzeichen in einer PDF hinzufügen/entfernen
Jetzt können Sie EaseUS PDF Editor herunterladen und die folgenden Schritte ausführen, um Word-Dokumente in einer PDF-Datei zu kombinieren.
Schritt 1. Starten Sie den EaseUS PDF Editor und klicken Sie auf „Extras“. Wählen Sie dann unter „Bearbeiten und Überprüfen“ die Option „PDF kombinieren“.

Schritt 2. Wählen Sie die erste Datei aus, die Sie kombinieren möchten. Klicken Sie anschließend auf „Datei(en) hinzufügen“, um weitere Dateien hinzuzufügen, die Sie kombinieren möchten. Bei den Dateien kann es sich um PDF-Dateien, Office-Dokumente und Bilddateien handeln. Wählen Sie dann den „Ausgabeordner“ und klicken Sie zum Starten auf „Zusammenführen“.

Schritt 3. Wenn der Vorgang abgeschlossen ist, benötigen Sie die kombinierte PDF-Datei.
Teil 4. PDF-Dateien mit Online2PDF kombinieren
Online2PDF.com ist ein Online-Tool, das mehr als eine Datei in einer PDF-Datei zusammenführen kann. Es ist ein gutes Tool für diejenigen, die keine Software auf ihren Geräten installieren möchten. Außerdem kann es Dateien in PDF konvertieren und PDFs kostenlos bearbeiten. Außerdem können nach der Bearbeitung mehrere Seiten pro Blatt gedruckt werden.
Allerdings ist das Hochladen vertraulicher Daten online, wie bereits zu Beginn dieses Artikels erwähnt, möglicherweise nicht völlig sicher. Wenn Ihnen das alles bewusst ist und Sie dennoch dieses Online-Tool nutzen möchten, um mehrere Word-Dokumente in einem PDF zusammenzuführen, befolgen Sie einfach die unten aufgeführten Schritte.
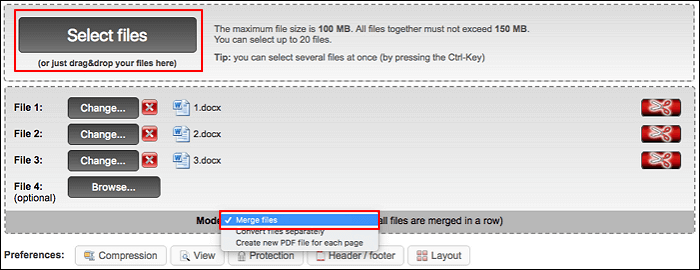
Schritt 1. Ziehen Sie Ihre Word-Dateien per Drag-and-Drop hinein oder klicken Sie auf „Dateien auswählen“, um Ihre Dokumente hochzuladen. Beachten Sie, dass es eine Dateigrößenbeschränkung gibt. Bitte laden Sie keine Dateien hoch, die diese Beschränkung überschreiten.
Schritt 2. Sobald die Dateien hochgeladen sind, gehen Sie zu „Modus“ und wählen Sie „Dateien zusammenführen“.
Schritt 3. Klicken Sie auf „Konvertieren“, um alle diese Word-Dateien in einem PDF zusammenzufassen. Sobald der Konvertierungsvorgang abgeschlossen ist, erscheint eine Download-Aufforderung. Sie können der Anleitung folgen, um die PDF-Datei auf Ihrem Computer zu speichern.
Das Fazit
Wenn Sie mehr als eine Word-Datei in einem PDF zusammenführen möchten, ist die Verwendung eines Tools die beste Wahl. Da es jedoch so viele Tools auf dem Markt gibt, welches sollte man wählen? Keine Sorge, die vier Möglichkeiten, die wir Ihnen in diesem Artikel nennen, sind getestet und Sie können eine davon nach Belieben auswählen. Unter Berücksichtigung von Sicherheits- und Stabilitätsaspekten empfehlen wir Ihnen jedoch, EaseUS PDF Editor herunterzuladen und zu verwenden. Klicken Sie einfach auf die Schaltfläche unten, um es auf Ihren Computer zu laden!
Weitere Artikel & Tipps:
-
[2025] So konvertieren Sie MSG online/offline in PDF
![author-Maria]() Maria / 2025-01-15
Maria / 2025-01-15 -
Beste Software zum Extrahieren von Tabellen aus PDF [Aktualisiert 2025]
![author-Maria]() Maria / 2025-01-15
Maria / 2025-01-15
-
Kostenlos | Hyperlink zu PDF unter Windows und Mac hinzufügen
![author-Mako]() Mako / 2024-03-20
Mako / 2024-03-20 -
[Kostenlos] PDF in PowerPoint online und offline konvertieren
![author-Maria]() Maria / 2025-01-16
Maria / 2025-01-16

EaseUS PDF Editor
- Den Bildschirm mit Audio aufnehmen
- Die Webcam aufnehmen
- Die PC-Spiele reibungslos aufnehmen
Hot Artikel