Zusammenfassung:
Viele Leute wissen nicht, wie man Seiten in Word neu anordnet, daher fällt ihnen das Erstellen von Geschäftsdokumenten schwer. Wenn Sie jedoch das genaue und leicht zugängliche Verfahren zum Ändern der Seitenreihenfolge in Word kennen, können Sie dies mühelos tun.
- Aktualisieren:
- Vor Kurzem nimmt Microsoft eine Änderung an seinem Microsoft Office-Branding vor. Microsoft Office wird in Microsoft 365 umbenannt. Nach der offiziellen Umbenennung werden unsere Artikelinhalte entsprechend aktualisiert.
Ob privat oder beruflich, ein Dokument muss einen bestimmten Satz von Richtlinien befolgen, um akzeptiert zu werden. Deshalb ist das Schreiben effektiver Geschäftsdokumente immer eine Herausforderung, insbesondere die Formatierung. Es gibt verschiedene Formatierungsversionen, die Sie beim Erstellen von Dokumenten üben können, und alle beinhalten die Hauptfunktion der Neuanordnung von Seiten in Microsoft Word. Die Dokumente werden durch das ständige Hinzufügen erforderlicher Details länger und werden schwer verständlich. Um die Lesbarkeit und einen reibungslosen Ablauf zu verbessern, müssen Sie die Seiten gemäß der Dokumentstruktur organisieren.
Da es nicht einfach ist, Seiten in Microsoft Word neu anzuordnen, bietet Ihnen dieser Artikel detaillierte Verfahren. Darüber hinaus erhalten Sie am Ende einen PDF-Editor, der Ihnen beim Neuanordnen von PDF-Seiten hilft. Lassen Sie uns mit den Details fortfahren!
So ordnen Sie Seiten in Microsoft Word neu an
Microsoft Word gilt als beliebte Software zur Dokumentverarbeitung. Seine praktischen Tools erleichtern die Formatierung und machen die Datei zu einem ansprechenden und leicht lesbaren Dokument. Da es eine wichtige Aufgabe ist, die Seitenreihenfolge in Word zu ändern, egal ob Sie ein berufliches oder privates Dokument verfassen, bietet Ihnen Microsoft Word verschiedene Möglichkeiten, diese Aufgabe problemlos auszuführen.
Nachfolgend finden Sie eine detaillierte Präsentation aller drei möglichen Methoden, damit Sie sie erlernen und entsprechend anwenden können, um das gewünschte Ergebnis zu erzielen. Lassen Sie uns tiefer in die Materie eintauchen!
1. Organisieren Sie Seiten in Word mithilfe des Navigationsbereichs
Der Navigationsbereich bietet eine vollständige Ansicht Ihres Dokuments in einem Spaltenabschnitt. Sie können auf die Seite oder Überschrift klicken, um zu diesem bestimmten Punkt zu gelangen. So können Sie sich das Scrollen und Suchen des gewünschten Punktes in einem langen Dokument ersparen.
Fahren wir mit den detaillierten Schritten zum Organisieren von Seiten in Microsoft Word über den Navigationsbereich fort:
Schritt 1. Öffnen Sie zunächst Microsoft Word. Klicken Sie auf Datei > Öffnen, um das Dokument zu importieren, das Sie bearbeiten möchten. Wechseln Sie nun zur Registerkarte „Ansicht“ in der oberen Menüleiste, auf der einige neue Optionen angezeigt werden.
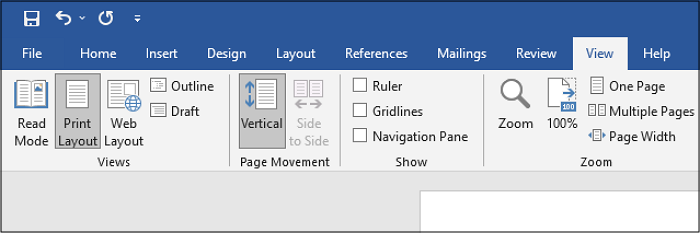
Schritt 2. Hier ist der dritte Abschnitt von links mit dem Namen „Anzeigen“, der drei wichtige Elemente bietet. Das letzte ist der „Navigationsbereich“. Markieren Sie das Kontrollkästchen und eine Spalte auf der linken Seite wird angezeigt.
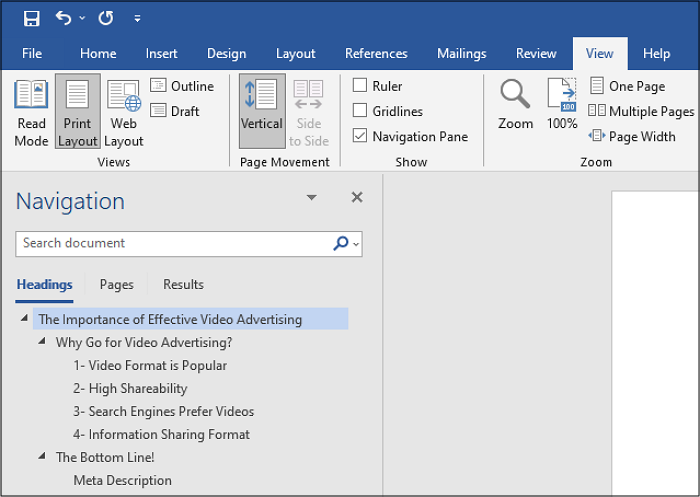
Schritt 3. Klicken Sie abschließend auf die Schaltfläche „Seiten“. Jetzt können Sie jede Seite per Drag & Drop an die gewünschte Stelle ziehen. Klicken Sie auf Datei > Speichern unter, und das ist alles!
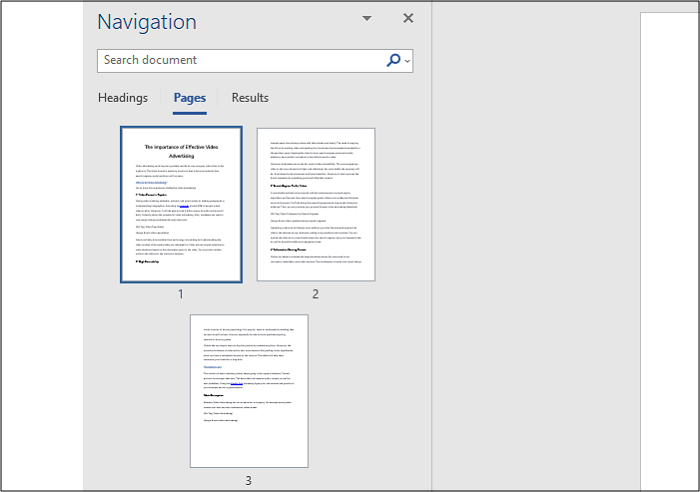
2. Seitenreihenfolge in Word durch Ausschneiden und Einfügen mit der Maus ändern
Manche Leute möchten beim Formatieren lieber nur die Maus verwenden, daher ist diese Methode zum Ausschneiden und Einfügen mit der Maus für sie hilfreich.
Hier sind die Schritte zum Ändern der Seitenreihenfolge in Word durch Ausschneiden und Einfügen mit der Maus:
Schritt 1. Öffnen Sie das gewünschte Dokument in Microsoft Word. Platzieren Sie den Cursor an den Anfang des Seitentexts, den Sie verschieben möchten.
Schritt 2. Halten Sie den Cursor gedrückt und bewegen Sie sich auf der Seite nach unten, bis der Text am Ende ist, um die Seite auszuwählen. Lassen Sie nun den Cursor los und klicken Sie mit der rechten Maustaste. Klicken Sie auf „Ausschneiden“, um den Text zu entfernen.
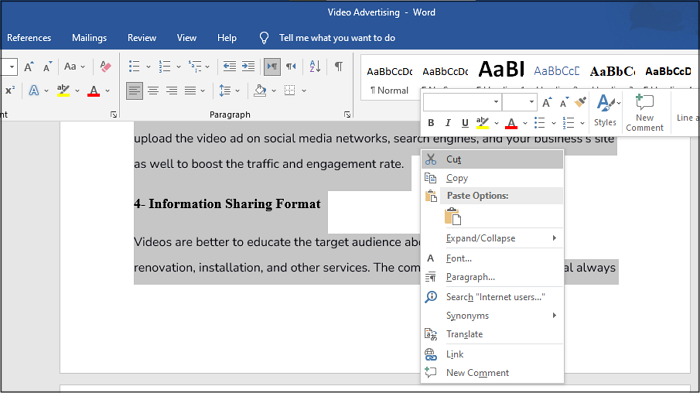
Schritt 3. Wechseln Sie abschließend zu der neuen Seite, auf die Sie die Seite verschieben möchten. Klicken Sie mit der rechten Maustaste und wählen Sie dann in den „Einfügeoptionen“ das Symbol „Text mit Stift“ (Quellformatierung beibehalten). Ihre Seite wird verschoben, speichern Sie die Datei und fertig!
3. Seitenreihenfolge in Word durch Ausschneiden und Einfügen über die Tastatur ändern
Wenn Sie zu denjenigen gehören, die immer an der Tastatur sitzen, um jede Aufgabe zu erledigen, müssen Sie ohne nachzudenken der folgenden Methode folgen.
Nachfolgend finden Sie eine Schritt-für-Schritt-Anleitung zum Neuanordnen von Seiten in Word mithilfe der Ausschneide- und Einfügefunktion per Tastatur:
Schritt 1. Laden Sie Ihr Dokument in Word hoch, indem Sie auf Datei > Öffnen klicken. Drücken Sie nun die Bild-ab-Taste (PgDn) und die Pfeiltasten, um die Seite zu erreichen, die Sie auswählen möchten.
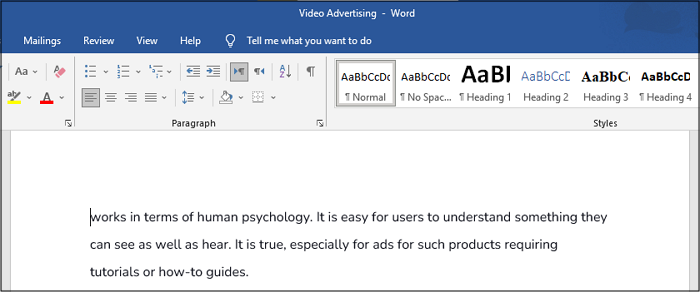
Schritt 2. Halten Sie zweitens die „Umschalt“-Taste gedrückt und verwenden Sie die Tasten „Bild ab“ und „Pfeil“, um die zu verschiebende Seite auszuwählen. Drücken Sie nun „Strg+X“, um den Seitentext auszuschneiden.
Schritt 3. Im letzten Schritt gelangen Sie mit den Bild- und Pfeiltasten zu der Stelle, an die Sie die Seite verschieben möchten. Drücken Sie „Strg+V“, und die Seite wird eingefügt. Fertig!
So ordnen Sie Seiten in PDF-Dateien einfach neu an
Was tun Sie, wenn Sie die Seiten eines Dokuments neu anordnen müssen, die Datei aber im Portable Document Format vorliegt? Natürlich benötigen Sie einen PDF-Editor, um die Aufgabe zu erledigen. Oder Sie müssen die Datei in Word konvertieren und dann den Vorgang abschließen. In jedem Fall wird eine PDF-Bearbeitungssoftware benötigt, und das kann kein anderer als EaseUS PDF Editor sein.
Egal, welche PDF-Aufgabe Sie zu erledigen haben, der EaseUS PDF Editor ist die richtige Wahl. Der Grund dafür liegt in seiner großen Funktionsvielfalt und seiner einfachen Bedienung. Mit dieser Software wird das Neuanordnen von Seiten in PDFs sowie das Einfügen oder Löschen von Seiten zu einer mühelosen Aufgabe. Sie können ein PDF mit vielen Funktionen bearbeiten, z. B. das Hinzufügen/Löschen von Bildern/Texten, das Hinzufügen von Stempeln/Signaturen/Wasserzeichen und mehr. Auch das Zuschneiden, Drehen, Extrahieren und Ersetzen steht Ihnen zur Verfügung. Darüber hinaus können Sie das Dokument bei Bedarf teilen oder PDFs zusammenführen.
So ordnen Sie Seiten in einem PDF-Dokument neu an:
Schritt 1. Starten Sie EaseUS PDF Editor und klicken Sie auf „Öffnen“, um Ihre PDF-Datei zu importieren.

Schritt 2. Klicken Sie im nächsten Fenster auf „Seite“. Sie sehen eine Symbolleiste mit den Funktionen „Drehen“, „Löschen“, „Extrahieren“, „Teilen“ … Sie können auch auf „Zuschneiden“ klicken, um die Seitengröße anzupassen. Wählen Sie die Funktion, mit der Sie die Seiten bearbeiten möchten.

Schritt 3. Klicken Sie nach der Bearbeitung auf „Datei“ > „Speichern unter“, um die endgültige Version auf Ihren Computer zu exportieren.

Das Fazit
Das Neuanordnen von Seiten ist vor allem bei langen Dokumenten erforderlich, aber es können auch andere angenehme Situationen auftreten. In jedem Fall können Sie Seiten in Word effizient organisieren, indem Sie eine der drei oben genannten Methoden anwenden. Mit all diesen Möglichkeiten können die Benutzer von Microsoft Word die Seiten nach ihren Wünschen neu anordnen. Darüber hinaus bevorzugen die Benutzer den Export der endgültigen offiziellen Dokumente im PDF-Format, sodass Sie mehrere bemerkenswerte Funktionen effizienter Software wie EaseUS PDF Editor nutzen können.
Weitere Artikel & Tipps:
-
[2025 Aktualisiert] Top 10 Bates Nummerierungssoftware Offline/Online
![author-Maria]() Maria / 2025-01-15
Maria / 2025-01-15 -
Top 6 der besten kostenlosen PDF-Verschlüsselungssoftware in 2025
![author-Maria]() Maria / 2025-01-15
Maria / 2025-01-15
-
So speichern Sie Powerpoint als PDF mit mehreren Folien pro Seite [Einfaches Tutorial]
![author-Maria]() Maria / 2024-10-24
Maria / 2024-10-24 -
Wasserzeichen kostenlos zu PDF-Dateien hinzufügen
![author-Mako]() Mako / 2024-03-20
Mako / 2024-03-20

EaseUS PDF Editor
- Den Bildschirm mit Audio aufnehmen
- Die Webcam aufnehmen
- Die PC-Spiele reibungslos aufnehmen
Hot Artikel