Zusammenfassung:
Obwohl Microsoft Word als kommerzielles Textverarbeitungsprogramm weit verbreitet ist, müssen Sie es möglicherweise in PDF konvertieren. Für diese Aufgabe ist jedoch eine effiziente Methode erforderlich. Dieser Artikel bietet daher fünf hervorragende Methoden zum Konvertieren von Word in PDF auf dem Mac sowie detaillierte Verfahrensanleitungen.
Ob Sie Ihr Dokument sichern oder ihm ein professionelles Aussehen verleihen möchten, die Konvertierung von Word in PDF ist unerlässlich. Möglicherweise müssen Sie auch die Formatierung und den Stil des Inhalts beim Verteilen oder Drucken beibehalten, was in Word-Dokumenten nicht möglich ist. Darüber hinaus ist PDF ein Dateiformat der Wahl, wenn Sie nicht möchten, dass jemand die Dokumente bearbeitet, wie Rechnungen, Verträge, Lebensläufe usw. Es ist auch aufgrund seiner Komprimierungseigenschaften bemerkenswert.
Obwohl diese Konvertierungsaufgabe nicht besonders schwierig ist, müssen Sie zunächst lernen, wie Sie Word auf dem Mac oder Windows, abhängig von Ihrem Betriebssystem, in PDF konvertieren. Sehen wir uns also die 5 führenden Softwareprogramme für Mac-Benutzer an!
| 🛠️Methode | 👍Wirksamkeit | 🙉Schwieriges Level | 🤔 Kostenlos |
| Vorschau | Medium | Sehr einfach | ✅ |
| Adobe Acrobat | Hoch | Mäßig | ❌ |
| PDF Expert | Medium | Einfach | ❌ |
| Cisdem PDF Konverter | Hoch | Mäßig | ❌ |
| Nitro PDF Converter | Hoch | Mäßig | ❌ |
Word auf dem Mac kostenlos in PDF konvertieren
Egal, ob Sie Word-Dokumente auf dem Mac kostenlos in PDF konvertieren möchten oder eine Premium-Methode für professionelle Anforderungen benötigen, hier ist die Lösung. Lassen Sie uns nacheinander auf die Details eingehen!
1. Word mit Vorschau auf dem Mac in PDF konvertieren
Preview ist eine integrierte App für Apple-Benutzer zum Anzeigen, Bearbeiten und Konvertieren verschiedener Dokumenttypen, darunter PDFs, Bilder usw. Sie hilft Ihnen dabei, Word auf dem Mac offline in PDF zu konvertieren, ohne die ursprüngliche Formatierung und das Layout zu beeinträchtigen.
Darüber hinaus können Sie Ihre konvertierten PDF-Dateien bei Bedarf mühelos bearbeiten. Mit dieser App können Sie PDFs sogar mit einem Kennwort schützen, was für die Sicherheit vertraulicher Dokumente hilfreich ist.
Schritt 1. Öffnen Sie zunächst die Datei in der Vorschau, indem Sie mit der rechten Maustaste auf das gewünschte Dokument klicken und „Öffnen mit“ > „Vorschau“ auswählen.
Schritt 2. Sobald die Word-Datei geöffnet ist, gehen Sie im Menü auf „Datei“ und wählen Sie „Als PDF exportieren“. Ein Popup-Fenster wird angezeigt, in dem Sie die Datei benennen können.
Schritt 3. Wählen Sie als Nächstes den Zielordner auf der Registerkarte „Wo“ aus und ändern Sie die Erweiterung von „.doc“ in „.pdf“. Sie können das PDF auch mit einem Passwort verschlüsseln. Klicken Sie auf „Speichern“ und das ist alles!
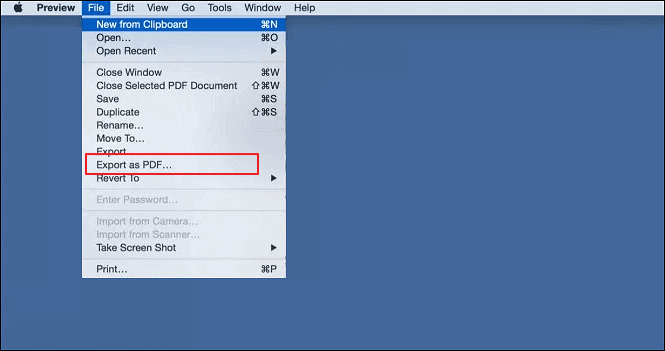
Wenn Sie sich lieber ein Video-Tutorial ansehen möchten, können Sie es unten ansehen:
- 00:00 - Einleitung
- 00: 35 - Verwenden Sie Word
- 00: 59 - Vorschau verwenden
- 01: 14 - Google Docs verwenden
- 01: 48 - Outro
2. Word mit Adobe Acrobat in PDF konvertieren
Adobe Acrobat ist eine umfassende Software für Mac-Benutzer zum Verwalten von PDFs. Sie verfügt über eine Reihe effizienter PDF-Tools, Sie müssen jedoch Create PDF verwenden, um Excel-, PowerPoint- und Word-Dateien in einfachen Schritten in PDF zu konvertieren. Auch die Konvertierung von PDF in Word liegt in Ihrer Hand.
Sie können bei Bedarf sogar mehrere PDF-Dateien kombinieren. Abschließend sei noch erwähnt, dass die Erstellung nur für zahlende Benutzer verfügbar ist.
Folgen Sie dem kurzen Tutorial zur Konvertierung von Word in PDF mit Adobe Acrobat:
Schritt 1. Nachdem Sie diese Software heruntergeladen, installiert und auf Ihrem Mac gestartet haben, öffnen Sie den Abschnitt „Tools“ im oberen Menü. Tippen Sie nun zur weiteren Verarbeitung auf das Tool „PDF erstellen“.
Schritt 2. Wählen Sie als Nächstes „Einzelne Datei“ für ein Dokument oder „Mehrere Dateien“ für die Stapelkonvertierung. Klicken Sie auf die Registerkarte „Datei auswählen“, um die gewünschte Word-Datei zu suchen und hochzuladen.
Schritt 3. Tippen Sie abschließend auf die Registerkarte „Erstellen“ und klicken Sie nach dem Öffnen des Dokuments auf „Speichern“, um es als PDF zu speichern. Fertig!
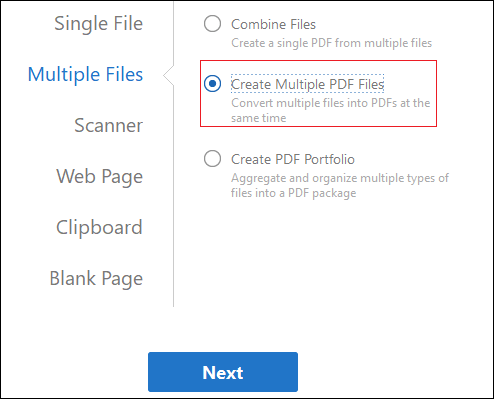
3. Konvertieren Sie Word mit PDF Expert in PDF
Wenn Sie nach einem einfachen und sicheren PDF-Dokumentkonverter für Mac suchen, ist PDF Expert eine fantastische Lösung. Diese Software unterstützt Sie bei der PDF-Erstellung aus einem Bild, einem leeren Dokument oder einer Datei im unterstützten Dateiformat wie PPT, DOCX und mehr.
Darüber hinaus kann es alle Ihre regulären PDF-bezogenen Anforderungen erfüllen, wie das Lesen, Teilen und Bearbeiten von PDF-Dateien. Sie können sogar mehrere PDF-Dateien im Handumdrehen zusammenführen.
Hier ist die Verfahrensanleitung zur Konvertierung von Word in PDF mit PDF Expert:
Schritt 1. Der erste Schritt besteht darin, dieses Programm auf Ihrem System zu installieren und zu öffnen. Klicken Sie nun in der Symbolleiste oben auf die Schaltfläche „Datei“. Hier müssen Sie die Option „Neu“ > „Aus Datei“ auswählen.
Schritt 2. Wenn ein Popup-Fenster erscheint, klicken Sie auf die Registerkarte „Datei auswählen“, um die Word-Datei zu suchen und zu importieren, die Sie in PDF konvertieren möchten.
Schritt 3. Jetzt konvertiert PDF Expert Ihre Word-Datei im Handumdrehen in PDF.
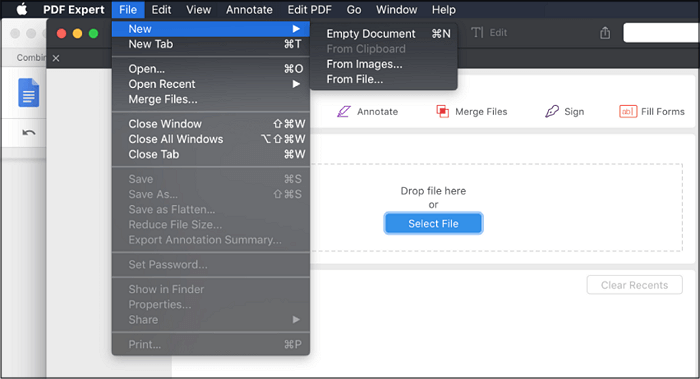
4. Word mit Cisdem PDF Converter als PDF speichern
Cisdem PDF Converter ist eine hervorragende Wahl für Mac-Benutzer, die Word in ausfüllbare PDF-Dateien konvertieren möchten, wobei neben der Formatierung auch die Qualität der Originaldatei erhalten bleiben soll. Sie können Ihr Word-Dokument mühelos als PDF speichern, da es über 40 Formate unterstützt, z. B. CAD, HTML, RTF usw.
Außerdem können Sie bei Bedarf PDFs kombinieren und die gescannten Bilder mit OCR bearbeiten. Dank der intuitiven Benutzeroberfläche und Verarbeitung können selbst Anfänger ihre Produktivität steigern.
Befolgen Sie die Schritte zum Konvertieren von Word-Dokumenten in PDF mit Cisdem PDF Converter:
Schritt 1. Sobald Sie diese Software auf Ihrem Mac-Computer geöffnet haben, gehen Sie zum Abschnitt „Creator“. Laden Sie nun die Word-Datei hoch oder ziehen Sie sie per Drag & Drop, die in PDF konvertiert werden soll. Sie können auch mehrere oder große Dateien importieren.
Schritt 2. Zweitens müssen Sie die Word-Dateien auswählen und jeden Dateinamen im „Ausgabenamen“ ändern. Aktivieren Sie bei Bedarf die Option „Zusammenführen“.
Schritt 3. Im letzten Schritt wählen Sie das Ziel auf der Registerkarte „Ausgabeordner“ aus. Klicken Sie anschließend auf „Erstellen“.
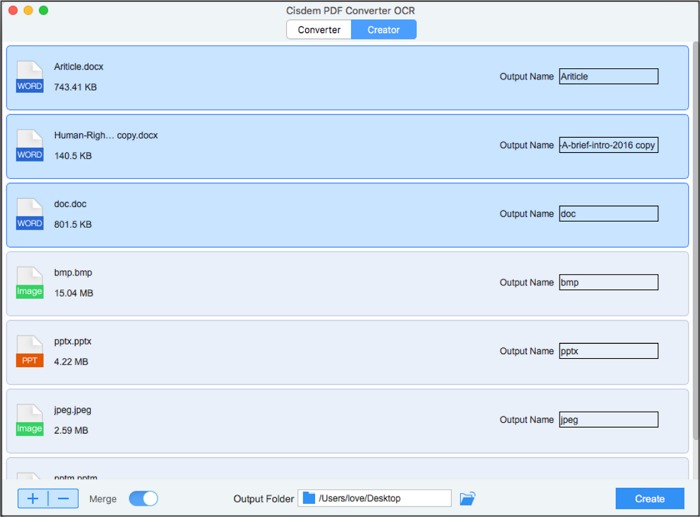
5. Konvertieren Sie Word in PDF im Nitro PDF Converter
Nitro PDF Converter ist ein funktionsreiches Programm zum Konvertieren von Word in das PDF-Format auf dem Mac. Sie können PDF auch in Bilder, Excel, Word und PowerPoint konvertieren. Neben der Konvertierung erleichtert es Ihnen verschiedene PDF-Aufgaben wie Anzeigen, Bearbeiten, Schützen, Teilen usw.
Darüber hinaus unterscheidet es sich von seinen Mitbewerbern durch die Stapelkonvertierungsfunktion zum gleichzeitigen Konvertieren mehrerer Word-Dateien. Sie können sogar die Rechtschreibfehler überprüfen.
Hier ist eine Schritt-für-Schritt-Anleitung zum Konvertieren von Word in PDF im Nitro PDF Converter:
Schritt 1. Nachdem Sie diese Software auf Ihrem System gestartet haben, öffnen Sie den Abschnitt „Konvertieren“ und erweitern Sie das Dropdown-Menü „Zu PDF/A“. Hier können Sie die gewünschte Option auswählen.
Schritt 2. Klicken Sie nun auf „Dateien hinzufügen“, um das gewünschte einzelne oder mehrere Word-Dokumente zu durchsuchen und hinzuzufügen. Sie können auch auf „Seiten auswählen“ tippen, um bestimmte Seiten zum Konvertieren auszuwählen.
Schritt 3. Zum Schluss müssen Sie auf die Registerkarte „Konvertieren“ klicken, um die Konvertierung zu starten. Warten Sie, bis sie abgeschlossen ist, und das ist alles!
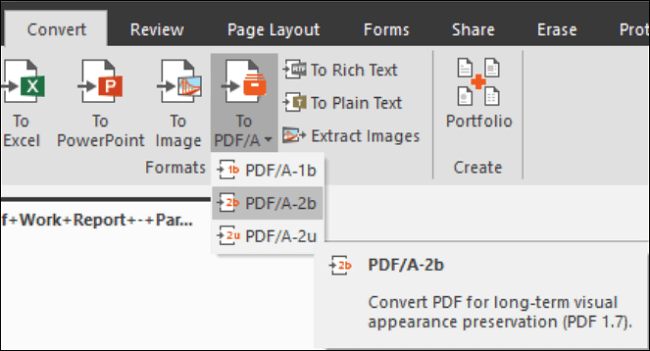
Bonus. Word unter Windows in PDF konvertieren
Wenn Sie nach einer leistungsstarken Lösung zum Konvertieren von Word-Dokumenten in PDF unter Windows suchen, ist EaseUS PDF Editor die richtige Wahl für Sie.
Dieses vielseitige Programm bietet eine Reihe von Tools, die Sie bei der Konvertierung von PDFs in oder aus über 10 Dateiformaten unterstützen. Es ermöglicht Ihnen eine schnelle Verarbeitung ohne Datenverlust bei der Konvertierung. So können Sie die Aufgabe mühelos in nur wenigen Schritten erledigen. Klicken Sie einfach auf die Schaltfläche unten, um es zu erhalten!
So konvertieren Sie Word unter Windows in PDF:
Schritt 1. Starten Sie EaseUS PDF Editor und klicken Sie auf „Erstellen“. Importieren Sie dann die Datei, die Sie konvertieren möchten. Es kann sich um eine Datei im doc-, docx-, ppt-, pptx-, xls-, xlsx-, dxf-, dwg-, jpg-, png- oder jpeg-Format handeln.

Schritt 2. Nach dem Import konvertiert EaseUS PDF Editor es direkt in eine PDF-Datei. Und Sie können es nach Belieben bearbeiten. Klicken Sie nach der Bearbeitung auf „Datei“ > „Speichern unter“, um die PDF-Datei auf Ihren Computer zu exportieren.

Häufig gestellte Fragen zum Konvertieren von Word in PDF auf dem Mac
Zusätzlich zur obigen Erläuterung zur Konvertierung von Word in PDF auf dem Mac finden Sie hier einige häufig gestellte Fragen:
1. Wie kann ich auf einem Mac Word in PDF konvertieren, ohne die Formatierung zu verlieren?
Mit Microsoft Office können Sie Word auf dem Mac ohne Formatierungsverlust in PDF konvertieren. So geht's:
Schritt 1. Öffnen Sie die Microsoft Word-App und klicken Sie auf „Datei auswählen“, um die Word-Datei zu öffnen.
Schritt 2. Klicken Sie nun auf „Datei“ > „Speichern unter“. Geben Sie der Datei einen Namen und wählen Sie im Menü „Format“ die Option „PDF“ aus.
Schritt 3. Klicken Sie abschließend auf „Speichern“, um Ihr Word-Dokument als PDF zu exportieren.
2. Warum kann ich Word nicht in PDF konvertieren?
Es gibt mehrere Gründe, warum Sie Word nicht in das PDF-Format konvertieren können. Möglicherweise haben Sie den Word-zu-PDF-Konverter nicht richtig installiert oder Ihre Datei ist zu groß für die Verarbeitung. Manchmal ist Ihr Dokument jedoch durch ein Kennwort geschützt, das die Konvertierung verhindert.
3. Warum speichert mein Mac nicht als PDF?
Wenn Sie Ihre Datei auf dem Mac nicht als PDF speichern können, liegt das möglicherweise an der veralteten Version der von Ihnen verwendeten Firmware. Darüber hinaus können die falschen Speichereinstellungen für PDF-Dateien oder Fehlerprobleme der Grund sein. Überprüfen Sie also die Einstellungen und starten Sie die App einmal neu.
Abschluss
Die Konvertierung von Word in PDF ist eine übliche Aufgabe, um alle Probleme von Word-Dokumenten zu lösen. Die obige Anleitung bietet sowohl kostenlose als auch kostenpflichtige Methoden zum Konvertieren von Word in PDF auf dem Mac. Da alle gut sind, können Sie diejenige auswählen, die Ihren Anforderungen entspricht.
Im Gegensatz dazu können Windows-Benutzer den EaseUS PDF Editor verwenden. Er hilft Ihnen bei der einfachen, unkomplizierten und schnellen Konvertierung, ohne die Dokumentqualität zu beeinträchtigen. Finden Sie diesen Beitrag informativ? Dann müssen Sie ihn unbedingt mit anderen teilen!
Weitere Artikel & Tipps:
-
So löschen Sie Seiten aus PDFs auf dem Mac (3 einfache Methoden)
![author-Maria]() Maria / 2025-03-13
Maria / 2025-03-13 -
3 Wege | Wie man eine PDF-Datei auf dem Mac im Jahr 2025 mit einem Passwort schützt
![author-Maria]() Maria / 2025-01-20
Maria / 2025-01-20
-
Erfahren Sie, wie Sie das Formular 4506 T für die Abschrift der Steuererklärung ausfüllen
![author-Maria]() Maria / 2025-01-16
Maria / 2025-01-16 -
Die 6 besten PDF-Hersteller auf Mac
![author-Maria]() Maria / 2024-03-20
Maria / 2024-03-20

EaseUS PDF Editor
- Den Bildschirm mit Audio aufnehmen
- Die Webcam aufnehmen
- Die PC-Spiele reibungslos aufnehmen
Hot Artikel