Zusammenfassung:
Wie lösche ich Seiten aus PDF auf dem Mac? Dieser Beitrag bietet 3 einfache, aber effektive Möglichkeiten, mit denen Sie PDF-Seiten auf dem Mac entfernen können. Egal, ob Sie eine nicht benötigte Seite aus PDF löschen möchten oder mehrere Seiten aus PDF löschen möchten, hier finden Sie immer Lösungen.
Beim Anzeigen oder Erstellen eines PDF-Dokuments auf dem Mac finden Sie möglicherweise einige leere oder nutzlose Seiten darin. Und um Ihr PDF übersichtlicher zu gestalten oder die Dateigröße gering zu halten, müssen Sie Seiten aus dem PDF auf dem Mac löschen. Dies ist jedoch schwierig, wenn Sie nicht über die richtige Software verfügen.
In diesem Sinne ist dieser Beitrag sehr hilfreich. Hier erfahren Sie einige einfache und effektive Möglichkeiten, Seiten aus Ihren PDFs auf dem Mac zu entfernen. Lassen Sie uns nun in die Materie eintauchen!
- So löschen Sie mit Preview Seiten aus PDFs auf einem Mac
- So entfernen Sie mit Adobe Acrobat Seiten aus PDFs auf dem Mac
- So löschen Sie mit Foxit Reader eine Seite in einer PDF-Datei auf dem Mac
- So entfernen Sie Seiten aus PDFs in Windows
So löschen Sie mit Preview Seiten aus PDFs auf einem Mac
Mit Preview können Sie PDF-Dateien auf Ihrem Mac anzeigen und ändern. Mit dieser App können Sie PDF-Dateien direkt auf Ihrem Mac zusammenführen, sowie durchsuchen, markieren und bearbeiten. Wie bei den meisten Apple-Apps können Sie Ihre Dokumente auch problemlos mit anderen Apple-Geräten teilen. Eine weitere gängige Funktion dieser Software ist die Möglichkeit, Seiten aus PDF-Dateien zu löschen.
Mit dieser Software können Sie flexibel einzelne unnötige Seiten oder mehrere Seiten aus PDFs entfernen. Bei Bedarf können Sie auch Lesezeichen für Ihr PDF-Dokument erstellen, damit die Betrachter schnell die richtigen Informationen finden können.
So löschen Sie PDF-Seiten in der Vorschau auf dem Mac:
Schritt 1. Öffnen Sie die PDF-Datei, die Sie ändern möchten, mit der Vorschau.
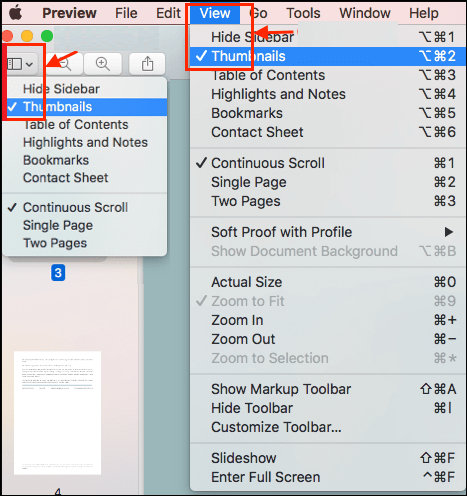
Schritt 2. Klicken Sie in der Seitenleiste auf der linken Seite des Bildschirms auf die Seite, die Sie löschen möchten. Klicken Sie dann in der oberen Menüleiste auf „Bearbeiten“.
Schritt 3. Klicken Sie anschließend auf „Löschen“, um die Seite(n) zu entsorgen, die Sie nicht mehr benötigen.
Schritt 4. Wenn Sie eine schnellere Methode wünschen, klicken Sie auf die zu löschende Seite und drücken Sie die Taste „Entf“ auf Ihrer Tastatur.
So entfernen Sie mit Adobe Acrobat Seiten aus PDFs auf dem Mac
Adobe Acrobat gibt es schon seit Jahrzehnten. Es ist einer der zuverlässigsten PDF-Editoren auf dem Markt und sowohl mit den Betriebssystemen Windows als auch macOS kompatibel.
Mit diesem Programm können Sie verschiedene Bearbeitungsvorgänge durchführen, z. B. die Schriftgröße in PDF ändern, die Farbe ändern, Anmerkungen hinzufügen, Text hervorheben, Text einfügen und vieles mehr. Wenn Sie PDF-Seiten auf dem Mac löschen, ist die Arbeit in Sekundenschnelle erledigt, wie unten dargestellt:
So löschen Sie PDF-Seiten auf dem Mac mit Adobe Reader:
Schritt 1. Öffnen Sie die PDF-Datei mit Adobe Reader.
Schritt 2. Gehen Sie zur Symbolleiste auf der rechten Seite des Bildschirms. Klicken Sie auf „Seiten organisieren“.
Schritt 3. Klicken Sie auf die Miniaturansicht der einzelnen Seiten, die Sie löschen möchten, und klicken Sie auf das „Papierkorb“-Symbol, das auf jeder Miniaturansicht angezeigt wird.
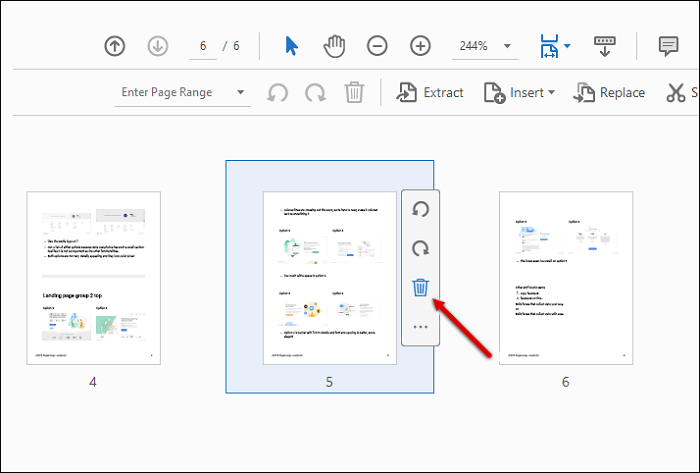
Schritt 4. Sie können auch die Seiten auswählen und im Menü auf „Löschen“ klicken.
So löschen Sie mit Foxit Reader eine Seite in einer PDF-Datei auf dem Mac
Eine weitere gute Alternative zu Preview ist Foxit Reader. Wie Adobe Reader können Sie mit diesem PDF-Bearbeitungstool alle Arten von Bearbeitungen an jeder PDF-Datei vornehmen, darunter das Einfügen von Text/Bildern/Hyperlinks, das Hinzufügen von Lesezeichen, das Verwalten von PDF-Seiten usw. Mit der PDF-Seitenverwaltungsfunktion können Sie mit dieser Software auf dem Mac problemlos Seiten in PDFs hinzufügen, teilen, umkehren, extrahieren und auch löschen.
Darüber hinaus kann es auch praktisch sein, wenn Sie die Sicherheit Ihrer Dateien erhöhen müssen, da Sie eine kennwortgeschützte Datei erstellen können. Darüber hinaus können Sie mit Foxit Reader Ihre ganz eigene digitale Signatur erstellen und einige grundlegende Bearbeitungen vornehmen, z. B. das Entfernen von Seiten aus PDFs.
So löschen Sie mit Foxit Reader eine Seite in einer PDF-Datei auf dem Mac:
Schritt 1. Starten Sie Foxit Reader
Schritt 2. Klicken Sie auf „Datei“ und dann auf „Öffnen“. Suchen Sie nach der PDF-Datei, die Sie bearbeiten möchten, und doppelklicken Sie darauf.
Schritt 3. Suchen Sie die Seite, die Sie löschen möchten. Drücken Sie „Entf“ auf Ihrer Tastatur.
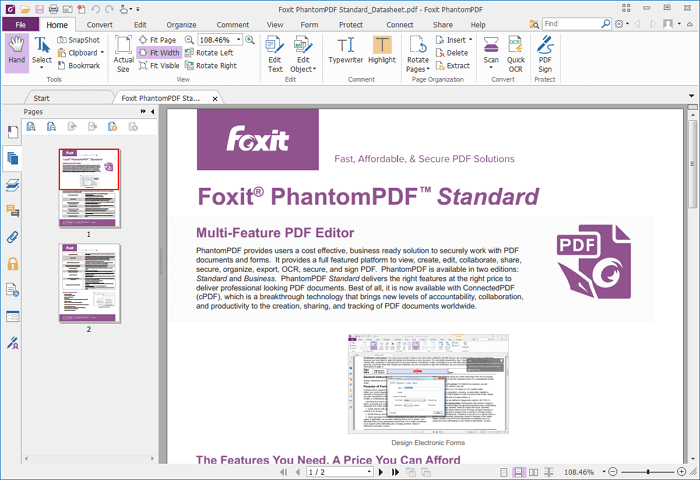
So entfernen Sie Seiten aus PDFs in Windows
Wenn Sie einen Windows-Computer besitzen, ist EaseUS PDF Editor eine ausgezeichnete Softwarewahl. Wie seine Konkurrenz kann dieses Programm so ziemlich alles, was Sie sich zum Bearbeiten von PDF-Dateien vorstellen können.
Wenn Sie gerade erst mit Computern und PDF-Dateien anfangen, haben Sie keine Angst! Dank der einfachen und unkomplizierten Benutzeroberfläche können Sie in kürzester Zeit sehr viel lernen. Dieser Windows-PDF-Editor steckt voller interessanter Überraschungen. Sie können beispielsweise nicht nur Seiten entfernen, Passwörter hinzufügen, ausfüllbare Formulare erstellen oder Wasserzeichen hinzufügen, sondern auch PDF in PPT, Bilder oder andere Dateiformate konvertieren oder umgekehrt!
Schließlich können Sie die Dateigröße Ihres PDFs reduzieren, um es per E-Mail usw. zu versenden. Installieren Sie es einfach auf Ihrem Computer und entdecken Sie seine einzigartigen Funktionen und Tools.
Schritt 1. Starten Sie EaseUS PDF Editor und klicken Sie auf „Öffnen“, um Ihre PDF-Datei zu importieren.

Schritt 2. Klicken Sie im nächsten Fenster auf „Seite“. Sie sehen eine Symbolleiste mit den Funktionen „Drehen“, „Löschen“, „Extrahieren“, „Teilen“ … Sie können auch auf „Zuschneiden“ klicken, um die Seitengröße anzupassen. Wählen Sie die Funktion, mit der Sie die Seiten bearbeiten möchten.

Schritt 3. Klicken Sie nach der Bearbeitung auf „Datei“ > „Speichern unter“, um die endgültige Version auf Ihren Computer zu exportieren.

Das Fazit
Auf dieser Seite haben wir hauptsächlich über die Methoden zum Entfernen von Seiten aus PDFs auf dem Mac gesprochen. Außerdem bieten wir eine Lösung für Windows-Benutzer an, mit der diese Aufgabe gleichzeitig erledigt werden kann. Egal, ob Sie ein Mac- oder Windows-Benutzer sind, wir hoffen, dass Ihnen dieser Beitrag weiterhelfen kann.
Egal, ob Sie ein Mac- oder Windows-Benutzer sind, dieser Beitrag hilft Ihnen immer dabei, die unbrauchbaren Seiten in Ihren PDF-Dokumenten zu löschen.
Häufig gestellte Fragen zum Löschen von PDF-Seiten auf dem Mac
Hier sind einige häufig gestellte Fragen zum Löschen von PDF-Seiten. Schauen Sie sie sich an, um eine Antwort zu finden.
1. Warum können PDF-Seiten in der Vorschau nicht gelöscht werden?
Wenn die Vorschau beim Löschen von PDF-Seiten auf dem Mac nicht funktioniert, können Sie die folgenden Lösungen prüfen, um das Problem zu beheben:
Szene Eins: Die Thumbnails sind versteckt
Wenn Sie die Miniaturansichten nicht sehen können, können Sie diese Seiten auch nicht aus Ihrer PDF-Datei auswählen und löschen.
Schritt 1. Überprüfen Sie, ob keine Seitenleiste zur Anzeige von Miniaturansichten vorhanden ist.
Schritt 2. Wenn ja, klicken Sie auf Ansicht > Miniaturansichten. Sobald Sie fertig sind, finden Sie die Miniaturansichten in der linken Seitenleiste aufgelistet.
Szene zwei: Die Vorschau ist nicht auf dem neuesten Stand.
Schritt 1. Klicken Sie auf Vorschau > Informationen zur Vorschau, um zu überprüfen, ob es sich um die neueste Version handelt.
Schritt 2. Wenn nicht, können Sie zum Aktualisieren zum App Store gehen.
2. Wie lösche ich mehrere Seiten einer PDF-Datei auf dem Mac?
Das Löschen mehrerer Seiten einer PDF-Datei auf dem Mac ist ähnlich wie das Löschen einer einzelnen Seite. Der einzige Unterschied besteht darin, dass Sie mehrere Seiten gleichzeitig auswählen müssen. Nehmen wir die Vorschau als Beispiel: Halten Sie die Befehlstaste gedrückt, um mehrere Seiten in der Seitenleiste auszuwählen, drücken Sie dann die Befehlstaste und löschen Sie sie gleichzeitig.
3. Wie lösche ich ohne Acrobat eine Seite aus einer PDF?
Außer Acrobat gibt es zahlreiche andere PDF-Programme, mit denen Sie Seiten aus PDFs löschen können, beispielsweise Preview, EaseUS PDF Editor, Foxit, Nitro PDF usw. Sie können je nach Bedarf das richtige Programm auswählen.
4. Gibt es eine kostenlose Möglichkeit, Seiten aus einer PDF-Datei zu löschen?
Natürlich ja. Preview ist eine Freeware, mit der Sie Seiten aus einer PDF-Datei löschen können. Denken Sie daran, dass es für jede Version völlig kostenlos ist.
Weitere Artikel & Tipps:
-
So speichern Sie Powerpoint als PDF mit mehreren Folien pro Seite [Einfaches Tutorial]
![author-Maria]() Maria / 2024-10-24
Maria / 2024-10-24 -
2022 Tutorial | PDF in Vektoren umwandeln
![author-Maria]() Maria / 2024-03-20
Maria / 2024-03-20
-
So füllen Sie das Formular 2848 richtig aus
![author-Maria]() Maria / 2024-11-01
Maria / 2024-11-01 -
![author-Maria]() Maria / 2024-03-20
Maria / 2024-03-20

EaseUS PDF Editor
- Den Bildschirm mit Audio aufnehmen
- Die Webcam aufnehmen
- Die PC-Spiele reibungslos aufnehmen
Hot Artikel