Zusammenfassung:
Die Suche nach einem Wort in einer PDF-Datei ist äußerst einfach und mit allen PDF-Lesetools auf allen Plattformen möglich. Die Suche hebt den gesamten Text hervor und Sie können schnell zu der Seite mit dem Text gelangen. Dieser Beitrag führt Sie durch die Suche nach Wörtern in PDF-Dateien unter Windows/Mac/iOS. Lesen Sie weiter, wenn Sie die Schritte erfahren möchten.
PDF ist weltweit eines der beliebtesten Formate zum Teilen von Dokumenten. Aber warum möchten die Leute in einer PDF-Datei nach Wörtern suchen?
Benutzer suchen in einer PDF-Datei, weil sie schnell an den Inhalt der Datei gelangen möchten. Wenn Sie also ein bestimmtes Wort suchen müssen, müssen Sie nicht das gesamte Dokument lesen. Stattdessen können Sie nach bestimmten Wörtern suchen, um diese viel schneller zu finden.
In diesem Beitrag erfahren Sie, wie Sie auf dem iPhone, unter Windows und macOS nach PDFs suchen. Wenn Sie die einfachste Methode zum Suchen nach Text in PDFs kennenlernen möchten, sollten Sie diesen Beitrag nicht verpassen.
So suchen Sie unter Windows nach einem Wort in einer PDF-Datei
Unter Windows können Sie den EaseUS PDF Editor verwenden, der ein leistungsstarkes integriertes Suchtool bietet, mit dem Sie fast alles in der PDF-Datei finden können. Sie werden vielleicht argumentieren, dass sogar ein Browser das kann, aber dieser PDF Editor macht einen großen Unterschied, indem er Funktionen wie „Groß-/Kleinschreibung beachten“, „Ganzes Wort“ und sogar Textersetzung bietet.
Es bietet verschiedene Möglichkeiten, mit PDF-Dateien zu arbeiten, z. B. Text hinzufügen, Text ausblenden, den Hintergrund ändern, PDF-Dateien konvertieren und vieles mehr. Wenn Sie Windows verwenden, können Sie mit dieser Software fast alles tun, was Sie mit einer PDF-Datei tun möchten.
Wenn Sie Ihre PDF-Datei schützen möchten, können Sie ihr außerdem ein Kennwort hinzufügen. Es gibt viele Optionen, mit denen Sie den Betrachtern die Berechtigung erteilen können, die PDF-Datei zu öffnen, Text aus der PDF-Datei auszuschneiden oder die PDF-Datei zu bearbeiten.
Haupteigenschaften:
- Professioneller PDF-Reader und -Editor
- PDF OCR kostenlos
- Lädt schnell große PDFs
- Suchen und Ersetzen von Wörtern in der PDF-Datei
- Komprimieren Sie die Datei, um die PDF-Größe zu reduzieren
Wenn Sie bestimmte Wörter in einer PDF-Datei suchen und kopieren müssen, kann Ihnen dieses Tool helfen. Sie können auf diese Schaltfläche klicken, um die Software herunterzuladen und die Suche mit den folgenden Schritten durchzuführen.
Schritte zum Suchen nach einem Wort in PDF unter Windows:
Schritt 1. Starten Sie EaseUS PDF Editor und klicken Sie auf die Schaltfläche „Öffnen“, um die PDF-Datei zu importieren, der Sie Kommentare/Notizen/Lesezeichen hinzufügen möchten.

Schritt 2. Im nächsten Fenster sehen Sie die Schaltflächen „Kommentar“ und „Notizen“. Sie können auch links auf die Schaltflächen „Lesezeichen“ und „Suchen“ klicken, um ein Lesezeichen hinzuzufügen oder Inhalte aus der PDF-Datei zu suchen.
Wenn Sie in Ihrer PDF-Datei Markierungen hervorheben oder entfernen möchten, können Sie auch das kleine Pinselsymbol links auswählen. Um Linien/Pfeile hinzuzufügen, klicken Sie auf das Stiftsymbol.

Schritt 3. Nach der Bearbeitung können Sie auf „Datei“ > „Speichern unter“ klicken, um die bearbeitete PDF-Datei auf Ihrem Computer zu speichern.

So suchen Sie auf dem Mac nach bestimmten Wörtern in einer PDF-Datei
Vorschau auf dem Mac ist die Standardanwendung zum Anzeigen von Bildern und Dokumenten unter macOS. Sie ermöglicht auch grundlegende Bildbearbeitung, Dokumentbearbeitung und viele andere Funktionen, sodass die Benutzer keine anderen Anwendungen auf dem System installieren müssen.
Die Anwendung unterstützt eine Vielzahl von Formaten, darunter Dokumentformate und Bildformate. Die App ist außerdem gut in das Betriebssystem integriert und kann auf die Bilder in der Zwischenablage zugreifen. Sie können damit auch Hintergrundbilder aus PDFs entfernen und Seiten in einem PDF-Dokument verwalten.
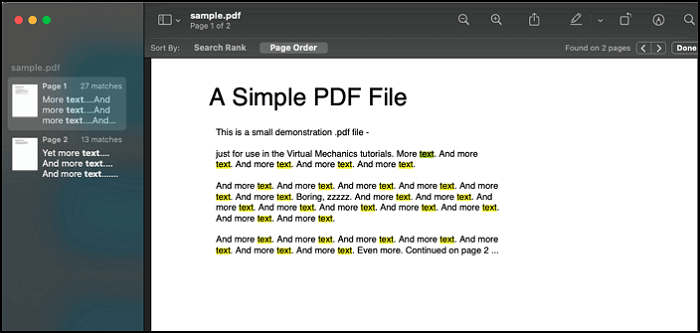
Merkmale:
- Text zu PDF-Dateien hinzufügen
- Unterstützt eine große Anzahl an Formaten
- Auswählen von Text und anderen PDF-Objekten
- Fügen Sie der PDF-Datei eine Signatur hinzu
Suche nach einem Wort in einer PDF-Datei auf dem Mac:
Schritt 1. Klicken Sie mit der rechten Maustaste auf die PDF-Datei und öffnen Sie sie mit der Vorschau-App.
Schritt 2. Sobald die Datei in der Vorschau-App geöffnet ist, können Sie mithilfe der Suchleiste oben rechts suchen. Sie können auch „Befehl“ + „F“ auf der Tastatur verwenden, um sie in den Fokus zu bringen. Wenn Sie das tun, wird ein kleines Textfeld angezeigt, in das Sie das Suchwort eingeben können. Drücken Sie die Eingabetaste, um mit der Suche zu beginnen.
Schritt 3. Geben Sie das Wort ein, nach dem Sie suchen möchten. Alle Vorkommen werden in der rechten Leiste hervorgehoben. Wenn Sie darauf klicken, gelangen Sie zu der jeweiligen Seite.
So suchen Sie in einer PDF-Datei auf dem iPhone/iPad
iPhone und iPad verfügen über eine integrierte eBook-App namens iBook. Diese native Anwendung sorgt dafür, dass Sie Ihre PDF-Dokumente ganz einfach von einem einzigen Ort aus verwalten können.
Falls die Anwendung nicht verfügbar ist, können Sie sie jederzeit aus dem Apple Store herunterladen. Da die Anwendung alle PDF-Dateien an einem einzigen Ort verwaltet, können Sie eine universelle Suche durchführen, um Text in mehreren Dateien zu finden, oder Sie können eine einzelne Datei öffnen und dann nach dem Wort suchen.
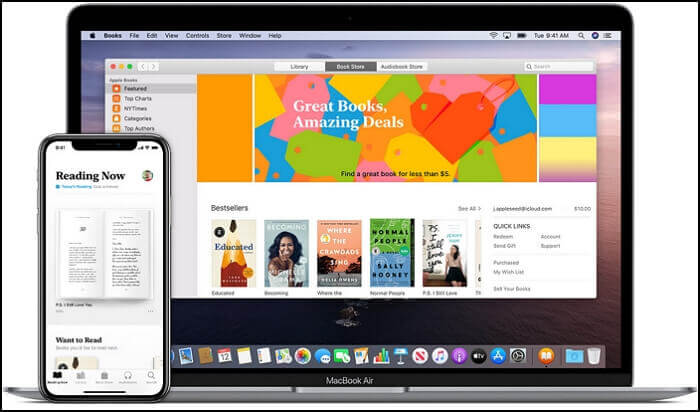
Merkmale:
- Unterstützt alle Arten von PDF-Dateien, einschließlich ePub und Hörbücher
- Erstellen Sie eine Sammlung von PDF-Dateien
- PDF-Dateien geräteübergreifend synchronisieren
- Lesezeichen erstellen
Schritte zum Suchen in einer PDF-Datei auf dem iPhone oder iPad:
Schritt 1. Starten Sie iBooks vom Startbildschirm Ihres iPhone oder iPad. Öffnen Sie die PDF-Datei, nach der Sie suchen möchten, indem Sie darauf tippen. Wenn Sie sie nicht finden können, öffnen Sie den Finder und geben Sie „iBook“ ein, um die App anzuzeigen.
Schritt 2. Klicken und halten Sie die Lupe auf der rechten Seite am oberen Ende.
Schritt 3. Sie können den Text oder Begriff eingeben, nach dem Sie suchen möchten, und dann auf das Suchsymbol auf der Tastatur klicken, um die Ergebnisse anzuzeigen. Blättern Sie durch die Ergebnisse, um das gewünschte Ergebnis zu finden.
Abschluss
Die Suche nach einem Wort in einer PDF-Datei ist entscheidend. Wenn Sie täglich mit vielen PDF-Dateien und Daten arbeiten müssen, ist es nicht möglich, jede Seite und Zeile zu lesen. Stattdessen möchten Sie vielleicht nach einem bestimmten Wort suchen und das Thema schneller lesen.
Da EaseUS PDF Editor eine vielseitige Software ist, können Sie damit schnell nach dem suchen, was Sie finden möchten. Verwenden Sie unbedingt die OCR-Funktion, falls die PDF-Datei nicht durchsuchbar ist.
Weitere Artikel & Tipps:
-
KOSTENLOS | So fügen Sie einem PDF-Dokument eine Signatur hinzu
![author-Maria]() Maria / 2024-11-11
Maria / 2024-11-11 -
[2022] Die besten Methoden zur einfachen PDF-Konvertierung in MIDI
![author-Maria]() Maria / 2025-03-13
Maria / 2025-03-13
-
Die 6 besten PDF-Brenner für Mac (2025)
![author-Maria]() Maria / 2025-01-20
Maria / 2025-01-20 -
Konvertieren von HTML in PDF in einfachen Schritten
![author-Maria]() Maria / 2024-03-20
Maria / 2024-03-20

EaseUS PDF Editor
- Den Bildschirm mit Audio aufnehmen
- Die Webcam aufnehmen
- Die PC-Spiele reibungslos aufnehmen
Hot Artikel