Zusammenfassung:
Gefällt Ihnen ein Bild in einer PDF-Datei und wollen Sie das Bild speichern? Wir können Ihnen sieben effektive Tools anbieten, damit Sie Bilder aus PDF-Dateien extrahieren können. Wählen Sie ein Tool aus und führen Sie die folgenden Schritten aus.
Es gibt viele Gründe, warum Sie Bilder aus PDF-Dateien extrahieren möchten. Es könnte sein, dass Sie die Bilder unabhängig von dem Format nutzen möchten, indem Sie sie aus den PDF-Dateien herausziehen. Oder Sie möchten jemandem ein bestimmtes Bild aus Ihrem PDF-Dokument schicken.
Für beides benötigen Sie einen PDF-Bildextraktor, um Bilder aus Ihren PDF-Dateien zu herauszulösen. Glücklicherweise ist es möglich, dies auf allen gängigen Plattformen zu bewerkstelligen, einschließlich Windows, Mac und dem Web. Wenn Sie auf einer dieser Plattformen arbeiten, werden Sie in der folgenden Anleitung lernen, wie Sie die Bilder aus Ihren PDF-Dateien extrahieren können.
Teil 1: Wie man unter Windows ein Bild aus einer PDF-Datei extrahiert
Windows hat Werkzeuge für so ziemlich jede Aufgabe, die Sie mit Ihren Dateien durchführen möchten. Es gibt verschiedene Tools für Windows, mit denen Sie Bilder aus Ihren PDF-Dateien heraus speichern können.
Werkzeug 1: EaseUS PDF Editor
EaseUS PDF Editor ist ein All-in-One-PDF-Editor für Windows, mit dem Sie PDF-Seiten und -Inhalte mit einfachen Klicks verwalten können. Diese Software kann Ihnen helfen, Bilder zu PDF hinzuzufügen oder aus PDF zu entfernen. Aber wie speichert man ein Bild in einer PDF-Datei? Obwohl die meisten PDF-Editoren Ihnen nicht die Möglichkeit geben, das Bild direkt herunterzuladen, bietet Ihnen EaseUS PDF Editor eine Möglichkeit, dies zu tun.
In diesem Beitrag erfahren Sie, wie Sie ein Bild aus einer PDF-Datei Schritt für Schritt extrahieren können. Zunächst einmal müssen Sie diese Software herunterladen und auf Ihrem PC installieren. Sie können auf die folgende Schaltfläche klicken, um sie jetzt herunterzuladen.
Bilder aus PDF-Dateien extrahieren mit EaseUS PDF Editor:
Schritt 1: Starten Sie EaseUS PDF Editor und klicken Sie auf die Schaltfläche "Öffnen...”, um Ihr PDF zu importieren. Klicken Sie oben auf die Schaltfläche "Bearbeiten" und wählen Sie "Texte & Bilder bearbeiten" aus der Seitenleiste auf der rechten Seite. Jetzt können Sie mit der rechten Maustaste auf das Bild klicken, das Sie extrahieren möchten, und "Bild kopieren" wählen.
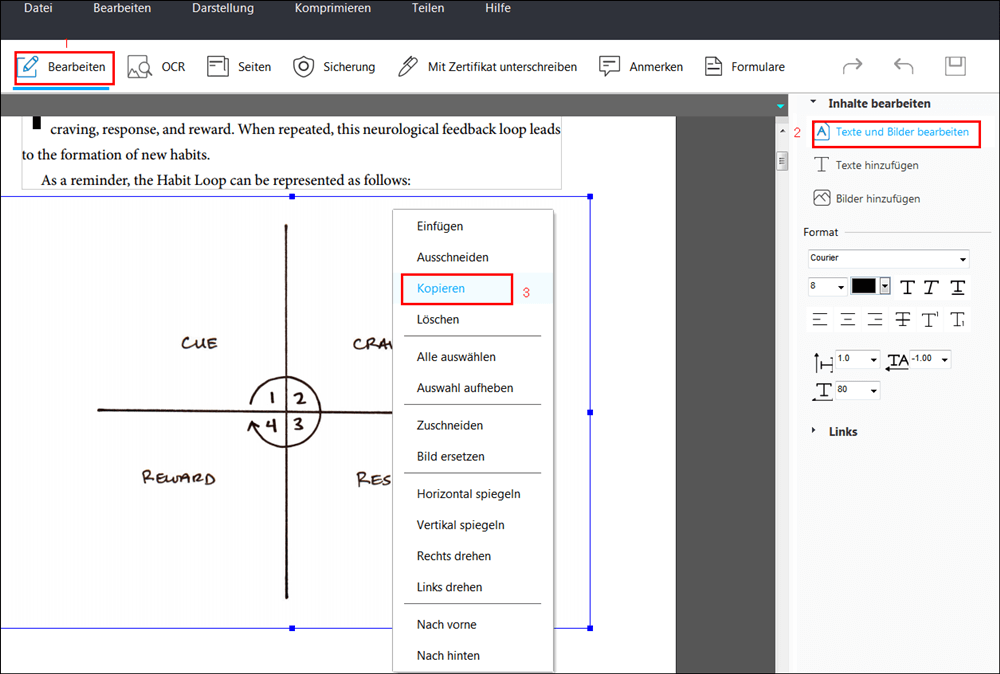
Schritt 2: Klicken Sie auf die Schaltfläche "Seiten" und wählen Sie "Leere Seite einfügen", um eine neue Seite in das PDF einzufügen.
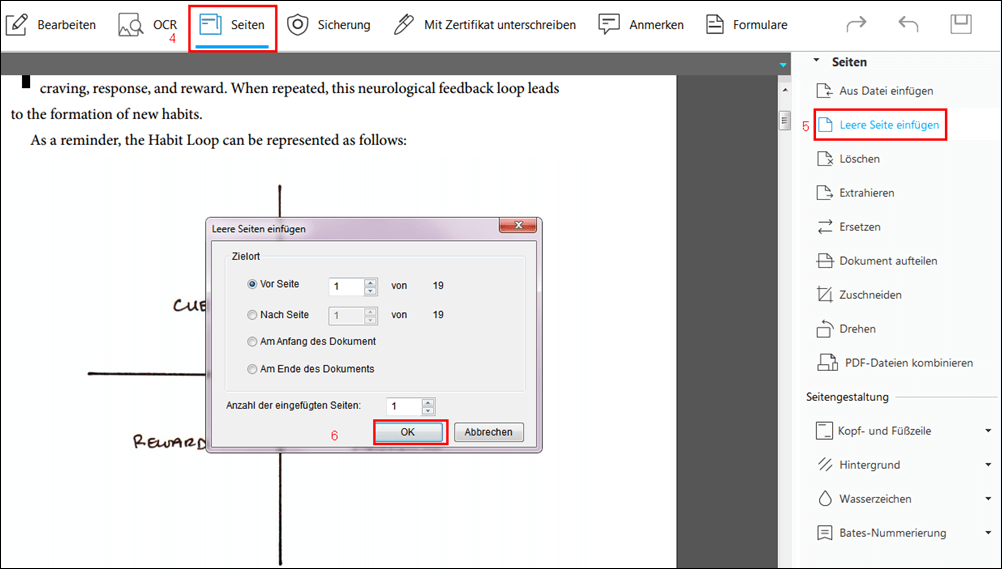
Schritt 3: Navigieren Sie zu der neu hinzugefügten Seite und drücken Sie "Strg" + "V" auf Ihrer Tastatur, um das Bild in der neuen Seite einzufügen. Klicken Sie dann auf die Schaltfläche "Konvertieren" und wählen Sie "PNG".
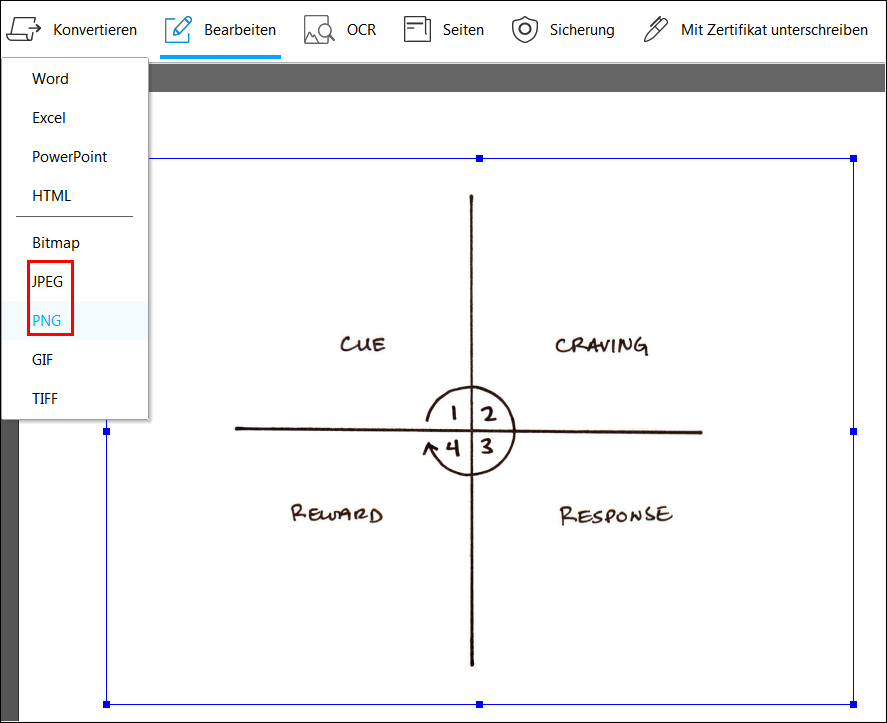
Schritt 4: Wählen Sie die neue Seite mit dem Bild, das Sie extrahieren möchten, und klicken Sie dann auf die Schaltfläche "OK", um die neue Seite in ein Bild zu konvertieren.
Werkzeug 2: Adobe Reader
Wenn Sie regelmäßig PDF-Dateien auf Ihrem Computer verwenden, ist es sehr wahrscheinlich, dass Sie Adobe Reader installiert haben. Mit diesem PDF-Leser können Sie nicht nur Ihre PDF-Dateien betrachten, sondern auch Fotos aus PDF-Dokumenten extrahieren. Mit diesem Programm können Sie Bilder aus Ihren PDF-Dokumenten selektiv an jeden beliebigen Ort auf Ihrem PC exportieren.
Bilder aus PDF-Dateien extrahieren mit Adobe Reader:
Schritt 1: Suchen Sie Ihre PDF-Datei auf Ihrem Computer, klicken Sie mit der rechten Maustaste auf die Datei und wählen Sie "Öffnen mit" gefolgt von "Adobe Reader". Dadurch wird Ihre PDF-Datei angezeigt.
Schritt 2: Gehen Sie zu der Seite, auf der sich das Bild befindet, das Sie extrahieren möchten. Klicken Sie mit der rechten Maustaste auf das Bild und wählen Sie "Bild kopieren". Dadurch wird das ausgewählte Bild in die Zwischenablage kopiert.

Schritt 3: Öffnen Sie über das "Start"-Menü die "Paint"-App. Drücken Sie dann "Strg + V", um das Bild aus Ihrem PDF-Dokument einzufügen. Drücken Sie "Strg + S", um Ihre Bilddatei mit Paint zu speichern.
Werkzeug 3: Adobe Photoshop
Obwohl Adobe Photoshop hauptsächlich zum Bearbeiten von Bildern verwendet wird, können Sie dieses Programm auch zum Exportieren von Bildern aus Ihren PDF-Dateien verwenden. Photoshop bietet vollständige Unterstützung von PDF-Dokumenten, und das erlaubt Ihnen, mit Ihren PDFs in diesem Programm herumzuspielen. Es gibt Ihnen die Möglichkeit, Ihre Bilder zu extrahieren, und Sie können entscheiden, welche Bilder Sie aus Ihrem Dokument herausziehen möchten.
So extrahieren Sie Fotos aus PDF mit Photoshop:
Schritt 1: Klicken Sie mit der rechten Maustaste auf Ihre PDF-Datei und wählen Sie "Öffnen mit", gefolgt von "Adobe Photoshop".
Schritt 2: Wenn sich die PDF-Datei öffnet, wählen Sie das Optionsfeld "Bilder", wählen Sie die Bilder aus, die Sie extrahieren möchten, und klicken Sie auf die Schaltfläche "OK". Wenn Sie mehrere Bilder auswählen möchten, halten Sie die "Shift"-Taste auf Ihrer Tastatur gedrückt, während Sie die Bilder auswählen.

Schritt 3: Ihr ausgewähltes Bild wird in Photoshop geöffnet. Um es zu speichern, drücken Sie die Tasten "Strg + S" auf Ihrer Tastatur oder klicken Sie auf das Menü "Datei" am oberen Rand und wählen Sie "Speichern".
Teil 2: Wie man auf Mac Bilder aus PDF extrahiert
Wenn es um Aufgaben wie das Extrahieren von Bildern aus PDFs geht, werden auch MacOS-Nutzer nicht außen vor gelassen. Es gibt sowohl integrierte als auch Drittanbieter-Möglichkeiten, diese Aufgabe auf Ihrem Mac-Computer zu erledigen. Hier finden Sie ein paar Möglichkeiten, wie Sie Ihre Bilder aus Ihren PDF-Dateien herausziehen können.
Werkzeug 1: Preview
Die Vorschau ist das Standard-Datei-Öffnungsprogramm für viele Dateitypen, einschließlich PDF, auf dem Mac. Neben der Anzeige von PDF-Dateien können Sie dieses Tool auch verwenden, um Bilder aus Ihren PDF-Dateien zu extrahieren. Das geht ganz einfach, denn Sie müssen nur auf eine Option in der Symbolleiste klicken, um Bilder in Ihren PDF-Dokumenten auszuwählen und zu kopieren.
So speichern Sie mit der Vorschau Bilder einer PDF auf Mac:
Schritt 1: Klicken Sie mit der rechten Maustaste auf Ihre PDF-Datei in einem Finder-Fenster und wählen Sie "Öffnen mit", gefolgt von "Vorschau".
Schritt 2: Klicken Sie in der Vorschau auf die Schaltfläche "Markup-Toolbar anzeigen" und wählen Sie dann das Auswahlwerkzeug. Verwenden Sie dieses Werkzeug, um das Bild auszuwählen, das Sie aus Ihrer PDF-Datei extrahieren möchten. Drücken Sie "Cmd + C", um das ausgewählte Bild zu kopieren.
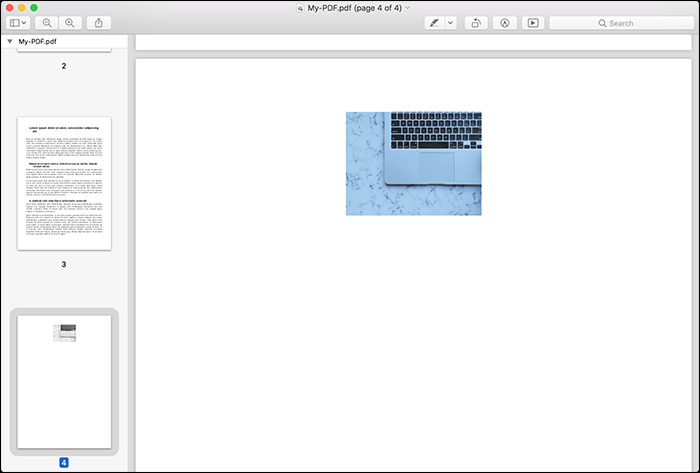
Schritt 3: Wenn Ihr Bild kopiert ist, klicken Sie auf "Datei" > "Neu aus Zwischenablage". Dadurch wird eine neue Bilddatei mit Ihrem Bild aus dem PDF-Dokument erstellt.
Schritt 4: Klicken Sie auf das Menü "Datei" und wählen Sie "Speichern", um Ihr extrahiertes Bild auf Ihrem Mac zu speichern.
Werkzeug 2: PDF to Image Converter Expert
Wenn Sie mehrere PDFs haben, aus denen Sie Bilder extrahieren möchten, ist es vielleicht eine gute Idee, eine spezielle App dafür zu verwenden. Glücklicherweise gibt es eine kostenlose App namens PDF to Image Converter Expert, mit der Sie Ihre PDFs in Bilder umwandeln und Bilder aus Ihren PDFs extrahieren können. Dabei können sie beide Aufgaben erledigen, indem Sie die entsprechenden Optionen in dem Programm selbst konfigurieren.
Schritt 1: Starten Sie das Programm und klicken Sie auf die Schaltfläche "Datei hinzufügen", um Ihre PDF-Datei im Programm zu öffnen.
Schritt 2: Wenn Ihre PDF-Datei geöffnet wurde, klicken Sie auf das Zahnradsymbol neben Ihrer Datei. Aktivieren Sie dann die Option "Bilder aus PDF-Seite extrahieren" und klicken Sie auf "OK".
Schritt 3: Klicken Sie im Hauptfenster der App unten auf "Durchsuchen" und wählen Sie den Ordner, in dem Sie die extrahierten Bilder speichern möchten. Klicken Sie dann auf "Konvertieren", um die Extraktion der Bilder aus Ihrem PDF-Dokument zu starten.
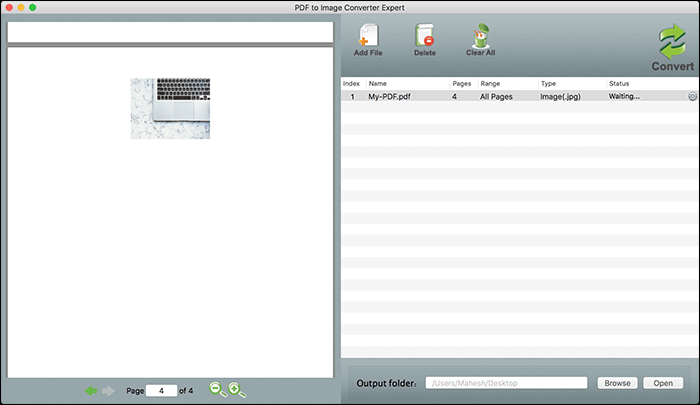
Teil 3: Wie man Bilder aus PDF online kostenlos extrahiert
Falls Sie nur ein paar PDFs haben, aus denen Sie Bilder extrahieren möchten, können Sie eines der vielen Online-Tools für diese Aufgabe verwenden. Das erspart Ihnen die mühsame Installation von Programmen auf Ihrem Computer. Hier nennen wir einige der Tools, mit denen Sie kostenlos Bilder aus PDFs online extrahieren können.
Werkzeug 1: iLovePDF
Es gibt viele Online-Tools, die Sie verwenden können, um Bilder aus Ihren PDF-Dateien zu extrahieren. Eines dieser Tools ist iLovePDF, mit dem Sie alle Bilder auf einmal aus Ihren Dokumenten herausziehen können. Sie müssen nicht jedes Bild manuell auswählen, um es aus Ihrer PDF-Datei zu ziehen. Außerdem funktioniert dieses Tool in so gut wie jedem modernen Browser, den Sie auf Ihrem Computer nutzen.
So ziehen Sie online ein Bild aus einer PDF-Datei:
Schritt 1: Rufen Sie die Seite mit Ihrem Browser auf und klicken Sie auf die Schaltfläche "PDF-Datei auswählen", um Ihr PDF-Dokument hochzuladen.
Schritt 2: Klicken Sie auf "Bilder extrahieren" auf der rechten Seite Ihres Bildschirms und dann auf die Schaltfläche "In JPG konvertieren" am unteren Rand. Damit wird der Extraktionsprozess gestartet.
Schritt 3: Sobald Ihre Bilder extrahiert sind, klicken Sie auf die Schaltfläche "JPG-Bilder herunterladen", um die Bilder auf Ihrem Computer zu speichern.
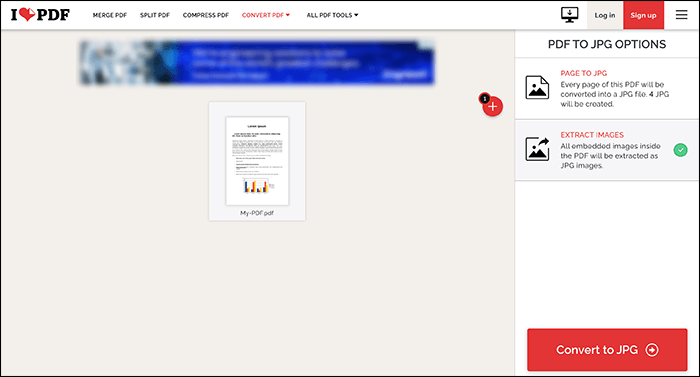
Werkzeug 2: PDFCandy
PDFCandy ist ein weiteres Online-Tool, das Sie verwenden können, um Bilder aus Ihren PDF-Dateien zu extrahieren. Im Gegensatz zu anderen Tools verfügt dieses über einen intelligenten Algorithmus, der Bilder in Ihren Dokumenten findet und diese dann auf Ihrem Computer speichern lässt. Sie müssen nur Ihre PDF-Datei hochladen und die Webseite erledigt den Rest für Sie.
So extrahieren Sie ein Bild aus einer PDF-Datei online:
Schritt 1: Öffnen Sie die Webseite mit Ihrem Lieblingsbrowser und klicken Sie auf die Schaltfläche "Datei hinzufügen". Fügen Sie Ihre PDF-Quelldatei von einem beliebigen Ort auf Ihrem Computer hinzu und diese wird dann auf die Webseite hochgeladen.
Schritt 2: Sobald die Datei hochgeladen ist, beginnt die Website automatisch mit der Extraktion der Bilder.
Schritt 3: Klicken Sie abschließend auf "Datei herunterladen", um die aus Ihrer PDF-Datei extrahierten Bilder herunterzuladen.
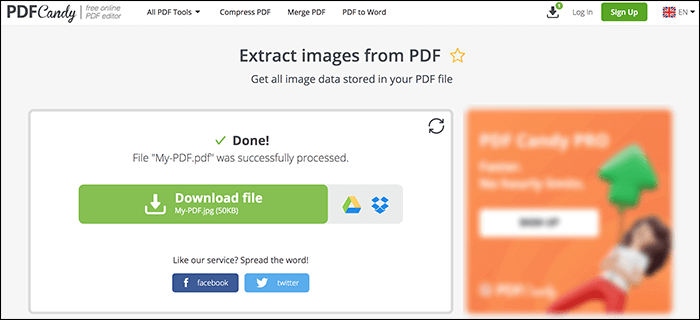
Fazit
Das Extrahieren von Bildern aus PDFs mag am Anfang wie eine schwierige Aufgabe erscheinen. Das ist jedoch nicht der Fall. Mit einigen einfach zu befolgenden Methoden, wie den oben genannten, können Sie schnell und effizient alle Bilder aus Ihren PDF-Dokumenten extrahieren. Auf einigen Plattformen müssen Sie nicht einmal ein Programm eines Drittanbieters installieren, um diese Aufgabe zu erledigen.
Weitere Artikel & Tipps:
-
3 Wege zur Stapelkonvertierung von JPG in PDF
![author-Maria]() Maria / 2024-03-20
Maria / 2024-03-20 -
3 Möglichkeiten | So markieren Sie PDFs auf dem Mac im Jahr 2025
![author-Maria]() Maria / 2025-01-15
Maria / 2025-01-15
-
2025 | Erstellen einer zertifizierten PDF-Datei unter Windows 10
![author-Maria]() Maria / 2025-01-16
Maria / 2025-01-16 -
Einfaches Konvertieren von PDF in Google Docs
![author-Mako]() Mako / 2025-03-13
Mako / 2025-03-13

EaseUS PDF Editor
- Den Bildschirm mit Audio aufnehmen
- Die Webcam aufnehmen
- Die PC-Spiele reibungslos aufnehmen
Hot Artikel