Zusammenfassung:
Möchten Sie Print to File einfach von Ihrem PC aus deaktivieren? Hier erfahren Sie, wie Sie dies in verschiedenen Programmen wie Word und Excel tun. Es ist schnell, kostenlos und einfach. Lesen Sie für das weitere Tutorial.
- Update:
- Vor kurzem nimmt Microsoft eine Änderung an seinem Microsoft Office-Branding vor. Microsoft Office wird in Microsoft 365 umbenannt. Nach der offiziellen Umbenennung wird unser Artikelinhalt entsprechend aktualisiert.
„In Datei drucken“ ist eine großartige Funktion, die in Windows 10 und vielen anderen Programmen integriert ist, aber manchmal möchte man diese Funktion vielleicht nicht. Es kann bei der Verwendung Ihres Druckers zu Problemen kommen. In diesem Beitrag werden die Bedeutung dieser Funktion und ihre Nachteile erläutert. Außerdem erhalten Sie eine Anleitung zum Deaktivieren der Print-to-File-Funktion.
Wenn Sie Probleme mit Ihrem Drucker haben, kann dieser Beitrag hilfreich für Sie sein.
| Umsetzbare Lösungen | Schritt-für-Schritt-Fehlerbehebung |
|---|---|
| 1. Deaktivieren Sie „In Datei drucken“ in Word | Öffnen Sie die Word-Datei. Suchen Sie oben nach der Office-Schaltfläche und klicken Sie darauf. Klicken Sie dann auf „Drucken“ und Sie sehen ein Fenster...>> Vollständige Schritte |
| 2. Deaktivieren Sie „In Datei drucken“ in Excel | Öffnen Sie eine Excel-Tabelle und klicken Sie auf die Office-Schaltfläche...>> Vollständige Schritte |
| Bonus-Tipps: Drucken Sie PDF-Dateien ganz einfach mit dem EaseUS PDF Editor | Wenn Sie PDFs einfach drucken möchten, probieren Sie Software wie...>> Vollständige Schritte aus |
Die Definition des Druckens in eine Datei
Bei dieser Funktion ist zu beachten, dass die Funktion darin besteht, eine Kopie der Druckanweisungen auf Ihrem SSD- oder Festplattenspeicher zu erstellen, anstatt Dateien auf Ihrem Drucker zu drucken. Dabei wird eine „.prn“-Datei generiert.
Wenn Sie das Dokument das nächste Mal erneut drucken, aber nicht Ihr Programm öffnen und alle Einstellungen vornehmen möchten, müssen Sie nur die generierte „.prn“-Datei verwenden. Wenn das Drucken Ihrer Anwendung viel Zeit in Anspruch nimmt oder Sie die Verwendung der App als zeitaufwändig empfinden, ist diese Funktion zwar nützlich für Sie, aber es ist eine alte Methode und verursacht größere Probleme.
Die Nachteile des Druckens in eine Datei
Obwohl diese Funktion leistungsstark klingt, wird sie heute nur noch selten verwendet, da sie viele Probleme verursachen kann. Wie zum Beispiel:
- Die meisten Drucker unterstützen diese Funktion derzeit nicht. Wenn Sie sie verwenden, kann es zu Druckfehlern kommen.
- Dieses Dateiformat ist nicht sehr portabel und funktioniert nur mit dem Drucker, von dem es generiert wurde. Daher können Sie diese Datei nicht für die Verwendung auf anderen Druckern freigeben. Dies liegt daran, dass jeder Drucker seine eigenen Treiber hat, was ein Konzept für einen anderen Artikel ist.
Jetzt wissen Sie, was diese Funktion eigentlich ist und warum sie in der modernen Zeit keine großartige Funktion ist.
So deaktivieren Sie das Drucken in eine Datei in Microsoft Word
Die Vorgänge zum Deaktivieren der Funktion „Drucken in eine Datei“ in MS Word sind unkompliziert. Bemerkenswert ist, dass jede Version von MS Word über eine eigene spezielle Schnittstelle verfügt. In diesem Teil dienen die Versionen MS Word 2007 und 2019 als Beispiel, um Ihnen Schritt für Schritt die Methode zum Deaktivieren dieser Funktion zu zeigen.
Für die Version 2007 müssen Sie Folgendes tun:
Schritt 1. Öffnen Sie ein Word-Dokument und klicken Sie oben rechts auf die Office-Schaltfläche.
Schritt 2. Bewegen Sie von dort aus Ihren Cursor über die Option „Drucken“ und wählen Sie in der linken Seitenleiste die Option „Drucken“ aus.
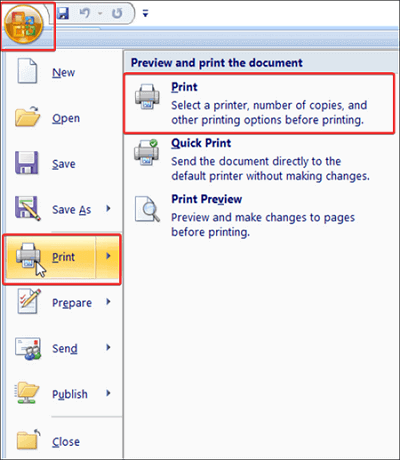
Schritt 3. Nun wird ein Dialogfeld geöffnet. Hier haben Sie viele Möglichkeiten, Ihren Drucker zu konfigurieren. Hier sehen Sie ein Kontrollkästchen mit der Aufschrift „In Datei drucken“ und Sie müssen nur darauf klicken, um die Option zu deaktivieren.
Dann druckt MS Word Ihr Dokument nicht mehr in eine.prn-Datei.
Für die Version 2019 sind hier die Schritte:
Schritt 1. Öffnen Sie ein Word-Dokument und klicken Sie auf Strg + P oder gehen Sie zu „Datei“ > „Drucken“.
Schritt 2. Sie befinden sich nun im Dialogfeld „Drucken“. Klicken Sie hier auf die Option mit Ihrem Druckernamen.
Schritt 3. Im Dropdown-Menü sehen Sie eine Option mit der Aufschrift „In Datei drucken“. Wenn neben dieser Option ein Häkchen angezeigt wird, deaktivieren Sie es, indem Sie darauf klicken.
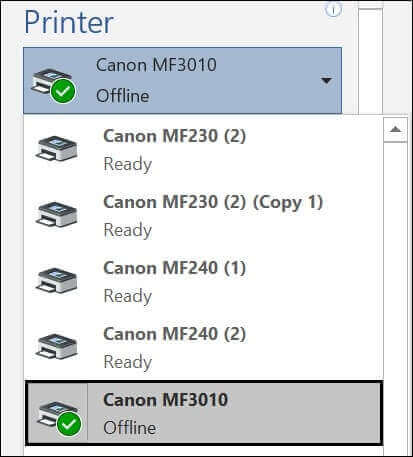
So deaktivieren Sie das Drucken in eine Datei in Microsoft Excel
Neben Word ist Excel die am häufigsten verwendete Software, und auch dafür haben wir Schritte. Die Beispielsoftware in diesem Tutorial ist MS Excel 2007.
Schritt 1. Öffnen Sie eine Excel-Tabelle und klicken Sie oben rechts auf die Office-Schaltfläche.
Schritt 2. Bewegen Sie von dort aus Ihren Cursor über die Option „Drucken“ und wählen Sie in der linken Seitenleiste die Option „Drucken“ aus.
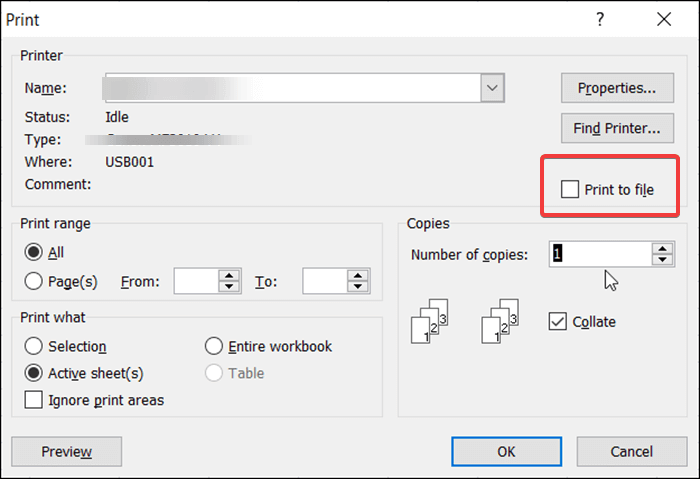
Schritt 3. Nun wird ein Dialogfeld geöffnet. Hier haben Sie viele Möglichkeiten, Ihren Drucker zu konfigurieren. Hier sehen Sie ein Kontrollkästchen mit der Aufschrift „In Datei drucken“. Sie müssen lediglich auf das Kästchen klicken, um die Option zu deaktivieren. Jetzt druckt MS Excel Ihre Excel-Dokumente nicht mehr in einer.prn-Datei.
Bonus-Tipps: Drucken Sie PDF-Dateien ganz einfach mit dem EaseUS PDF Editor
Die vorherigen Teile konzentrieren sich auf die Deaktivierung einer Art von Druckfunktion, um Speicherplatz zu sparen und ein versehentliches Drucken in eine Datei zu vermeiden. Manchmal müssen Sie die Dateien jedoch tatsächlich für andere Zwecke ausdrucken. Und das beste Format für ein Dokument, das gedruckt werden muss, ist PDF, da sich das Layout einer PDF-Datei während des Druckvorgangs ändert; Wenn Sie also vorhaben, ein Word- oder Excel-Dokument auszudrucken, ist es eine gute Wahl, es vor dem Drucken in PDF zu konvertieren.
Wenn Sie ein DOC- oder XLS-Dokument konvertieren und drucken möchten, ist EaseUS PDF Editor genau das Richtige für Sie. Dieser PDF-Editor für Windows unterstützt das Erstellen einer PDF-Datei aus Dateien und Bildern in anderen Formaten. Sie müssen nur das Word- oder Excel-Dokument in diese Software importieren und der Konvertierungsprozess beginnt automatisch. Anschließend ermöglicht Ihnen die Option „Drucken“, die Datei ohne Verzerrung des Layouts zu drucken.
Vor dem Drucken können Sie mit diesen Funktionen die Datei frei bearbeiten.
Hauptmerkmale:
- Entfernen Sie den Hintergrund aus PDF oder ändern Sie die Farbe
- Suchen und ersetzen Sie bestimmten Text im PDF-Dokument
- Fügen Sie dem PDF eine elektronische Signatur hinzu
- Konvertieren Sie PDF in viele andere Formate
- Fügen Sie Seiten zu PDF hinzu oder löschen Sie Seiten aus PDF
Dank der benutzerfreundlichen und intuitiven Benutzeroberfläche können Sie das PDF problemlos ausdrucken. Es unterstützt das Drucken mehrerer PDF-Seiten auf einem Papier sowie das Drucken von Dateien ohne Rand. Wenn diese Funktionen für Sie hilfreich sind, klicken Sie auf diese Schaltfläche, um die Software jetzt herunterzuladen.
In diesem Beitrag erfahren Sie, wie Sie den PDF-Rand frei anpassen und ausdrucken können. Klicken Sie darauf, um jetzt die detaillierten Schritte zu erfahren.

Abschluss
In diesem Beitrag wurde die Frage „Wie kann ich das Drucken in eine Datei deaktivieren“ aus verschiedenen Blickwinkeln behandelt. Die Funktion lässt sich in MS Word und Excel ganz einfach deaktivieren und Sie werden in Zukunft nicht einmal Probleme mit Ihrem Drucker haben. Wir haben auch einen großartigen PDF-Editor und -Drucker namens EaseUS PDF Editor mit Ihnen geteilt. Es ist sehr erschwinglich und verfügt über eine tolle Benutzeroberfläche und viele Funktionen. Wir hoffen, dass dieser Artikel Ihnen eine gründliche Lösung Ihres Problems bieten kann.
Weitere Artikel & Tipps:
-
[Online] AZW3 mit Konvertern in PDF konvertieren
![author-Maria]() Maria / 2024-11-01
Maria / 2024-11-01 -
[Kostenlos] PDF in PowerPoint online und offline konvertieren
![author-Maria]() Maria / 2025-01-16
Maria / 2025-01-16
-
![author-Maria]() Maria / 2025-01-20
Maria / 2025-01-20 -
So können Sie im Jahr 2025 ganz einfach Text mit OCR verarbeiten
![author-Maria]() Maria / 2025-01-15
Maria / 2025-01-15

EaseUS PDF Editor
- Den Bildschirm mit Audio aufnehmen
- Die Webcam aufnehmen
- Die PC-Spiele reibungslos aufnehmen
Hot Artikel