Zusammenfassung:
Du möchtest ein PDF-Dokument bearbeiten? Dann können das viele kostenlose und professionelle Tools für dich erledigen. Über Google Drive kannst du ganz einfach ein PDF-Dokument hochladen und anschließend bearbeiten. Auch der Download als PDF-Datei ist möglich.
- Aktualisieren:
- Vor Kurzem nimmt Microsoft eine Änderung an seinem Microsoft Office-Branding vor. Microsoft Office wird in Microsoft 365 umbenannt. Nach der offiziellen Umbenennung werden unsere Artikelinhalte entsprechend aktualisiert.
Obwohl PDFs die nützlichsten digitalen Dokumente sind, gibt es viele Situationen, in denen Sie sie bearbeiten möchten. Sie können Seiten neu anordnen, etwas löschen, PDFs teilen oder zusammenführen, Bilder einfügen/löschen oder ein PDF mit Markierungen versehen.
Obwohl es viele PDF-Tools gibt, können Sie nur mit wenigen direkt von Google Drive aus bearbeiten. Wenn Sie also wissen möchten, wie Sie eine PDF-Datei in Google Drive bearbeiten können, haben wir alles für Sie!
So bearbeiten Sie eine PDF-Datei in Google Drive mit Google Docs
Google Drive ist eine Speicherlösung von Google, die auch Google Docs enthält. Letzteres ist ein Online-Editor für Dokumente, Tabellen, Präsentationen und vieles mehr. Es unterstützt die meisten Office-Dokumente und PDFs, die bearbeitet werden können.
Wenn es um die PDF-Bearbeitung geht, erreicht Google Docs dies, konvertiert PDF jedoch zuerst in Google Docs, und wenn Sie mit der Bearbeitung fertig sind, können Sie es als PDF-Datei exportieren.
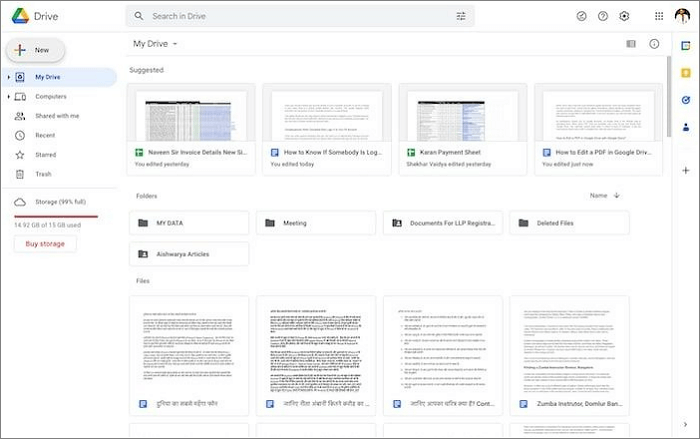
Merkmale:
- Konvertieren Sie PDF sofort in Word
- Der schnellste Weg zur OCR
- Nahtlose Synchronisierung mit Google Drive
- Einfache Wiederherstellung mit Versionsverlauf
- Dokumente mit mehreren Benutzern teilen und gemeinsam bearbeiten
Befolgen Sie die unten angegebenen Schritte, um eine PDF-Datei in Google Drive mit Google Docs zu bearbeiten:
Schritt 1. Gehen Sie zu drive.google.com und drücken Sie die Schaltfläche „Neu“.
Schritt 2. Wählen Sie „Datei-Upload“ und laden Sie die gewünschte Datei hoch; sie wird in Ihren Dokumenten angezeigt.
Schritt 3. Zeigen Sie eine Vorschau der PDF-Datei an und klicken Sie auf die Schaltfläche „Öffnen“.
Schritt 4. Google Docs konvertiert Ihr PDF automatisch in ein Word-Dokument, das Sie dann bearbeiten können.
Schritt 5. Klicken Sie nach der Bearbeitung auf die Beschriftung „Datei“.
Schritt 6. Klicken Sie auf „Herunterladen“ und wählen Sie die Option „PDF“.
- Hinweis:
- Nach der Bearbeitung müssen Sie es erneut als PDF speichern. Die Originaldatei wird also nicht direkt bearbeitet, sondern Sie müssen eine Kopie speichern. Darüber hinaus verfügen PDFs über eine umfangreiche Formatierung und Konvertierung mit Google Docs, die Datei bleibt jedoch nicht vollständig erhalten. Daher sind Tools von Drittanbietern die ultimative Rettung. Der PDF-Editor von Google Docs verfügt jedoch über mehrere unglaubliche Funktionen.
So bearbeiten Sie eine PDF-Datei mit pdfFiller
pdfFiller ist eines der besten Tools zum direkten Bearbeiten von PDF-Dateien. Sie können es online verwenden und es gibt auch eine mobile App. Sie können damit Dateien hochladen, direkt auf Online-Dokumente zugreifen, sie per E-Mail empfangen und sogar eine Verbindung mit Apps von Drittanbietern herstellen, um Dokumente herunterzuladen.
Mit der direkten PDF-Bearbeitung bietet es mehrere bemerkenswerte Funktionen. Es gibt sowohl kostenlose als auch kostenpflichtige Pläne. Der kostenpflichtige Plan beinhaltet eine 7-tägige kostenlose Testversion.
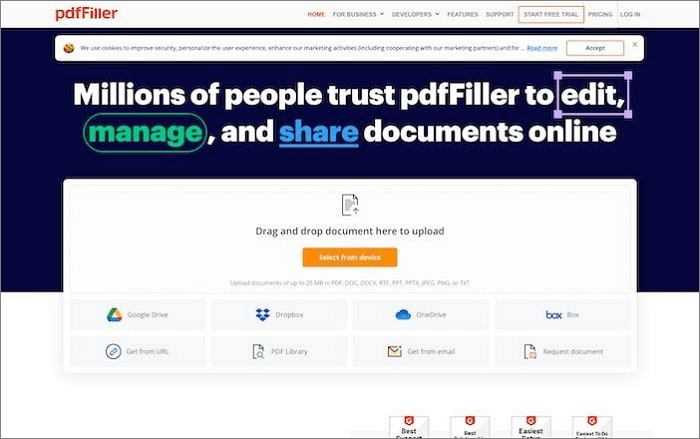
Merkmale:
- Text in PDF löschen, PDFs mit Anmerkungen versehen und Inhalt in PDF hervorheben
- Ermöglicht das einfache Hochladen von Dateien von einem Gerät oder Cloud-Speicher
- Ändern Sie die Ausrichtung, fügen Sie Daten, ausfüllbare Felder und vieles mehr hinzu
- Bietet eine Chrome-Erweiterung zum Arbeiten mit Online-PDF-Dateien an
- Ermöglicht das Hinzufügen mehrerer Signaturen zu PDFs und den Schutz von PDF-Funktionen
Befolgen Sie die unten angegebenen Schritte, um eine PDF-Datei mit pdfFiller zu bearbeiten:
Schritt 1. Besuchen Sie pdffiler.com und melden Sie sich mit Ihren Anmeldedaten an.
Schritt 2. Navigieren Sie im Dashboard zur Registerkarte „Dokumente“ in der Mitte des Bildschirms.
Schritt 3. Klicken Sie auf die Schaltfläche „Neu hinzufügen“ und wählen Sie im Abschnitt „Cloud Drive“ „Google Drive“ aus.
- Hinweis:
- Jetzt wird das Google Drive-PDF geöffnet, das Sie bearbeiten können. Es mangelt jedoch an Effizienz und einigen Funktionen. Daher wäre es hilfreich, wenn Sie einen zuverlässigen PDF-Editor hätten.
Bonus-Tipp: So bearbeiten Sie eine PDF-Datei unter Windows
Während Sie nach der besten Möglichkeit suchen, eine PDF-Datei unter Windows zu bearbeiten, sind wir hier, um Ihre Suche einzugrenzen und Ihnen eine ultimative Lösung zu bieten. EaseUS PDF Editor ist seit langem ein zuverlässiges, effektives und effizientes Tool.
Es ist ein All-in-One-PDF-Maker, -Reader, -Editor und -Konverter. Es funktioniert mit normalen PDF-Dateien und sogar gescannten PDF-Dateien und kann diese editierbar machen. Darüber hinaus können Sie, wenn Sie ein Team haben, mit Teamkollegen zusammenarbeiten, um gemeinsam PDF-Dateien zu bearbeiten.
Daher ist es jetzt unerlässlich, diesen äußerst empfehlenswerten PDF-Editor auszuprobieren.
Merkmale:
- Alle true, um Anmerkungen oder Wasserzeichen zu PDF hinzuzufügen
- PDF-Konvertierung von zehn verschiedenen Dateiformaten
- Damit können Sie PDFs signieren, verschlüsseln und entschlüsseln
- Einfache und minimalistische Benutzeroberfläche
- Suchen und Ersetzen sowie Seitenzahlen zu PDF hinzufügen
Hier sind die Schritte zum Bearbeiten von PDFs im EaseUS PDF Editor:
Schritt 1. Starten Sie den EaseUS PDF Editor und klicken Sie auf „Bearbeiten“. Wählen Sie dann die PDF-Datei, die Sie bearbeiten möchten, von Ihrem Computer aus und importieren Sie sie.

Schritt 2. Es gibt viele Bearbeitungswerkzeuge. Sie können Text, Bilder, Links, Wasserzeichen hinzufügen, den Hintergrund festlegen, Kopf- und Fußzeilen bearbeiten usw. Denken Sie immer daran, die Änderungen mit der Schaltfläche „Speichern“ zu speichern.

Schritt 3. Wenn Sie alle Änderungen vorgenommen haben, klicken Sie auf „Datei“ > „Speichern unter“, um die Datei auf Ihrem Computer zu speichern. Sie müssen der neuen PDF-Datei einen Namen und einen Speicherort geben und im nächsten Fenster auf „Speichern“ klicken, um den Vorgang abzuschließen.

Abschluss
Unter den zahlreichen Methoden ist es schwierig, eine einfache Möglichkeit zu finden, eine PDF-Datei direkt aus Google Drive zu bearbeiten. Google Docs ermöglicht Ihnen die Bearbeitung, aber die Formatierungsprobleme bewahren die Integrität des Dokuments nicht. Außerdem bearbeitet es keine PDF-Datei direkt. Tools von Drittanbietern wie pdfFiller decken diese Nachteile ab.
Es verfügt jedoch über einige Effizienzfunktionen und ist im Basisplan nur eingeschränkt funktionsfähig. In einem solchen Szenario, wenn Sie eine PDF-Datei von Google Drive direkt auf Ihrem Windows-PC bearbeiten möchten, funktionieren die Funktionen und die Effizienz von EaseUS PDF Editor am besten. Es ist ziemlich einfach zu verwenden.
Häufig gestellte Fragen?
Sie wissen jetzt sicher, wie Sie PDF-Dateien in Google Drive ganz einfach bearbeiten können, haben aber möglicherweise noch einige Fragen. Wir haben versucht, die häufigsten zu beantworten.
1. Welche Bearbeitungstools sind in Google Drive verfügbar?
Google Drive verfügt nicht über direkte Tools zum Bearbeiten von PDFs. Sie müssen eine Google Drive-Datei mit Docs öffnen. Dadurch wird Ihre PDF-Datei in Docs konvertiert und Sie müssen sie bearbeiten.
Darüber hinaus können Sie mit dieser Bearbeitung Text hervorheben, Hervorhebungen entfernen, Änderungen vorschlagen, Inhalte ändern, die Schriftgröße ändern und Bilder im PDF bearbeiten.
2. Wie entsperren Sie ein Google-Dokument zum Bearbeiten?
Das Entsperren eines Google-Dokuments für eine Bearbeitung ist ganz einfach.
Schritt 1. Öffnen Sie Google Docs und navigieren Sie zu der Datei, die Sie bearbeiten möchten.
Schritt 2. Klicken Sie mit der rechten Maustaste auf das „Dokument“ und wählen Sie „Entsperren“ aus dem Dropdown-Menü.
Schritt 3. Jetzt entsperren Sie ein Dokument zur Bearbeitung.
3. Warum kann ich in Google Docs keine Änderungen vornehmen?
Es kann zwei Gründe dafür geben, dass Sie Ihre Datei in Google Docs nicht bearbeiten können. Entweder haben Sie keinen Bearbeitungszugriff oder die Datei ist gesperrt. Wenn Sie keinen Bearbeitungszugriff haben, sollten Sie sich an den Dateibesitzer wenden, damit er Ihnen Zugriff gewährt, oder eine Kopie erstellen und die Datei bearbeiten. Wenn die Datei gesperrt ist, können Sie sie über das Menü entsperren.
Weitere Artikel & Tipps:
-
So zitieren Sie ein PDF | Einfache Methoden
![author-Maria]() Maria / 2024-11-11
Maria / 2024-11-11 -
So bearbeiten/neu nummerieren/entfernen Sie Seitenzahlen aus PDFs
![author-Maria]() Maria / 2024-03-20
Maria / 2024-03-20
-
[2025 Aktualisiert] Was ist Formular 1120 und wie füllt man Formular 1120 aus?
![author-Maria]() Maria / 2025-01-16
Maria / 2025-01-16 -
Top 5 Konverter für Windows und Mac: EPUB in PDF umwandeln
![author-Mako]() Mako / 2024-03-20
Mako / 2024-03-20

EaseUS PDF Editor
- Den Bildschirm mit Audio aufnehmen
- Die Webcam aufnehmen
- Die PC-Spiele reibungslos aufnehmen
Hot Artikel