Zusammenfassung:
Um Ihre Signatur zu entfernen, klicken Sie mit der rechten Maustaste auf die Signatur und wählen Sie dann 'Signatur löschen'. Möchten Sie die richtigen Schritte zum Bearbeiten signierter PDFs kennen? Detaillierte Schritte zu verschiedenen Methoden finden Sie hier.
In der heutigen stark digitalisierten Welt speichern Unternehmen die meisten ihrer Dokumente in digitalen Formaten wie PDFs. Um bestimmte Dokumente zu genehmigen, müssen die Verantwortlichen der Unternehmen ihre Unterschriften auf den Formularen hinzufügen. Im digitalen Format ist es jetzt möglich, PDF-Dateien mit einer Signatur zu versehen.
Das Bearbeiten signierter PDF-Dateien erfordert jedoch viele Schritte, deren Verständnis für Anfänger schwierig sein kann. In diesem Artikel gehen wir darauf ein.
Warum müssen Benutzer signierte PDFs bearbeiten?
PDFs werden häufig verwendet, um wichtige berufliche Dokumente von Unternehmen, Publikationen und Fachleuten aus verschiedenen Branchen aufzubewahren. Allerdings kann die Durchführung von Bearbeitungsschritten an PDF-Dateien schwierig sein, ist aber für Unternehmen notwendig. Häufige Situationen, die eine Bearbeitung erfordern, sind wie folgt.
- Zum Beheben von Fehlern – Wenn das Formular eine falsche Signatur enthält, die korrigiert werden muss, oder ein Tippfehler vorliegt, ist eine Bearbeitung erforderlich.
- Kommentare hinzufügen – In manchen Fällen muss der Dokumentbesitzer ein PDF kommentieren, um den Lesern kleine, aber wichtige Zusatzinformationen bereitzustellen. Dies erfordert eine Bearbeitung.
- Einfügen wichtiger Notizen – Unternehmen müssen Kommentare zu signierten PDF-Dateien hinzufügen, die für die empfangende Partei als Referenz wichtig sind, wie z. B. Zahlungsrechnungen oder rechtliche Details.
Vier Methoden zum Bearbeiten signierter PDF-Dateien
Es gibt bestimmte Methoden, die Benutzer ausprobieren können, um signierte PDF-Dateien zu bearbeiten Dateien präzise und fehlerfrei. Hier sind vier der besten Lösungen, ausführlich erklärt.
- Lösung 1: Signiertes PDF mit EaseUS PDF Editor bearbeiten
- Lösung 2: Signiertes PDF mit Adobe Acrobat Pro DC bearbeiten
- Lösung 3: Signiertes PDF mit Calibre bearbeiten
- Lösung 4: Signiertes PDF mit Vorschau bearbeiten
Lösung 1: Signiertes PDF mit EaseUS PDF Editor bearbeiten
EaseUS PDF Editor ist ausschließlich auf verschiedene Ebenen der PDF-basierten Bearbeitungsarbeit ausgerichtet. Benutzer können Signaturen und Kommentare hinzufügen und diese problemlos entfernen, ohne dass sich dies auf den ursprünglichen Inhalt auswirkt. Weitere Funktionen wie das Zuschneiden der PDF-Datei und das Hinzufügen/Entfernen von Signaturen/Wasserzeichen/Links zu den Dokumenten sind ebenfalls verfügbar.
Merkmale :
- Es ist möglich, ein gescanntes PDF zu bearbeiten
- Entfernen Sie Text, Links und Bilder aus PDF-Dateien
- Passen Sie die PDF-Größe und andere Schritte an, z. B. das Extrahieren von Bildern, das Löschen von Teilen usw.
- Markieren Sie ein PDF und bearbeiten Sie mehrere Abschnitte der signierten PDF-Dateien
Vorteile :
- Konvertieren Sie PDF in Word oder andere Formate oder umgekehrt
- Es werden mehrere Dateitypen unterstützt
- Keine Änderungen an der Formatierung oder dem Originalinhalt nach der Bearbeitung
Wie verwende ich diese Methode?
Schritt 1. Starten Sie den EaseUS PDF Editor und klicken Sie auf „Extras“. Wählen Sie dann „Signatur“. Importieren Sie Ihre PDF-Datei von Ihrem Computer. Wenn die Datei gesperrt ist, müssen Sie zunächst das Passwort eingeben, um sie zu entsperren.

Schritt 2. Im nächsten Fenster sehen Sie eine Symbolleiste mit „Digitale Signaturen“, „Handschriftliche Signatur“, „Signaturen verwalten“ usw. Wählen Sie die gewünschte aus.
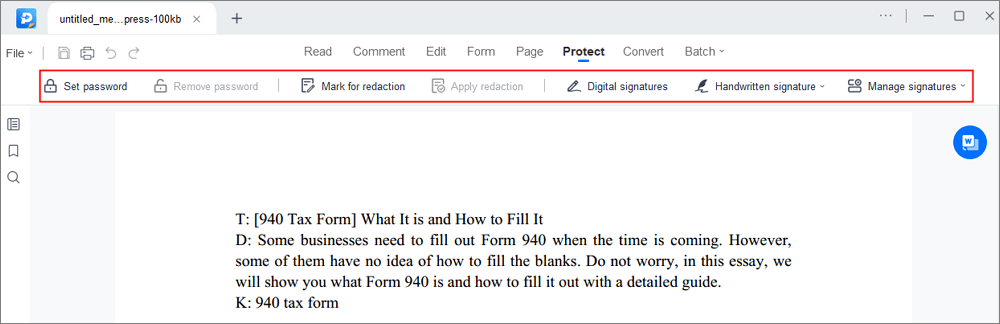
Schritt 3. Nach der Bearbeitung können Sie auf „Datei“ > „Speichern unter“ klicken, um die PDF-Datei auf Ihrem Computer zu speichern.
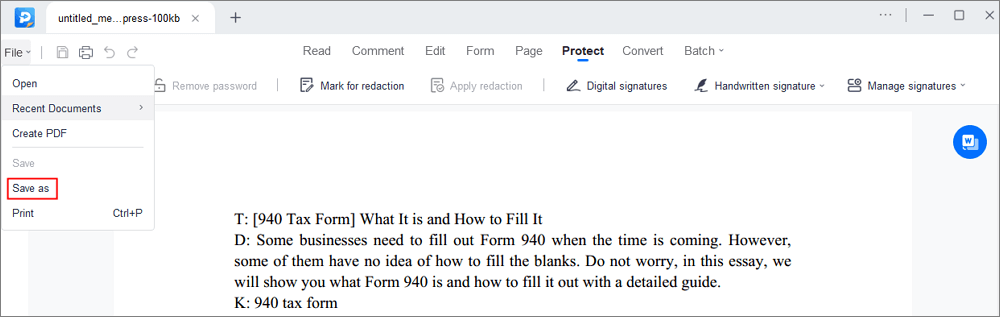
Nachdem Sie diese Schritte abgeschlossen haben, können Sie Ihre PDF-Dateien entsprechend Ihren Anforderungen bearbeiten.
Lösung 2: Signiertes PDF mit Adobe Acrobat Pro DC bearbeiten
Adobe Acrobat Pro DC ist eine der am häufigsten verwendeten Softwareoptionen für die PDF-Erstellung und -Verwaltung. Als primärer PDF-Eigentümer können Sie während des Bearbeitungsprozesses jederzeit nicht nur PDF aber auch mehrere Signaturen zu Word hinzufügen und diese entfernen. Bei dieser Plattform gelten jedoch Einschränkungen beim Entfernen von PDF-Dateien für Signaturen, wenn mehrere Benutzer vorhanden sind.
Merkmale :
- Hauptbenutzer, also der Hauptinitiator des Dokuments, können die Signatur aus PDF entfernen
- Sie können das Dokument nach dem Signiervorgang sperren
- Legen Sie die Empfänger fest, die Signaturen hinzufügen können
- Bitten Sie den Haupteigentümer des Dokuments, die Kopie direkt weiterzugeben
Vorteile :
- Mehrere Benutzer können Signaturen hinzufügen, wenn diese nicht gesperrt sind
- Speichert die bearbeitete Datei als anderes Dokument
- Bearbeitungsqualität auf professionellem Niveau
Wie verwende ich diese Methode?
Schritt 1. Öffnen Sie die Datei in der Adobe Acrobat-Software auf dem Gerät.
Schritt 2. Gehen Sie zu „Extras > PDF bearbeiten“. Wählen Sie dann die Option Bearbeiten. Der Textabschnitt wird in Textfeldern angezeigt, in denen Sie Änderungen vornehmen können.

Schritt 3. Wählen Sie den Textteil aus, den Sie bearbeiten möchten. Das Textfeld wird blau und der Drehpunkt darüber befindet sich.

Schritt 4. Geben Sie ein, um neuen Text hinzuzufügen. Klicken Sie auf die Schaltfläche „Löschen“, um es zu entfernen.
Schritt 5. Greifen Sie auf das „Format-Bedienfeld“ auf der rechten Seite zu, um aufgelistete Elemente wie Nummerierungen oder Aufzählungspunkte anzupassen. Konvertieren Sie den Absatztext in Listen oder umgekehrt, fügen Sie weitere Listenelemente hinzu usw.
Schritt 6. Nehmen Sie außerdem über das Bedienfeld „Format“ Schriftartänderungen vor, z. B. Zeichenabstand, Schriftgröße, Strichstärke, horizontale Skalierung und Farbe.
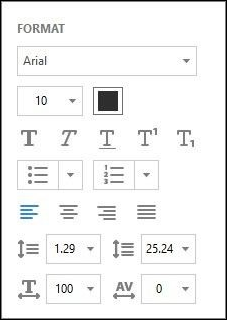
Lösung 3: Signiertes PDF mit Calibre bearbeiten
Calibre fungiert als geeignete E-Book-Verwaltungssoftware mit einer breiten Palette an Funktionen für verschiedene digital formatierte Dokumentdateien. Benutzer können PDF-Dateien in andere Formate konvertieren und einfache Bearbeitungen vornehmen.
Merkmale :
- Der integrierte Editor ist nur für die CSS-/Bild-/HTML-basierte Bearbeitung verfügbar
- Durchsuchen Sie Dateien nach Namen oder Tag nach indizierten Dateien
- Bearbeiten oder erstellen Sie benutzerdefinierte Spalten für E-Books
- Fügen Sie Notizen oder Zitate zu PDF-Dateien hinzu
Vorteile :
- Unterstützt mehrere Formate
- Funktioniert auf verschiedenen Geräten
- Einfache Konvertierung von Dateien
Wie verwende ich diese Methode?
Schritt 1. Öffnen Sie eine signierte PDF-Datei in Calibre zur Bearbeitung im Dateibrowser. Bewegen Sie den Mauszeiger über die indizierten Dateien, um deren Informationen, wie z. B. die Dateigröße, anzuzeigen.
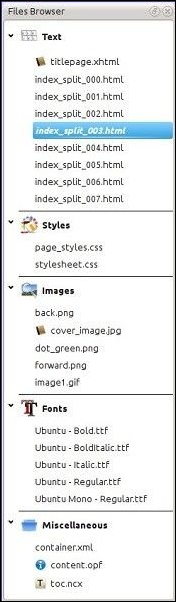
Schritt 2. Suchen Sie die Datei und klicken Sie unter „Dateibrowser-Index > Bearbeiten“ mit der rechten Maustaste darauf.
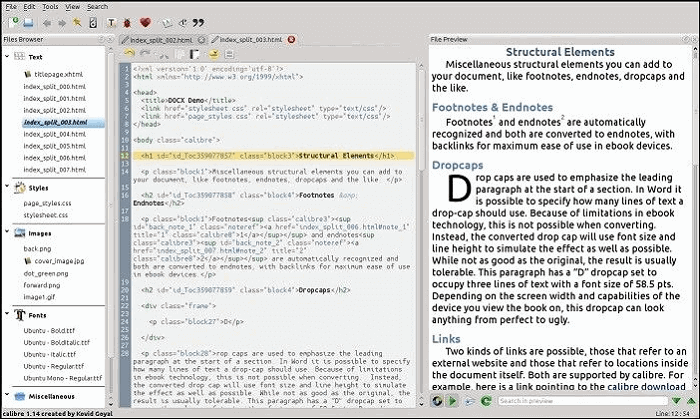
Schritt 3. Nehmen Sie Änderungen vor, z. B. das Hinzufügen eines Covers über „Als Cover markieren“, das Unterteilen von Seiten in Kapitel und das Bearbeiten der Metadaten.
Schritt 4. Klicken Sie nach Abschluss der Bearbeitungen mit der rechten Maustaste auf die Datei und klicken Sie auf „Exportieren“.
Lösung 4: Signiertes PDF mit Vorschau bearbeiten
Die Vorschau-App steht Benutzern von macOS X zur Verfügung und ist für verschiedene Arten von PDF-Bearbeitungsarbeiten nützlich. Es ist einfach, die signierte PDF-Datei zum Editor hinzuzufügen und mit der Software qualitativ hochwertige Änderungen zu erwarten. Insgesamt ist es möglich, grundlegende Bearbeitungsfunktionen wie das Hinzufügen/Entfernen von Text, das Bearbeiten von Signaturen und mehr auszuführen.
Merkmale :
- Text löschen oder hinzufügen
- Kombinieren Sie mehrere Dateien oder Seiten in der Datei
- Fügen Sie Ausfüllformulare hinzu
- Signatur hinzufügen und PDF entfernen Funktionen zum Bearbeiten Unterlagen
Vorteile :
- Nehmen Sie Änderungen an der Schriftart vor, um Text hinzuzufügen
- Öffnen Sie Dateien mit der Standard-App auf dem Mac
- Es ist möglich, bildformatierte Dateien zu bearbeiten
Wie verwende ich diese Methode?
Schritt 1. Doppelklicken Sie auf die PDF-Datei im Ordner mit den gespeicherten E-Books, um in der Vorschau-App darauf zuzugreifen.
Alternativ zum Bearbeiten signierter PDFs Um Dateien mit Vorschau anzuzeigen, klicken Sie mit der rechten Maustaste auf „Datei > Öffnen mit > Vorschau (Standard)“.
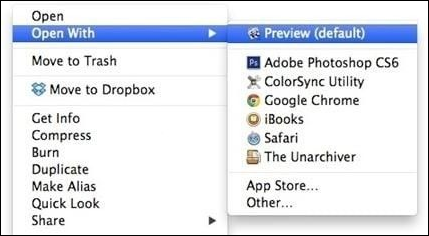
Schritt 2. Die Symbolleiste wird oben auf dem Bildschirm angezeigt. Klicken Sie auf die Schaltfläche „Bearbeiten“, um die Bearbeitungswerkzeuge zu erhalten.
Schritt 3. Drücken Sie „Auswahl zum Festhalten eines Textabschnitts“. Fügen Sie Linien, Formen und Text hinzu. Tippen Sie auf andere Schaltflächen, um die Textfarbe und -größe zu ändern.
Schritt 4. Um neue Kommentare hinzuzufügen, klicken Sie auf „Extras > Kommentieren“. Um eine E-Signatur einzufügen, gehen Sie ebenfalls zu „Extras > Anmerkungen > Signatur“. Wählen Sie dann Ihre Option.
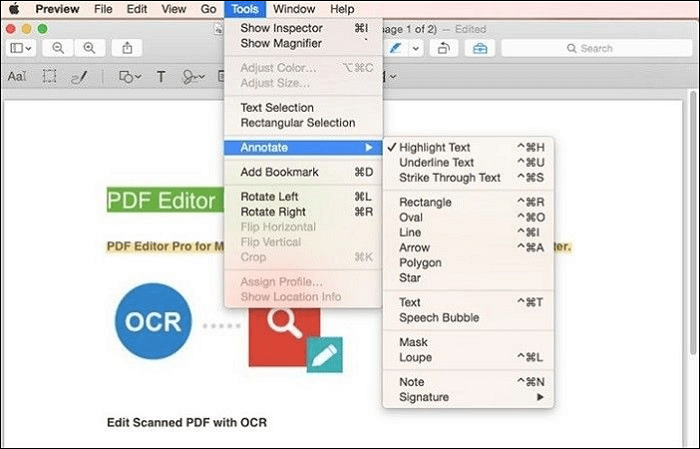
Abschluss
Insgesamt kann die Bearbeitung signierter PDF-Dateien kompliziert sein, aber die verfügbaren Tools erleichtern den Prozess. Jedes verfügt über nützliche Eigenschaften, wie zum Beispiel den EaseUS PDF Editor, der verschiedene PDF-Bearbeitungsfunktionen umfasst. Es ist sowohl für fortgeschrittene als auch für Anfänger-Benutzer einfach, erledigt den Vorgang schnell und gewährleistet mehrere Bearbeitungen.
Probieren Sie sie selbst aus, um die beste Lösung für Ihre Bedürfnisse auszuwählen.
Bearbeiten Sie die FAQs zu signierten PDFs
1. Wie füge ich Text zu einem digital signierten PDF hinzu?
Sie können Software von Drittanbietern wie EaseUS PDF Editor verwenden, um einer signierten PDF-Datei neuen Text hinzuzufügen. Öffnen Sie die Datei in der Software und drücken Sie dazu die Option Bearbeiten.
2. Warum kann ich ein signiertes PDF nicht schwärzen?
Es ist schwierig, signierte PDF-Dateien zu schwärzen und zu bearbeiten, da es ein standardmäßiges zufälliges Passwort gibt, das sie in der Datei verschlüsselt. Die Dokumentverschlüsselungsfunktion verfügt über Back-End-Einstellungen, die ohne ausgeprägte technische Kenntnisse schwieriger zu ändern sind.
3. Ist ein signiertes PDF rechtsverbindlich?
Ja, signierte PDFs sind in verschiedenen Regionen weltweit rechtsverbindlich, die elektronische Signaturen als rechtswirksam zulassen. Beispielsweise betrachten alle Bundesstaaten der Vereinigten Staaten von Amerika elektronische Signaturen als gültig. Auch viele andere Industrienationen halten es für rechtlich machbar. Überprüfen Sie zur Überprüfung die spezifischen nationalen Vorschriften.
Weitere Artikel & Tipps:
-
So entschlüsseln Sie verschlüsselte PDF-Dateien einfach und schnell
![author-Maria]() Maria / 2024-03-20
Maria / 2024-03-20 -
Schritte zum Bearbeiten von PDFs in OpenOffice und alternative PDF-Editoren
![author-Maria]() Maria / 2024-11-19
Maria / 2024-11-19
-
So konvertieren Sie HTML in PDF auf dem Mac
![author-Maria]() Maria / 2025-03-13
Maria / 2025-03-13 -
So löschen Sie eine Seite in Word [Einfach wie 1-2-3]
![author-Katrin]() Katrin / 2025-01-15
Katrin / 2025-01-15

EaseUS PDF Editor
- Den Bildschirm mit Audio aufnehmen
- Die Webcam aufnehmen
- Die PC-Spiele reibungslos aufnehmen
Hot Artikel