Zusammenfassung:
Wenn Sie eine PDF-Reader-Erweiterung für Browser wie Chrome und Firefox auswählen möchten, ist dieser Beitrag hilfreich. Sie können eine der 8 unten genannten PDF-Reader-Erweiterungen auswählen.
Das Lesen von PDF-Dateien im Browser bietet mehr Komfort und Effizienz, da Sie die PDF-Inhalte schnell lesen können. Dazu benötigen Sie die Erweiterung für den PDF-Reader in Ihrem Browser. Sie können Chrome, Firefox oder andere verwenden. Es ist nicht einfach, eine Erweiterung für Ihren Browser zu finden, aber hier erfahren Sie mehr über 8 PDF-Viewer-Erweiterungen für Chrome und Firefox. Es wird gezeigt, welche allgemeinen Auswirkungen das Hinzufügen dieser PDF-Reader-Erweiterungen hat. Wählen Sie eine dieser Erweiterungen aus, die Ihren Bedürfnissen entspricht.
- Adobe Acrobat (Chrome)
- Öffnen in PDF Reader (Chrome)
- PDF-Betrachter (Chrome)
- Im PDF-Viewer öffnen (Chrome)
- Kami (Chrom)
- Soda PDF Viewer (Chrome)
- Öffnen in PDF Reader (Firefox)
- Google PDF-Anzeigeprogramm (Firefox)
Außerdem wird am Ende dieses Beitrags eine Software zur PDF-Bearbeitung unter Windows vorgestellt.
Bonus-Tipps >> Bester PDF-Editor, -Reader und -Konverter unter Windows
Die 8 besten PDF-Reader-Erweiterungen für Chrome und Firefox
Unten sind 8 Erweiterungen für PDF-Reader auf Chrome, Firefox hinzugefügt, und einige von ihnen sind auch Online-Dienste.
Top 1. Adobe Acrobat (Chrome)
Die erste empfohlene Wahl für eine PDF-Viewer-Erweiterung für Chrome ist Adobe Acrobat. Sie wissen vielleicht, dass es sich dabei um die Desktop-Software handelt, aber es kann auch eine Erweiterung sein, die dem Browser hinzugefügt wird. Um die Acrobat Chrome-Erweiterung zu verwenden, müssen Sie zunächst die Adobe-Erweiterung für Chrome installieren. Dann markieren Sie die Erweiterung für die Zugänglichkeit in Chrome. Anschließend können Sie eine gewünschte PDF-Datei im Browser öffnen. Um sie zu lesen, wählen Sie die Adobe-Erweiterung.
Die beste Wahl könnte die Anzeige von PDF-Dateien mit Adobe sein. Es bietet ein besseres Leseerlebnis als der Standard-PDF-Reader von Chrome. In der Zwischenzeit können Sie die PDF-Seite drehen, Notizen hinzufügen, Text und Zeichnungen einfügen, usw.
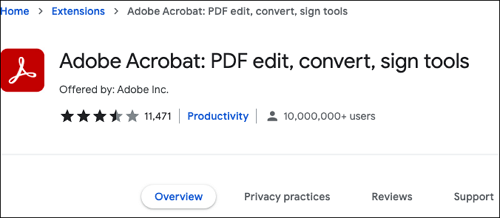
Merkmale:
- Beste PDF-Seitenanzeigefunktionen für Google Chrome
- Hinzufügen von Kommentaren wie Haftnotizen, Text und Markierungen zu PDF-Dateien
- Nicht nur PDF lesen, sondern auch PDF erstellen, organisieren und komprimieren
Ähnlicher Artikel>> PDF-Dateien in Adobe verkleinern
Top 2. Öffnen in PDF Reader (Chrome)
Die Erweiterung Open in PDF Reader ermöglicht das Öffnen von PDF-Dateien in der Standard-Reader-App. Außerdem müssen Sie sie dem Browser Chrome hinzufügen. Sobald die Erweiterung hinzugefügt ist, müssen Sie den nativen Client installieren. Dann binden Sie die Erweiterung an diesen Browser an. Sie hilft bei der Anzeige der PDF-Datei und ermöglicht auch das Öffnen in anderen Anzeige-Apps.
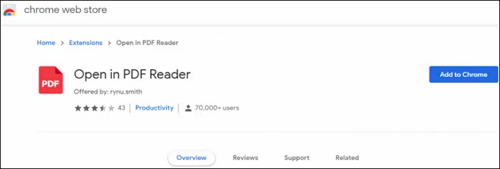
Merkmale:
- Hilfe beim Öffnen von PDF-Dateien mit Leseprogrammen wie Foxit Reader
- PDF-Dateien im Browser wie Chrome öffnen
- Hochwertiger Anzeigeeffekt für PDF-Seiten
- PDF-Reader Chrome-Erweiterung
Top 3. PDF Viewer (Chrome)
Diese PDF-Reader-Erweiterung für Chrome verwendet HTML5 für die Anzeige von PDF-Seiten in Ihrem Browser. PDF wird lesbar, wenn Sie diese Erweiterung verwenden. Sie können die PDF-Datei direkt mit dieser Chrome-Erweiterung lesen.
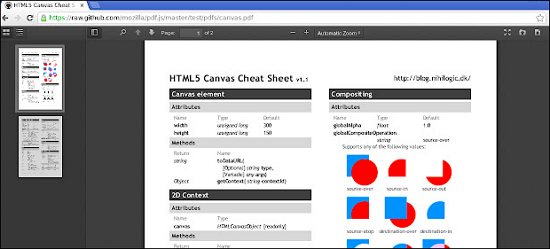
Merkmale:
- Lesen Sie PDF-Seiten direkt in Ihrem Chrome
- Einfaches Anzeigen aller Seiten der PDF-Datei
- Wählen Sie den zu lesenden Seitenbereich
Top 4. Öffnen in PDF Viewer (Chrome)
Als Erweiterung für Chrome hilft Open in PDF viewer dabei, den PDF-Link mit einer externen PDF-Viewer-Software zu öffnen. Um dieses Plugin zu verwenden, müssen Sie es mit anderen PDF-Readern wie Adobe Acrobat verbinden. Um es zu verwenden, müssen Sie mit der rechten Maustaste auf den PDF-Link klicken und dann diese Erweiterung auswählen. Dann wird der Befehl zum Öffnen von PDF in dem externen PDF-Reader verwendet.
Achten Sie bei der Auswahl des PDF-Viewers auch darauf, dass der Reader-Pfad für das Betriebssystem zugänglich ist.
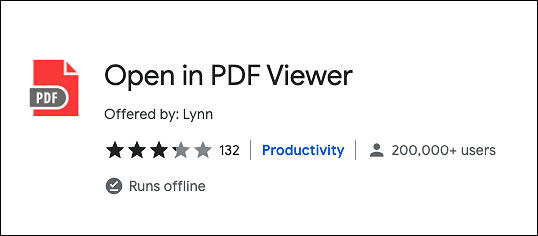
Merkmale:
- Hilfe beim Öffnen der PDF-Datei mit anderer PDF-Lesesoftware
- Ändern Sie die Eingabeargumente, um den PDF-Viewer zu ändern
- Funktionell beim Öffnen mehrerer PDF-Seiten
Top 5. Kami (Chrom)
Kami bietet Werkzeuge zum Lesen und Bearbeiten von PDF-Dateien im Browser. Es öffnet PDF-Dateien von Google Drive, OneDrive und dem Computer. Wenn Sie die PDF-Datei anzeigen, können Sie verschiedene Optionen zum Anreichern der PDF-Seiten haben, wie das Hinzufügen von Kommentaren, das Einfügen eines Textfeldes oder das Hinzufügen von Kommentaren. Als leistungsstarke PDF-Reader-Erweiterung bietet sie außerdem das Wörterbuch und die Option "Vorlesen", um Ihnen beim Lesen der Seiten zu helfen. Insgesamt ist dies eine empfehlenswerte Erweiterung, die zu Chrome hinzugefügt werden sollte.
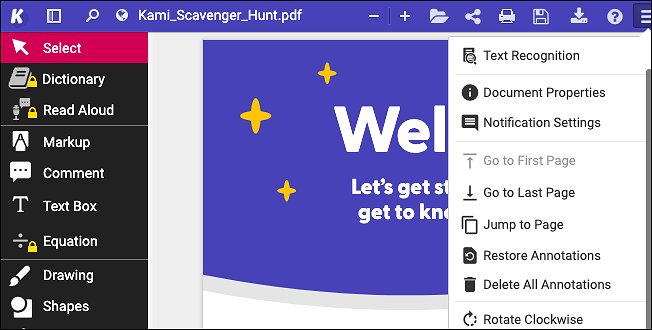
Merkmale:
- Werkzeuge wie Markierungen, Kommentare, Textfelder, Zeichnungen und Formen anbieten
- Vergrößern und Verkleinern der PDF-Seite beim Lesen
- Suche nach einem Wort auf der PDF-Seite
- Kostenlose PDF-Reader Chrome-Erweiterung
Top 6. Soda PDF Viewer (Chrome)
Sie können Soda PDF Viewer wählen, um die PDF-Dateien zu lesen. Es ist ein fähiger PDF-Reader und -Editor, der im Browser Chrome verwendet wird. Neben dem Lesen von PDF-Seiten, kann es auch die PDF-Dateien verwalten, wie Konvertieren, Zusammenführen, Bearbeiten, Komprimieren und Teilen von PDF-Dateien. Außerdem kann Soda PDF-Dateien aus der Cloud wie Dropbox, Google Drive, etc. übertragen.
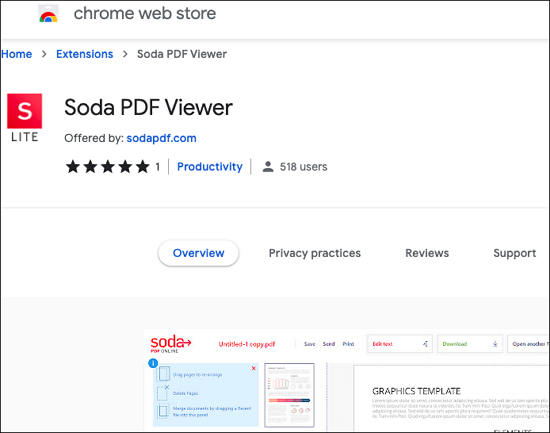
Merkmale:
- Ändern von Anmerkungen zu den PDF-Seiten
- Zusammenführen, Teilen und Komprimieren der PDF-Datei
- Lesen Sie die PDF-Datei, während Sie den Inhalt bearbeiten
- PDF-Editor Chrome-Erweiterung
Top 7. Öffnen in PDF Reader (Firefox)
Diese Erweiterung kann auch unter Firefox verwendet werden. Sie kann PDF-Links direkt an einen externen PDF-Viewer senden. Sie müssen einen PDF-Reader wie Adobe oder Foxit Reader vorbereiten. Führen Sie dann den Befehl aus und Sie können die PDF-Seite einfach lesen.
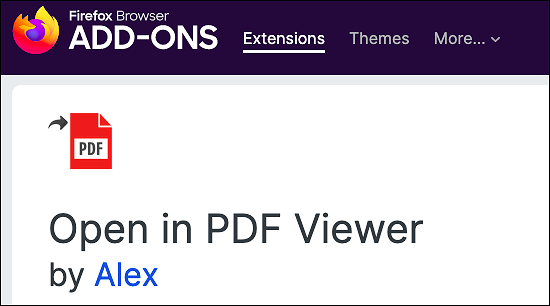
Merkmale:
- Hilfe beim Öffnen der PDF-Seite mit einem externen PDF-Reader
- Beste kostenlose PDF-Reader-Erweiterung für Chrome und Firefox
Top 8. Google PDF Viewer (Firefox)
Die Anzeige von PDFs im Browser kann die Arbeitseffizienz erhöhen. Daher wird eine Erweiterung für den Browser benötigt. Als eine der besten PDF-Viewer-Erweiterungen für Firefox kann die Google PDF Viewer-Erweiterung helfen, PDF-Dateien im Browser anzuzeigen.
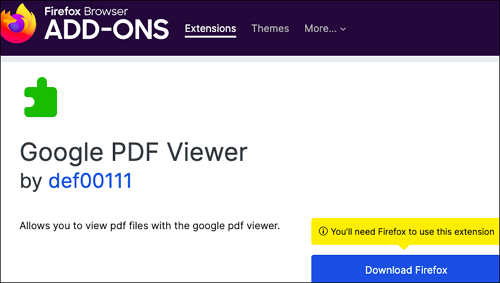
Merkmale:
- Öffnen Sie die PDF-Datei im Browser, um Zeit zu sparen
- Bessere PDF-Anzeige
- Einfaches Lesen des Inhalts auf der PDF-Seite
Bonus-Tipps: Bester PDF-Editor, Reader und Konverter unter Windows
Wenn Sie häufig mit PDF-Seiten arbeiten, ist die zum Browser hinzugefügte PDF-Reader-Erweiterung möglicherweise nicht die beste Wahl. Sie können jedoch eine Desktop-Software wie EaseUS PDF Editor ausprobieren. Dabei handelt es sich um einen PDF-Reader, der auf dem Desktop verwendet wird und PDF-Seiten bearbeitbar, konvertierbar, durchsuchbar usw. machen kann. Wenn Sie PDFs gescannt haben, kann es auch die OCR-Funktion nutzen.
Zum Lesen von PDF-Seiten kann diese Windows-PDF-Software Seiten zoomen, PDF-Seiten nebeneinander anzeigen, sie drehen usw.
EaseUS PDF Editor
- PDF-Reader kostenloser Download
- Bearbeiten Sie Text, Bilder und Formulare in PDF
- PDF bearbeitbar, lesbar und durchsuchbar machen
- PDF in JPG konvertieren unter Windows 10
- Eine gescannte PDF-Datei bearbeiten können
FAQs zur PDF Reader-Erweiterung
Einige damit zusammenhängende Fragen werden von der Öffentlichkeit gesammelt, und Sie können sie bei Bedarf einsehen.
1. Was ist eine PDF-Reader-Erweiterung?
Erweiterungen werden für den Browser verwendet. Sie können sie aus dem Store wie dem Chrome Web Store hinzufügen. Dann binden Sie diese Erweiterung an den Browser an. Wenn Sie die PDF-Seiten anzeigen, können Sie diese Erweiterungen verwenden, um sie direkt zu lesen oder sie mit einem externen PDF-Reader zu öffnen. Eine PDF-Viewer-Erweiterung hat ähnliche Funktionen wie ein Desktop-PDF-Reader.
2. Verfügt Chrome über einen PDF-Reader?
Sie können einen PDF-Reader aus dem Google Play App Store herunterladen. Oder fügen Sie eine Erweiterung aus dem Chrome-Webstore hinzu.
3. Wie kann ich eine PDF-Erweiterung öffnen?
Gehen Sie zur oberen Symbolleiste des Browsers und klicken Sie auf das Symbol "Erweiterung". Heften Sie sie an Ihren Browser.
Weitere Artikel & Tipps:
-
So passen Sie den PDF-Kontrast für eine bessere Anzeige an
![author-Maria]() Maria / 2024-03-20
Maria / 2024-03-20 -
3 Möglichkeiten | So kombinieren Sie PNG-Dateien zu einer PDF
![author-Maria]() Maria / 2024-11-07
Maria / 2024-11-07
-
PDFelement-Rezension [Neu aktualisiert im Jahr 2025]
![author-Maria]() Maria / 2025-01-15
Maria / 2025-01-15 -
[Vollständige Anleitung] PDF in Microsoft Word bearbeiten
![author-Mako]() Mako / 2024-03-20
Mako / 2024-03-20

EaseUS PDF Editor
- Den Bildschirm mit Audio aufnehmen
- Die Webcam aufnehmen
- Die PC-Spiele reibungslos aufnehmen
Hot Artikel