Zusammenfassung:
Sie können ein PDF in Word bearbeiten, wenn Sie dieser Anleitung folgen. Es ist jedoch besser, einen vernünftigen PDF-Edit zu verwenden, z.B. EaseUS PDF Editor. Mit diesem Programm können Sie PDFs direkt verändern, ohne die vielen Einschränkungen, die Word Ihnen auferlegt, und mit einer wesentlich besseren Ausstattung an Werkzeugen.
Viele Leute arbeiten jeden Tag mit PDFs, denn das Format ist super komfortabel zu lesen und mit praktisch allen Endgeräten kompatibel.
Doch PDFs zu bearbeiten war schon immer schwierig. Es gab eine Zeit, da bekam man, wenn man es wagte, ein PDF in Word zu öffnen, im besten Fall eine Fehlermeldung, und im schlimmsten Fall einen konfusen Haufen aus Buchstabensalat. Mittlerweile kann Word jedoch auch PDFs öffnen und bearbeiten, doch dabei unterliegt es immer noch einer großen Anzahl von Einschränkungen.
Es ist besser, einen vernünftigen PDF-Editor zu verwenden, z.B. EaseUS PDF Editor. Dieses Programm erfüllt alle Wünsche, die man das Bearbeiten von PDFs stellen kann, und die Benutzeroberfläche ist dabei so schön, einfach und schnell wie jeder PDF-Reader.
Im folgenden werden wir beiden Möglichkeiten einmal ausleuchten.
Wie bearbeitet man eine PDF-Datei in Microsoft Word?
Das Word jetzt überhaupt PDF-Dateien bearbeiten kann, ist schon ein gigantischer Schritt in die richtige Richtung. Das Programm erstellt dabei eine Kopie Ihrer PDF-Datei, damit im Falle eines Fehlers das Original nicht beschädigt wird. Dies zeigt, dass das ganze noch ein bisschen wackelig ist. Hier sind die Vor- und Nachteile, die Sie mit der Verwendung von Word haben:
| Vorteile | Nachteile |
|---|---|
|
|
Anleitung zur Bearbeitung eines PDF in Word
Trotz dieser Nachteile ist Word nicht nutzlos, wenn es um PDFs geht. Solange Sie nur den Text verändern müssen und das PDF nicht zu viele komplizierte Formatierung enthält, sind sie damit relativ gut bedient.
Schritt 1. Öffnen Sie ein PDF genau so, wie Sie eine Word-Datei öffnen würden: „Datei“ > „Öffnen“. Finden Sie das PDF und öffnen Sie es. Möglicherweise müssen Sie „Durchsuchen“ um die Datei zu finden.

Schritt 2. Word wird Ihnen mitteilen, dass es eine Kopie Ihrer PDF erstellt und diese im Word-Format darstellt. Klicken Sie auf „OK“.
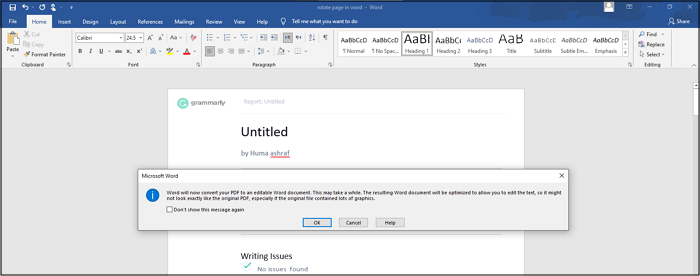
Schritt 3. Bearbeiten Sie das PDF nach Ihren Wünschen. Wenn Sie fertig sind, klicken Sie auf „Datei“ > „Speichern unter“.
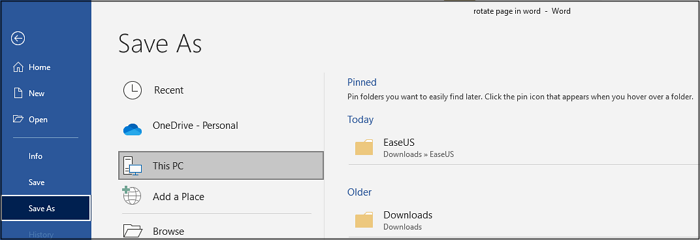
Was Sie auch noch interessieren könnte: Wie Sie ein PDF in Google Doc bearbeiten.
PDF-Dokumente direkt mit einem PDF Editor bearbeiten
Wenn Sie den Einschränkungen und Risiken von Word entgehen möchten, und sich nicht scheuen, ein neues Tool auszuprobieren, dann versuchen Sie EaseUS PDF Editor. Hiermit können Sie auch Grafiken, Tabellen und Bilder bearbeiten, und die Formatierung bleibt erhalten.
Die Benutzeroberfläche ist dabei einfach und intuitiv gestaltet, sodass Sie keine Probleme haben sollten, sich einzuarbeiten. Neben diversen Bearbeitungsaufgaben kann dieses Tool auch in oder aus einer Fülle von Formaten konvertieren, darunter alle, die von Word unterstützt werden, aber auch solche, die Sie vielleicht nie als in PDF konvertierbar erachtet hätten, wie z.B. PowerPoint oder Excel.
EaseUS PDF Editor ist die eine Lösung für alles, wenn es um PDFs geht.
Funktionen:
- Fügen Sie Kommentare, Tags, Lesezeichen, Kopf- und Fußzeilen etc. zu PDF-Dateien hinzu
- Erstellen Sie ausfüllbare Formulare oder füllen Sie sie aus, und teilen Sie Ihre Dokumente auf sicherem Weg mit anderen
- Reduzieren Sie die Größe von PDFs ohne Qualitätseinbußen
- Unterzeichnen Sie Dokumente digital
- Bearbeiten Sie Bilder, Grafik, Tabellen etc. in einem PDF
Wie man PDFs bearbeitet:
Schritt 1. Starten Sie EaseUS PDF Editor und importieren Sie das PDF, dass Sie bearbeiten möchten. Klicken Sie auf „Öffnen“ um dies zu tun.

Schritt 2. Wenn Sie mit der Bearbeitung beginnen möchten, klicken Sie auf „Bearbeiten“. Auf der rechten Seite öffnet sich ein weiteres Panel mit vielen Optionen für die Textbearbeitung.
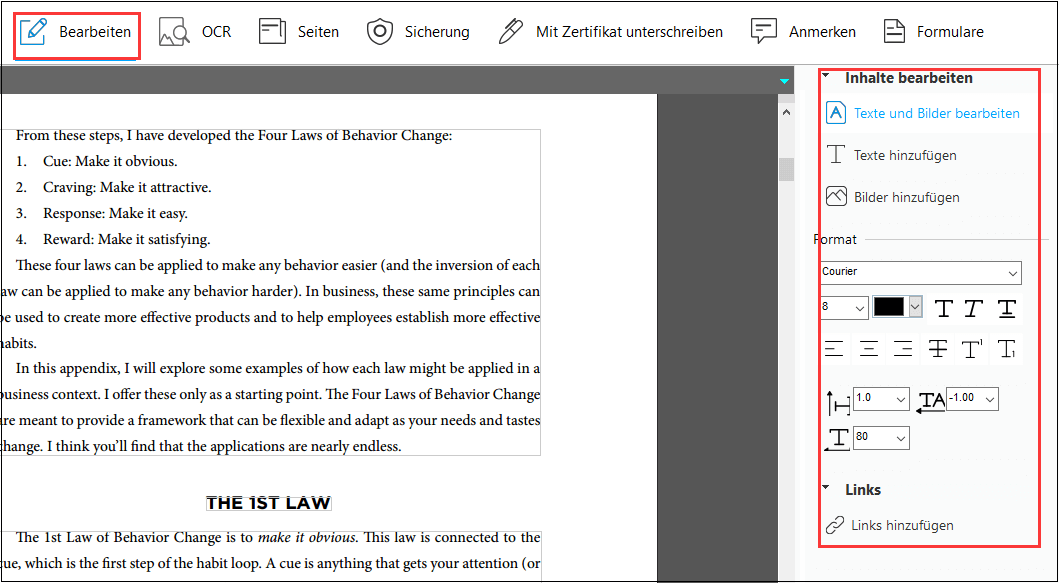
Schritt 3. Weitere Werkzeuge finden Sie in der Option „Seiten“, so können Sie zum Beispiel ganze Seiten entfernen oder hinzufügen. Auch die Fuß- und Kopfzeilen finden Sie hier.
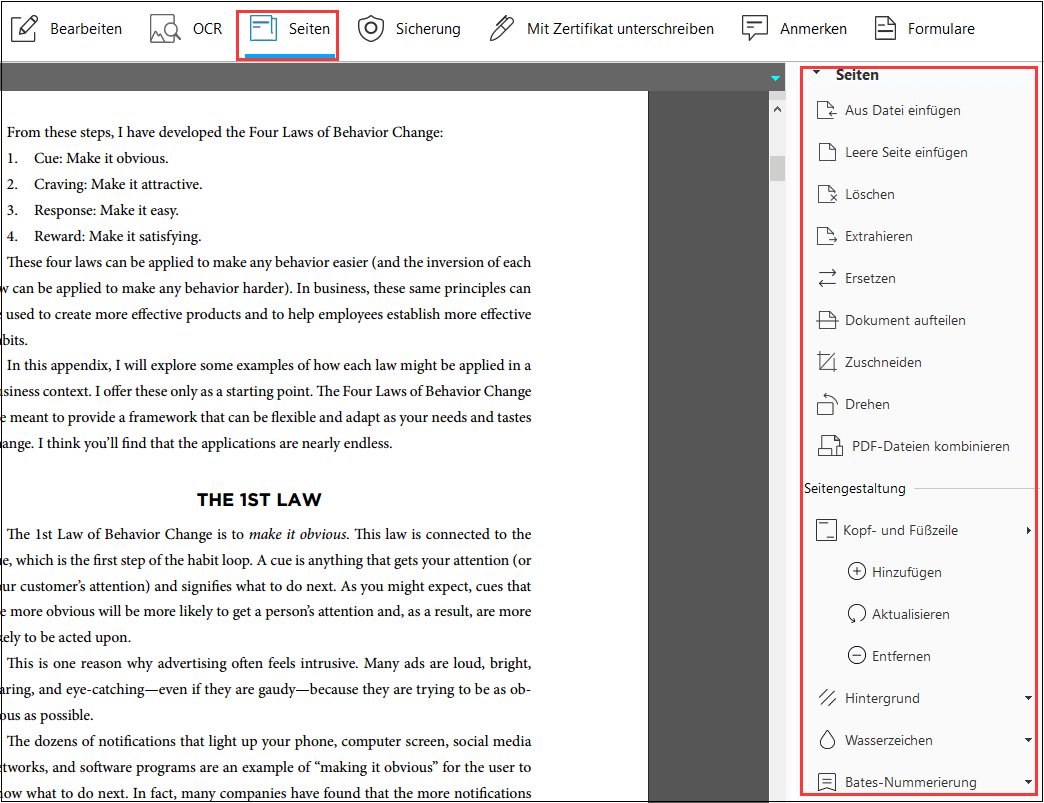
Schritt 4. Nach der Bearbeitung können Sie Ihr PDF noch verschlüsseln, um es vor unbefugtem Zugriff zu schützen. Ein Passwort, das Sie festlegen, entschlüsselt das Dokument wieder. Klicken Sie dann auf „Datei“ und „Speichern“ oder „Speichern unter“ um das PDF-Dokument zu speichern.
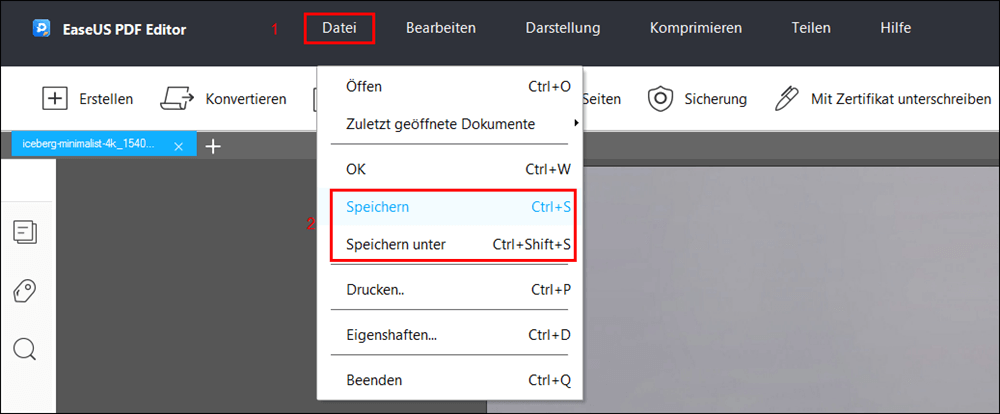
Fazit
Word kann jetzt auch PDF-Dokumente öffnen und bearbeiten, und das nicht mal schlecht. Leider gibt es hierbei einige Einschränkungen, sodass nur die Bearbeitung von Text wirklich Sinn macht. Außerdem kann die Formatierung der PDF-Datei beeinträchtigt werden.
Wenn man mehr will oder muss, dann sollte man EaseUS PDF Editor zur Hilfe nehmen. Hiermit kann man PDFs entweder direkt selbst bearbeiten, oder sie in ein beliebiges Format konvertieren. Hierbei steht eine Vielzahl von hervorragenden Werkzeugen zur Verfügung. Tatsächlich lassen sich PDFs mit diesem Programm flexibler bearbeiten, als Word-Dateien mit Word.
Weitere Artikel & Tipps:
-
Wie erstellt man eine Präsentation aus einem PDF-Dokument?
![author-Mako]() Mako / 2024-03-20
Mako / 2024-03-20 -
3 Effektive Methoden: Ränder in PDF-Seiten einfügen
![author-Mako]() Mako / 2024-03-20
Mako / 2024-03-20
-
3 Methoden | So ändern Sie die Schriftart in PDF im Jahr 2022 ganz einfach
![author-Katrin]() Katrin / 2024-03-20
Katrin / 2024-03-20 -
So verkleinern Sie ein PDF in Adobe Acrobat und Alternativen (2025)
![author-Katrin]() Katrin / 2025-01-15
Katrin / 2025-01-15

EaseUS PDF Editor
- Den Bildschirm mit Audio aufnehmen
- Die Webcam aufnehmen
- Die PC-Spiele reibungslos aufnehmen
Hot Artikel