Zusammenfassung:
PDFs sind zu groß, um sie per E-Mail zu versenden? Alles, was Sie tun müssen, ist, die PDF-Größe auf dem Mac mit einigen PDF-Komprimierern zu reduzieren. Auf dieser Seite erfahren Sie, wie Sie die Größe von PDF-Dateien in einfachen Schritten verkleinern können.
Die meisten PDF-Dateien enthalten viele Grafiken und Fotos, wodurch die Dateigröße relativ groß ist. Dies stellt in der Regel ein Problem dar, insbesondere wenn Sie diese Datei per E-Mail versenden möchten! Umfangreiche PDF-Dateien verursachen häufig Probleme, da sie die von Online-E-Mail-Diensten vorgegebene Größenbeschränkung überschreiten können. In diesem Fall ist es notwendig, die PDF-Größe auf dem Mac zu reduzieren , ohne an Qualität zu verlieren. Aber wie?
Wenn Sie keine Ahnung haben, machen Sie sich keine Sorgen. Hilfe erhalten Sie auf dieser Seite. Hier stellen wir einige der besten kostenlosen PDF-Komprimierungssoftware vor und zeigen Ihnen im Detail, wie Sie die PDF-Größe auf dem Mac verkleinern können. Jetzt lasst uns näher darauf eingehen!
- Reduzieren Sie die PDF-Größe auf dem Mac ohne Qualitätsverlust in der Vorschau (kostenlos)
- Verkleinern Sie PDF-Dateien auf dem Mac mit guter Qualität mit Adobe Acrobat
- Komprimieren Sie PDF-Dateien auf dem Mac mit Foxit Reader
- Verringern Sie die PDF-Größe auf dem Mac kostenlos online
So reduzieren Sie die PDF-Größe auf dem Mac, ohne an Qualität in der Vorschau zu verlieren (kostenlos)
Für Mac-Benutzer gibt es ein Standardprogramm, das Sie beim Minimieren von PDF-Dateien auf dem Mac unterstützen kann: Vorschau.
Mit diesem Programm können Sie die PDF-Größe in vier einfachen Schritten reduzieren. Darüber hinaus können Sie mit dieser Freeware problemlos PDF-Dateien durchsuchen, markieren, bearbeiten und zusammenführen oder verschiedene Dateiformate wie TIFF, PNG, JPEG, GIF, BMP und PDF anzeigen.
So verkleinern Sie PDF-Dateien auf dem Mac mit guter Qualität:
Schritt 1. Öffnen Sie die PDF-Datei. Wenn Sie die Vorschau als Standard-PDF-Viewer haben, wird diese automatisch geöffnet. Wenn Sie jedoch einen anderen Standard-PDF-Viewer haben, klicken Sie mit der rechten Maustaste auf die PDF-Datei, wählen Sie „Öffnen mit“ und klicken Sie auf „Vorschau“.
Schritt 2. Nachdem die Datei geöffnet wurde, gehen Sie zur oberen Symbolleiste und klicken Sie auf „Datei“ und dann auf „Exportieren“.
Schritt 3. Im PDF erscheint ein neues Popup-Fenster. Klicken Sie auf das Dropdown-Menü neben „Quarzfilter“. Wählen Sie „Dateigröße reduzieren“. Wenn Sie fertig sind, klicken Sie auf „Speichern“, um die verkleinerte PDF-Datei zu exportieren.
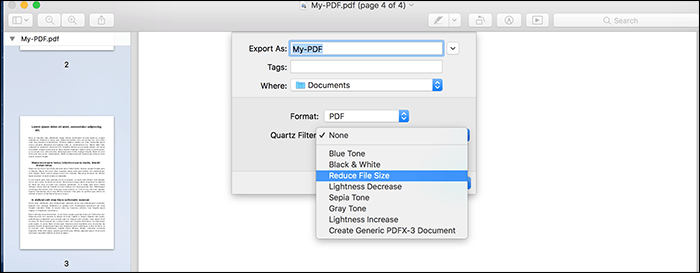
So verkleinern Sie PDF-Dateien auf dem Mac mit guter Qualität mit Adobe Acrobat
Adobe ist der ursprüngliche Erfinder des PDF-Formats und hat seitdem auch ein beliebtes und umfassendes Tool entwickelt, mit dem Sie solche Dokumente effektiv verwalten können. Wenn es darum geht, die PDF-Größe auf einem Mac zu reduzieren, können Sie sich auf diese Software verlassen. Darüber hinaus können Sie damit PDF-Dateien lesen, ändern, durchsuchen und Informationen in diese eingeben.
So verkleinern Sie die PDF-Dateigröße auf dem Mac ohne Qualitätsverlust:
Schritt 1. Starten Sie Adobe Acrobat auf Ihrem Mac. Klicken Sie dann auf „Werkzeug“ > „PDF optimieren“, um Ihre Ziel-PDF-Datei zu importieren.
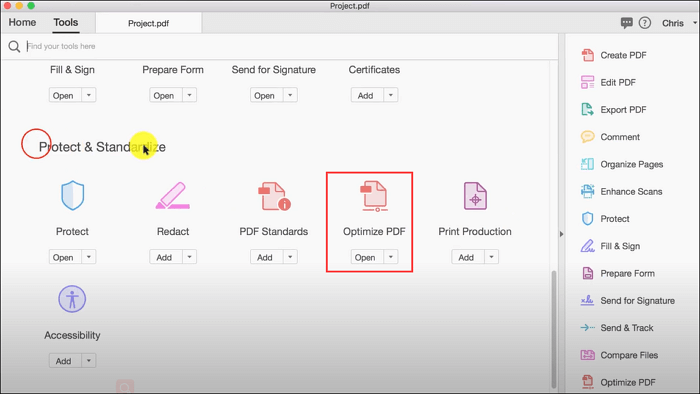
Schritt 2. Klicken Sie im oberen Menü auf „Dateigröße reduzieren“, wählen Sie dann die entsprechenden Kompatibilitätseinstellungen aus und klicken Sie auf „OK“.
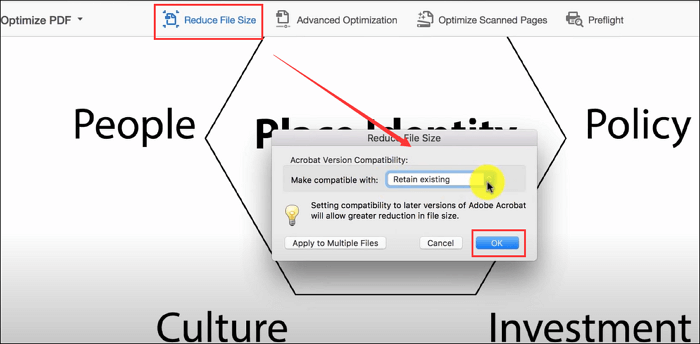
Schritt 3. Wenn Sie fertig sind, wählen Sie einen Ordner aus, um die komprimierte PDF-Datei auf Ihrem Mac zu speichern.
So komprimieren Sie eine PDF-Datei auf einem Mac mit Foxit Reader
Ein weiteres Tool, über das wir sprechen möchten, ist Foxit Reader, eine gute Alternative zur Vorschau auf dem Mac. Durch die Installation dieses Programms können Sie alle möglichen Bearbeitungsfunktionen an Ihren PDF-Dateien ausführen, einschließlich der Komprimierung von PDF-Dateien. Wenn Sie nicht wissen, wie Sie damit umgehen sollen, können Sie die folgenden Schritte überprüfen:
So verkleinern Sie PDF-Dateien auf dem Mac mit Foxit Reader:
Schritt 1. Öffnen Sie Foxit Reader auf Ihrem Mac.
Schritt 2. Klicken Sie auf „Dateien“, dann wird ein Dropdown-Menü angezeigt. Klicken Sie auf die Option „Dateigröße reduzieren“.
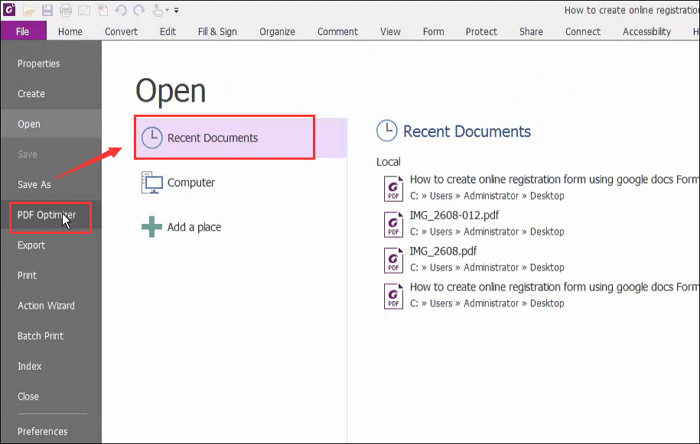
Schritt 3. Anschließend müssen Sie die PDF-Datei finden, die Sie komprimieren möchten. Sobald Sie die Datei geöffnet haben, klicken Sie auf „Speicherplatz prüfen“. Dadurch wird Ihnen die Größe des PDF angezeigt. Anschließend müssen Sie auswählen, um wie viel Sie die Dateigröße reduzieren möchten.
Schritt 4. Nachdem Sie die gewünschte Dateigröße ausgewählt haben, klicken Sie auf „OK“, um den Vorgang abzuschließen.
So verringern Sie die PDF-Größe auf dem Mac kostenlos online
Wenn Sie ein einmaliger Benutzer sind, bevorzugen Sie möglicherweise die Online-Tools zum Verkleinern Ihrer PDF-Dateien. Vor diesem Hintergrund stellen wir Ihnen einen hervorragenden Online-PDF-Kompressor vor, mit dem Sie die PDF-Größe auf dem Mac verkleinern können, ohne andere Programme von Drittanbietern herunterladen zu müssen. Und das ist Smallpdf.
So verwenden Sie Smallpdf, um PDFs auf dem Mac online zu verkleinern:
Schritt 1. Gehen Sie zur offiziellen Website und klicken Sie auf „DATEIEN AUSWÄHLEN“, um Ihre PDF-Datei hochzuladen.
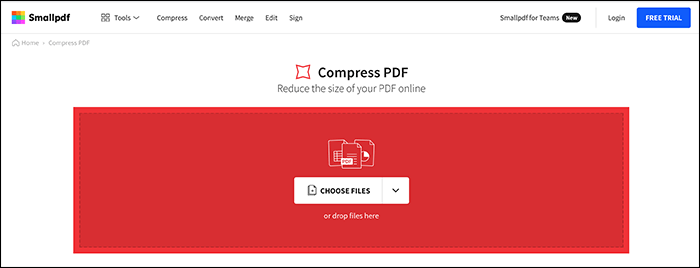
Schritt 2. Klicken Sie nach dem Import auf „Komprimieren“, um den Vorgang zu starten.
Schritt 3. Schließlich können Sie auf „Herunterladen“ klicken, um das komprimierte PDF auf Ihren Mac zu laden.
Bonus: So komprimieren Sie PDF-Dateien unter Windows in eine kleine Größe
Wenn Sie unter Windows manchmal die PDF-Größe reduzieren müssen, können Sie sich auf EaseUS PDF Editor verlassen – eine der besten PDF-Komprimierungssoftware. Mit diesem Programm können Sie Ihr PDF in wenigen Schritten komprimieren.
Vor dem Komprimieren können Sie Ihre Dateien auch entsprechend Ihren Anforderungen ändern, z. B. Text hinzufügen, Formen einfügen oder Wasserzeichen zu Ihren PDF-Dateien hinzufügen und entfernen. Zu guter Letzt können Sie PDF-Dateien mit einem Passwort schützen, um sie vor unbefugtem Anzeigen und Kopieren zu schützen. Klicken Sie nun auf die Schaltfläche unten, um diese Software auszuprobieren.
Schritt 1. Starten Sie EaseUS PDF Editor und klicken Sie auf die Schaltfläche „Komprimieren“, um Ihr PDF-Dokument zu importieren.
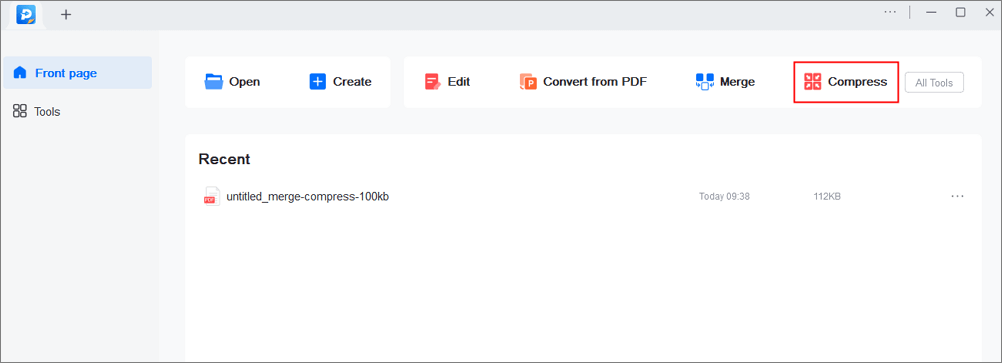
Schritt 2. Wählen Sie im „Komprimierungsmodus“ „Qualität bevorzugen“ oder „Komprimierung bevorzugen“. Bei der ersten Option wird der Qualität des Dokuments Vorrang eingeräumt; während der zweite versucht, die Datei so weit wie möglich zu komprimieren. Wählen Sie dann einen Ordner für die komprimierte PDF-Datei und klicken Sie zum Starten auf „Komprimieren“.
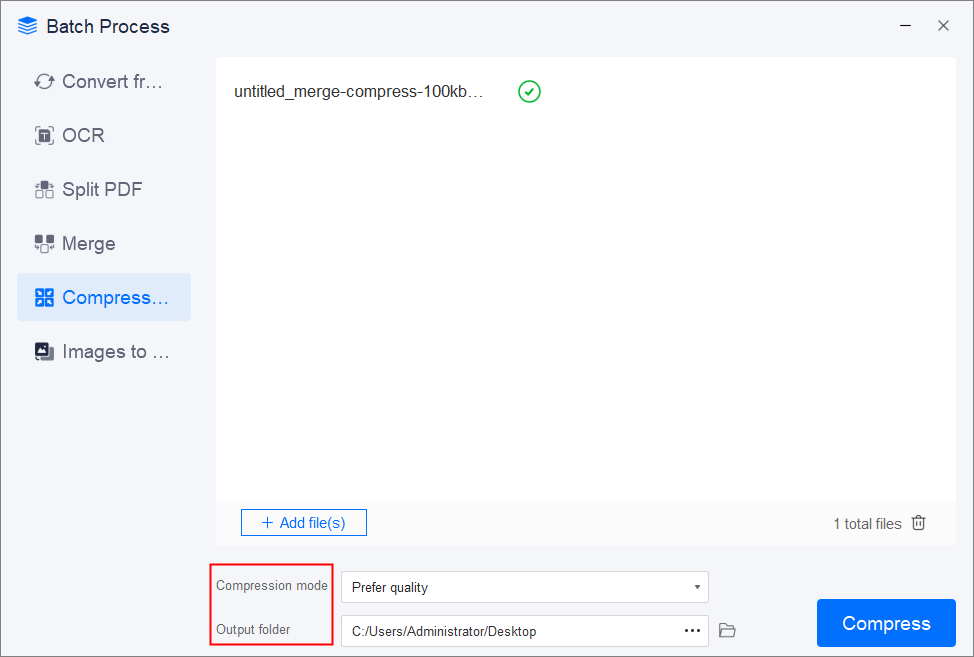
Schritt 3. Nach der Komprimierung werden Sie zur exportierten PDF-Datei auf Ihrem Computer weitergeleitet.
Das Fazit
Nachdem Sie diesen Beitrag gelesen haben, werden Sie feststellen, dass es äußerst einfach ist, die Größe von PDF-Dateien auf einem Mac-Computer zu reduzieren. Wählen Sie nun eine der oben genannten Lösungen, um Ihr PDF-Dokument zu komprimieren!
Häufig gestellte Fragen zum Reduzieren der PDF-Größe auf dem Mac
1. Wie kann man die Größe einer PDF-Datei auf einem Mac reduzieren, ohne an Qualität zu verlieren?
Mit der Vorschau können Sie die PDF-Größe auf dem Mac reduzieren, ohne an Qualität zu verlieren:
- PDF mit Vorschau öffnen.
- Klicken Sie auf Datei > Exportieren
- Wählen Sie Quarzfilter > Dateigröße reduzieren > Speichern.
2. Wie reduziere ich die MB-Größe einer PDF-Datei?
Um die MB-Größe einer PDF-Datei zu reduzieren, benötigen Sie lediglich einen PDF-Kompressor. Hier sind einige beliebte:
- EaseUS PDF-Editor
- Adobe Acrobat
- PDF-Füller
- Smallpdf
3. Wie reduziere ich die Größe einer PDF-Datei um 50 %?
Mit der Hilfe einiger Online-Tools können Sie die Größe einer PDF-Datei problemlos um 50 % reduzieren. Geben Sie einfach den Online-PDF-Kompressor bei Google ein und wählen Sie dann einen aus, um Ihre Aufgabe zu starten.
Weitere Artikel & Tipps:
-
[PDF vs. PDF/A] Was ist der Unterschied und wie konvertiert man?
![author-Maria]() Maria / 2024-10-24
Maria / 2024-10-24 -
[Komplett kostenlos] PDF Datei in Textdatei umwandeln
![author-Katrin]() Katrin / 2024-03-20
Katrin / 2024-03-20
-
[2025] So fügen Sie ganz einfach Kopf- und Fußzeilen zu PDFs hinzu
![author-Maria]() Maria / 2025-01-15
Maria / 2025-01-15 -
Ausfüllen eines 1099-Formulars mit einer einfachen Anleitung
![author-Maria]() Maria / 2025-01-20
Maria / 2025-01-20

EaseUS PDF Editor
- Den Bildschirm mit Audio aufnehmen
- Die Webcam aufnehmen
- Die PC-Spiele reibungslos aufnehmen
Hot Artikel