Zusammenfassung:
Als Windows 10-Benutzer können Sie Ihre PDFs möglicherweise nicht drucken. Aber anstatt sich Sorgen zu machen, sollten Sie einige praktische Lösungen finden. In diesem Handbuch erfahren Sie die möglichen Ursachen und Lösungen dafür, dass Sie PDF-Dateien unter Windows 10 nicht drucken können.
Zweifellos ist das Drucken beliebiger Bilder oder Dokumente als PDF unter Windows 10 ein Kinderspiel. Einige Benutzer haben jedoch kürzlich berichtet, dass sie unter Windows 10 keine PDF-Dateien drucken können. Für diejenigen, die ihre Dateien nur als PDFs senden müssen, ist diese Situation frustrierend.
Sie fragen sich, warum Sie auf Windows 10-Geräten keine PDF-Dateien drucken können? Keine Sorge! Zum Glück werden in diesem Artikel die häufigsten Gründe und effiziente Lösungen zur Behebung dieses Problems beschrieben!
Häufige Gründe dafür, dass sich PDF-Dateien unter Windows 10 nicht drucken lassen
Hier ist eine Liste einiger häufiger Szenarien, in denen Benutzer unter Windows 10 keine PDF-Dateien drucken können:
- Den Drucker nicht als Standard ausführen
- Möglicherweise verwenden Sie nicht den neuesten Druckertreiber
- Die Funktion „Als PDF drucken“ ist deaktiviert
- Ihre Datei enthält möglicherweise beschädigten Inhalt
- Softwarefehler in der Drucksoftware
Nachdem wir einige der Gründe dafür kennengelernt haben, warum PDF-Dateien unter Windows 10 nicht gedruckt werden können, schauen wir uns das folgende YouTube-Video an, um zu erfahren, wie Sie das Problem „Microsoft Drucken in PDF funktioniert nicht“ unter Windows 10 oder 11 beheben können:
- 00:27 - Benutzerordner prüfen
- 01:28 - „Drucken als PDF“ deaktivieren und erneut aktivieren
- 02:24 - Microsoft Print to PDF als Standarddrucker festlegen
- 02:48 – Druckertreiber neu installieren
- 04:19 - Drucker vom Gerät entfernen
Häufige Fehlerbehebungen und Lösungen zum Ausprobieren
Nachdem wir die Ursachen dafür kennengelernt haben, dass das Drucken von PDF-Dateien unter Windows 10 nicht funktioniert, sehen wir uns nun einige der besten Lösungen an, um dieses Problem zu beheben!
1. Drucker als Standarddrucker festlegen
Dieses Problem lässt sich am einfachsten beheben, indem Sie Ihren Drucker als Standarddrucker festlegen. Gehen Sie dazu folgendermaßen vor:
Schritt 1. Durch Drücken der „Windows-Taste + R“ wird das Dialogfeld „Ausführen“ geöffnet. Geben Sie „Control“ ein und klicken Sie auf „OK“.
Schritt 2. Wählen Sie im Fenster „Systemsteuerung“ „Geräte und Drucker anzeigen“. Klicken Sie auf „Drucker auswählen“ > „Verwalten“. Es ist in Ordnung, wenn bei Ihrer Druckeroption ein grünes Häkchen angezeigt wird.
Schritt 3. Wenn nicht, klicken Sie mit der rechten Maustaste auf den Drucker, um die Option „Als Standarddrucker festlegen“ auszuwählen.
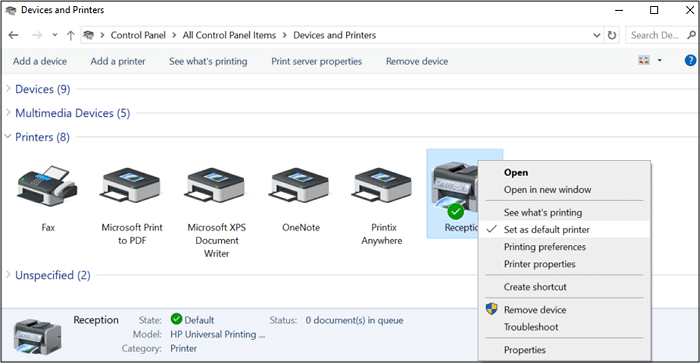
2. Installieren des neuesten Druckertreibers
Das häufigste Problem besteht darin, dass die Drucker nicht auf dem neuesten Stand gehalten werden. Ein beschädigter oder veralteter Treiber führt dazu, dass der Drucker nicht funktioniert. Befolgen Sie die Schritte, um dieses Problem zu beheben:
Schritt 1. Klicken Sie mit der rechten Maustaste auf das „Start“-Menü, um das Fenster „Geräte-Manager“ zu erweitern.
Schritt 2. Suchen Sie nun den gewünschten Drucker, klicken Sie mit der rechten Maustaste darauf und wählen Sie „Treiber aktualisieren“.
Schritt 3. Tippen Sie auf die Registerkarte „Automatisch nach aktualisierter Treibersoftware suchen“. Auf diese Weise sucht, lädt und installiert Windows den neuesten Druckertreiber.
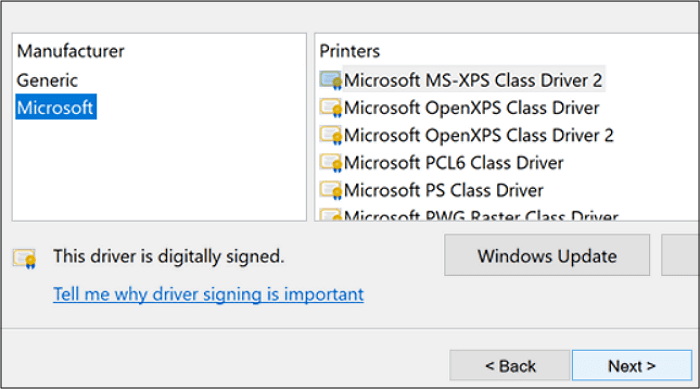
3. Aktivieren Sie die Funktion „Als PDF drucken“
Haben Sie vor der Verarbeitung die Funktion „Als PDF drucken“ aktiviert? Falls nicht, müssen Sie dies tun, um die Verarbeitung fortzusetzen. So überprüfen Sie diese Funktion:
Schritt 1. Geben Sie im Startmenü die „Windows-Funktion“ in das Suchfeld ein. Klicken Sie in den Ergebnissen auf „Windows-Funktionen aktivieren oder deaktivieren“.
Schritt 2. Suchen und aktivieren Sie das Kontrollkästchen „Microsoft Print to PDF“. Klicken Sie auf „OK“, um die Einstellungen zu speichern. Starten Sie Ihren Computer neu.
Schritt 3. Öffnen Sie erneut die Windows-Funktionen, wählen Sie das Feld „In PDF drucken“ und klicken Sie auf „OK“.
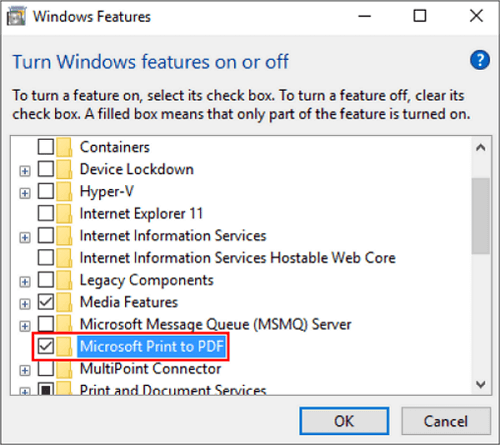
4. Reparieren eines beschädigten PDF-Dokuments
Manchmal ist Ihre PDF-Datei beschädigt, sodass sie nicht reibungslos gedruckt werden kann. In dieser Situation müssen Sie PDF-Reparaturtools verwenden, um PDFs zu reparieren. Sie können Ihre PDF-Datei sogar neu erstellen oder die Option „Als Bild drucken“ verwenden.
5. Neustart des Computers und der Druckersoftware
Starten Sie Ihr System oder Ihre Drucksoftware wie Adobe Acrobat neu, wenn die oben genannten Lösungen nichts bewirken. Sie können das Tool von Ihrem System entfernen und die neueste Version neu installieren. Dadurch funktioniert die Funktion „Als PDF drucken“ letztendlich.
So drucken Sie PDF-Dateien erfolgreich unter Windows 10
Wenn Ihnen die oben genannten Lösungen nicht helfen oder Sie das alltägliche Problem lösen möchten, dass PDF-Dateien unter Windows 10 nicht gedruckt werden, probieren Sie EaseUS PDF Editor aus. So müssen Sie die Druckfunktion nicht verwenden, um die Dateiformatierung beizubehalten. Laden Sie es jetzt herunter!
Diese sichere und umfassende Software hilft Ihnen bei allen PDF-bezogenen Aufgaben, einschließlich Konvertieren, Bearbeiten, Zusammenführen, Komprimieren und mehr. Sie können eine PDF-Datei ohne Adobe bearbeiten, bevor Sie sie mit den erweiterten Funktionen drucken.
Es unterstützt Sie beim Ändern von Text, Bildern und anderen Seiteneigenschaften wie Schriftfarbe, Größe, Rändern, Abständen, Kopf- und Fußzeilen. Sogar das Hinzufügen von Seitenzahlen zu PDFs ohne Acrobat, Lesezeichen und Wasserzeichen liegt in Ihrer Hand.
Prüfen Sie, wie Sie mit diesem umfassenden Tool PDFs drucken:
Schritt 1. Öffnen Sie den EaseUS PDF Editor und klicken Sie auf „Öffnen“, um die PDF-Datei zu importieren, die Sie drucken möchten.

Schritt 2. Klicken Sie dann auf „Datei“ > „Drucken“, um das Druckfenster zu öffnen. Passen Sie dann die Druckeinstellungen im Popup-Fenster an, wie Rand, Papiergröße, Seiten, Ausrichtung, Broschüre und mehr. Wenn Sie fertig sind, klicken Sie auf „Drucken“, um zu beginnen.

Häufig gestellte Fragen (FAQs) zu PDF-Dateien unter Windows 10 können nicht gedruckt werden
Neben der Diskussion des oben genannten Themas sind hier einige Fragen von Benutzern aufgeführt, die unter Windows 10 keine PDF-Dateien drucken können:
1. Wie aktiviere ich den PDF-Druck in Windows 10?
So aktivieren Sie den PDF-Druck in Windows 10:
Schritt 1. Tippen Sie auf „Start“ und geben Sie „Windows-Funktion ein- oder ausschalten“ ein.
Schritt 2. Aktivieren Sie nun die Funktion „Microsoft Print to PDF“.
Schritt 3. Klicken Sie abschließend auf „OK“ und starten Sie das System neu.
2. Wie aktiviere ich das Drucken einer PDF?
So aktivieren Sie den Druck einer PDF-Datei:
Schritt 1. Öffnen Sie Ihren Webbrowser und melden Sie sich bei Ihrem Google Docs-Konto an.
Schritt 2. Klicken Sie auf das Symbol „Hauptmenü“ und die Schaltfläche „Drive“. Drücken Sie „Neu“ > „Datei-Upload“ und importieren Sie das gewünschte PDF.
Schritt 3. Gehen Sie auf die Seite „Google Docs“ und sehen Sie sich die hochgeladene PDF-Datei in der Vorschau an. Klicken Sie auf die Option „Drucken“ und speichern Sie einen neuen Speicherort.
3. Warum kann ich nicht aus Adobe PDF drucken?
Wenn Sie nicht die neueste Version der Druckertreiber verwenden, können Sie nicht mit Adobe PDF drucken. Die Aktualisierung der Treiber ist für die Kompatibilität der erforderlichen Software unerlässlich.
Abschluss
Wenn Sie PDF-Dateien unter Windows 10 über Microsoft Edge oder Adobe Acrobat nicht drucken können, hat Ihnen dieser Artikel geholfen, dieses Problem zu lösen.
Obwohl die Gründe für dieses Szenario und die Lösungen angegeben sind, können Sie auch den EaseUS PDF Editor verwenden, um die erforderliche Aufgabe effizient auszuführen. Diese Software bietet erweiterte PDF-Funktionen wie Bearbeiten, Konvertieren, Komprimieren, Teilen usw.
Laden Sie also diese leistungsstarke und benutzerfreundliche Software herunter, um ihre Funktionen zu nutzen!
Weitere Artikel & Tipps:
-
Formulare für die gesetzliche Betreuung im PDF-Format mit Beispielvorlagen
![author-Maria]() Maria / 2025-03-13
Maria / 2025-03-13 -
[Gelöst] So importieren Sie Daten einfach in ein PDF-Formular
![author-Maria]() Maria / 2024-03-20
Maria / 2024-03-20
-
Die 8 besten PDF-Bearbeitungsprogramme für Windows und Mac
![author-Maria]() Maria / 2025-01-14
Maria / 2025-01-14 -
So drucken Sie mehrere PDFs gleichzeitig unter Windows 10 und Mac
![author-Maria]() Maria / 2024-03-20
Maria / 2024-03-20

EaseUS PDF Editor
- Den Bildschirm mit Audio aufnehmen
- Die Webcam aufnehmen
- Die PC-Spiele reibungslos aufnehmen
Hot Artikel