Zusammenfassung:
Das Hinzufügen von Seitenzahlen zu PDF-Dateien ist gut für die Verwaltung unserer Seiten, da es für uns klar ersichtlich ist. Wenn Sie Student sind, ist es gut, die Nummer auf Ihrer Seite anzugeben, damit Ihr Professor sie sehen kann. Dieser Beitrag stellt einige gültige Möglichkeiten zum Einfügen von Seitenzahlen in eine vorhandene PDF-Datei vor.
Das Hinzufügen einer Seitenzahl hat einige Vorteile. Erstens können die Leser so ihren Lesevorgang nachvollziehen. Wenn die Seite mit einer Nummer versehen ist, ist es für den Leser sehr praktisch, nach etwas zu suchen. Zweitens macht die fortlaufende Nummerierung der Seiten Ihre Arbeit übersichtlicher. Wenn Sie Student sind, ist die Angabe der Seitenzahlen in Ihrem Aufsatz erforderlich.
Mithilfe von PDF-Editoren können Sie Ihre PDFs ganz einfach mit Seitenzahlen versehen. Dieser Beitrag bietet Möglichkeiten, wie Sie ohne Acrobat Seitenzahlen zu PDFs hinzufügen können. Je nach Bedarf können Sie aus den folgenden Tools einen Windows-PDF-Editor auswählen. Auch andere Bearbeitungsfunktionen werden unterstützt, z. B. das Bearbeiten von Text und Bildern ohne Qualitätsverlust.
So fügen Sie ohne Acrobat Seitenzahlen zu PDF-Dateien hinzu
Neben Acrobat gibt es effektivere Möglichkeiten, Seitenzahlen in eine PDF-Datei einzufügen. Nachfolgend finden Sie mehrere Tools zum Ausführen dieser Funktion. Lesen Sie diesen Artikel weiter und Sie werden eine Methode finden, die Ihren Anforderungen entspricht.
Werkzeug 1. EaseUS PDF Editor
Beim Lesen eines großen Dokuments kann man sich leicht verirren. Daher ist die Nummerierung der Seiten in der Reihenfolge für den praktischen Gebrauch sehr wichtig. Mithilfe einer PDF-Bearbeitungssoftware können Sie die Seitenmarkierung auf der Zielseite einfügen. Darüber hinaus ist die Bearbeitungsfunktion sehr praktisch, da Sie weitere Formatierungen festlegen können.
Sie können auswählen, wo Ihre Seitenmarkierung angezeigt wird. Je nach Bedarf können Sie sie in der Mitte oder an der Seite platzieren. Außerdem können Sie beim Hinzufügen von Zahlen Schriftart, -größe und -farbe ändern. Das ist nützlich, wenn Sie Ihre PDFs verändern möchten. Dieser Editor ist sehr leistungsstark, da Sie damit PDFs teilen, drehen und mit Wasserzeichen versehen können.
Haupteigenschaften:
- Bild und Text zu PDF hinzufügen
- Ganz einfach ein Lesezeichen in PDF erstellen
- Einfacheres Hinzufügen eines Datums zu einer PDF-Datei
- PDF-Seiten ohne Qualitätsverlust neu anordnen
- PDF effizient durchsuchbar machen
Denken Sie daran, diesen Editor kostenlos herunterzuladen, bevor Sie unsere Schritt-für-Schritt-Anleitungen lesen!
Hier werden Ihnen einfache Schritte zum Einfügen von Seitenzahlen nach Wunsch bereitgestellt.
Schritt 1. Starten Sie EaseUS PDF Editor auf Ihrem Windows-PC und Klicken Sie auf „Öffnen“, um die PDF-Datei zu importieren.

Schritt 2. Klicken Sie auf die Registerkarte „Bearbeiten“ und wählen Sie in der oberen Symbolleiste die Option „Kopf- und Fußzeile“ . Anschließend werden Ihnen drei Optionen angezeigt: „Kopf- und Fußzeile hinzufügen“, „Kopf- und Fußzeile aktualisieren“ und „Kopf- und Fußzeile entfernen“ . Wählen Sie einfach die gewünschte Option aus.
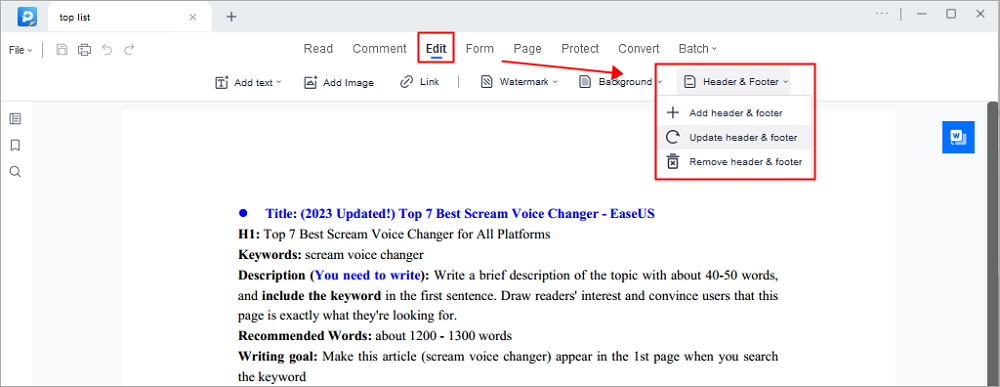
Hier nehmen wir „Kopf- und Fußzeile hinzufügen“ als Beispiel. Sobald Sie diese Option ausgewählt haben, können Sie Ihrem PDF Seitenzahlen und Daten hinzufügen. Wenn Sie die vorhandene Kopf- oder Fußzeile löschen möchten, wählen Sie einfach die Option „Kopf- und Fußzeile entfernen“.
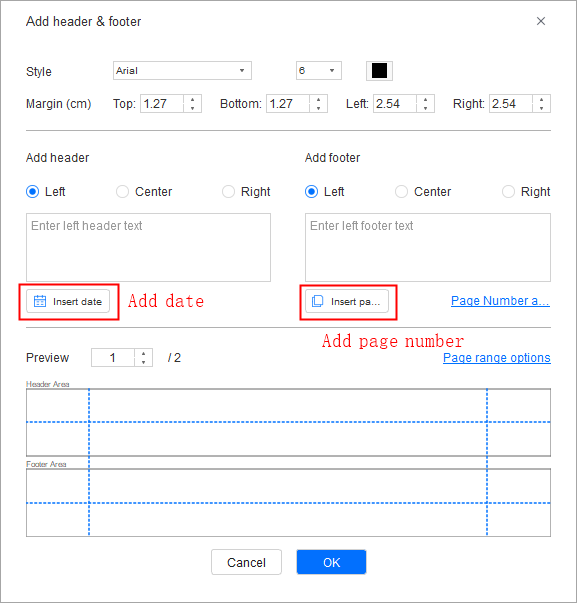
Schritt 3. Wenn mit der PDF-Datei alles in Ordnung ist, können Sie auf der Registerkarte „Datei“ die Option „Speichern“ oder „Speichern unter“ wählen. Wenn Sie fertig sind, wird die bearbeitete PDF-Datei auf Ihrem Computer gespeichert.

Werkzeug 2. iLovePDF
Wenn Sie Mitarbeiter oder Student sind, ist es eine gute Angewohnheit, anderen eine nummerierte Seite zu schicken. iLovePDF ist ein Online-Tool, das Ihnen die Funktion bietet, Seitenzahlen einzufügen. Ohne Installation können Sie damit Ihre PDF-Datei schnell bearbeiten. Wenn Sie Speicherplatz auf Ihrem Computer sparen möchten, ist dieses Tool für Sie geeignet.
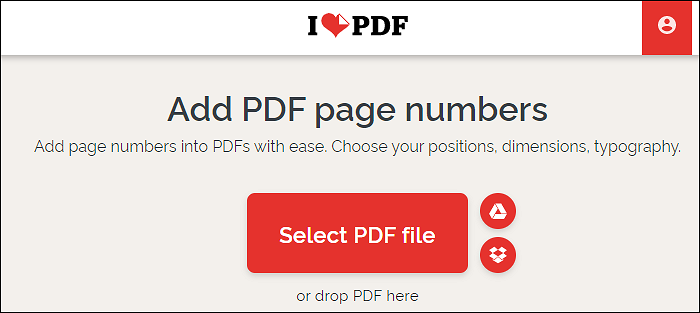
Nachfolgend finden Sie eine einfache Anleitung zum Einfügen Ihrer Seitenzahl.
Schritt 1. Öffnen Sie diesen Online-Editor und wählen Sie „PDF-Datei auswählen“. Oder Sie können eine PDF-Datei auf dieser Webseite ablegen .
Schritt 2. Auf der rechten Seite der Seite haben Sie weitere Auswahlmöglichkeiten, z. B. die Auswahl der hinzuzufügenden Position oder die Auswahl der zu bearbeitenden Zielseiten . Außerdem können Sie das Textformat festlegen.
Schritt 3. Wenn Sie mit Ihrer Formatierung zufrieden sind, können Sie auf die Schaltfläche „Seitenzahlen hinzufügen“ klicken, um sie hinzuzufügen.
Bonus-Tipps: Mit Acrobat Seitenzahlen zu PDF hinzufügen
Acrobat ist bekannt für seine leistungsstarken Funktionen zum Bearbeiten von PDF-Dateien. Es bietet eine einfache und schnelle Möglichkeit, Ihre Seitenzahlen in eine PDF-Datei einzufügen. Mit dieser funktionalen Software können Sie Nummern in jede beliebige Seite einer PDF-Datei einfügen.
Gleichzeitig hilft Ihnen die umfassende Produktivitätsmethode dabei, PDFs in vielen Bereichen zu bearbeiten, beispielsweise beim Zuschneiden, Zusammenführen und Drehen von PDFs. Nachfolgend finden Sie eine einfache Anleitung zum Hinzufügen von Seitenzahlen mit diesem Tool.
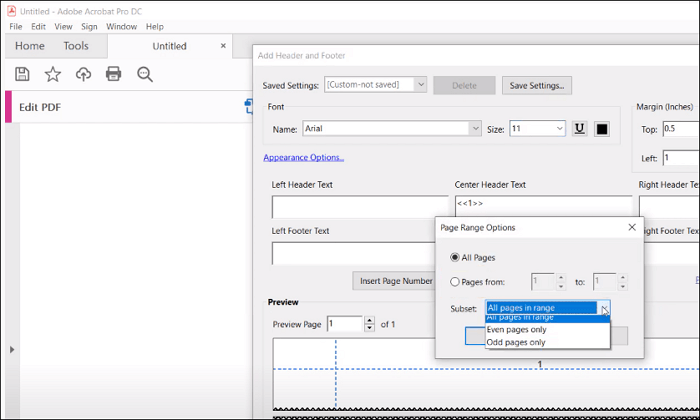
Stellen Sie vorher sicher, dass Sie dieses Tool kostenlos heruntergeladen haben!
Hier sehen wir uns die Schritte zum Hinzufügen von Seitenzahlen zu Ihrem PDF an.
Schritt 1. Sobald Sie den Editor geöffnet haben, gehen Sie zum Menü „Tools“ und klicken Sie auf „PDF bearbeiten“. In der Symbolleiste sehen Sie „Kopf- und Fußzeile“ und klicken darauf.
Schritt 2. Anschließend sollten Sie die Seitenzahl auswählen , die Sie bearbeiten möchten. Denken Sie dabei daran, den Schriftnamen und die Schriftgröße zu ändern. Wählen Sie dann die Schaltfläche „Seitenzahl einfügen“, um die Mission auszuführen.
Schritt 3. Wenn Sie mit Ihrer Formatierung zufrieden sind, wählen Sie einfach „OK“, um die Aufgabe abzuschließen.
Weitere Artikel & Tipps:
-
Die 10 besten kostenlosen PDF Editoren für Windows 10 [2025]
![author-Katrin]() Katrin / 2024-12-31
Katrin / 2024-12-31 -
Top 7 PDF Reader zum kostenlosen Download für alle Plattformen im Jahr 2025
![author-Maria]() Maria / 2025-01-15
Maria / 2025-01-15
-
Dokumente in Google Drive speichern – mit einfachen Schritten
![author-Maria]() Maria / 2024-11-26
Maria / 2024-11-26 -
[2025 Aktualisiert] Rücktrittsschreiben Vorlage
![author-Maria]() Maria / 2025-01-20
Maria / 2025-01-20

EaseUS PDF Editor
- Den Bildschirm mit Audio aufnehmen
- Die Webcam aufnehmen
- Die PC-Spiele reibungslos aufnehmen
Hot Artikel