Zusammenfassung:
PDF-Dateien werden in der Arbeit und im täglichen Leben immer häufiger verwendet. Um diese Dateien besser aufzubewahren, empfiehlt es sich, sie auszudrucken und als Backup aufzubewahren. Was würden Sie tun, wenn Sie einen Stapel PDFs erhalten, die gedruckt werden müssen? Wie drucke ich mehrere PDFs gleichzeitig auf verschiedenen Betriebssystemen? In diesem Beitrag finden Sie alle Lösungen.
Da PDF-Dateien sowohl bei der Arbeit als auch im Privatleben immer häufiger verwendet werden, möchten Sie manchmal den besten Weg finden, diese PDFs aufzubewahren. Das Speichern im Cloud-Speicherplatz oder auf der Festplatte ist eine gute Wahl, es ist jedoch auch ratsam, einige Papierkopien für den Fall eines Unfalls aufzubewahren. Wenn Sie einen Stapel PDF-Dateien erhalten, können Sie diese am bequemsten ausdrucken, indem Sie mehrere PDF-Dateien gleichzeitig drucken.
Wie drucke ich mehrere PDFs gleichzeitig auf verschiedenen Geräten? In diesem Beitrag werden Ihnen die besten Methoden zum Stapeldrucken von PDF-Dateien unter Windows 10 und Mac vorgestellt, und Sie erfahren, wie Sie dies sowohl mit integrierter Software als auch mit Anwendungen von Drittanbietern tun.
| Umsetzbare Lösungen | Schritt-für-Schritt-Fehlerbehebung |
|---|---|
| Lösung 1: Mehrere PDF-Dateien unter Windows drucken | Gehen Sie zur Benutzeroberfläche „Windows-Einstellungen“, klicken Sie auf „Geräte“ > „Drucker und Scanner“ und wählen Sie … Vollständige Schritte |
| Fix 2. Mehrere PDFs gleichzeitig drucken Mac | Klicken Sie auf das Verknüpfungssymbol im Dock, um die Druckwarteschlange zu öffnen. Ziehen Sie alle PDF-Dateien, die Sie drucken möchten ... Vollständige Schritte |
| Fix 3. PDF-Dateien nach dem Zusammenführen drucken | Starten Sie EaseUS PDF Editor auf Ihrem PC und klicken Sie auf die Schaltfläche „Seite“ ... Vollständige Schritte |
Teil 1. So drucken Sie mehrere PDF-Dateien gleichzeitig mit integrierten Tools
Es ist bekannt, dass das Betriebssystem Ihres Geräts, egal ob Windows oder macOS, den Drucker aktivieren kann, solange es an Ihren Computer angeschlossen ist. Doch kaum jemand weiß, dass die Druckwarteschlange Ihnen dabei helfen kann, PDF-Dateien auf einmal stapelweise zu drucken. In diesem Teil erfahren Sie, wie Sie die Druckwarteschlange unter Windows und Mac öffnen und wie Sie Ihre Dateien im Stapel drucken.
1. So drucken Sie mehrere PDF-Dateien gleichzeitig unter Windows 10
Für Benutzer, die viele PDFs drucken möchten, ohne sie einzeln zu öffnen, kann das integrierte Drucktool in Windows 10 sehr hilfreich sein. Zunächst müssen Sie diese PDFs in einem Ordner speichern, damit Sie diese Dateien problemlos gleichzeitig ziehen können.
Vergessen Sie nicht, sicherzustellen, dass das Druckergerät erfolgreich an Ihren PC angeschlossen ist, bevor Sie diese PDFs in die Druckerwarteschlange einreihen und ausdrucken. Und diese Methode eignet sich am besten für diejenigen, die keine Internetverbindung haben.
Methode zum Drucken mehrerer PDF-Dateien unter Windows 10:
Schritt 1. Gehen Sie zur Benutzeroberfläche „Windows-Einstellungen“, klicken Sie auf „Geräte“ > „Drucker und Scanner“ und wählen Sie das Druckergerät aus, das Sie verwenden möchten.
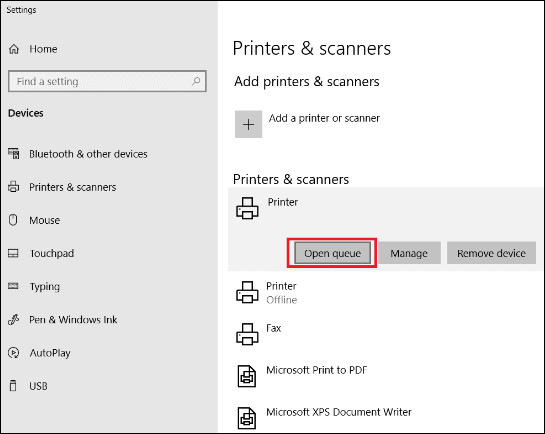
Schritt 2. Dieses Fenster erscheint, nachdem Sie auf die Schaltfläche „Warteschlange öffnen“ geklickt haben. Wählen Sie alle PDFs aus, die Sie drucken möchten, und ziehen Sie sie in dieses Warteschlangenfenster.
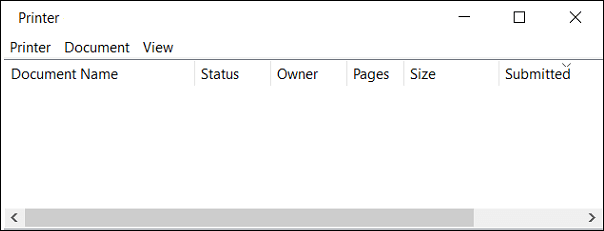
Schritt 3. Wenn dieses Popup-Fenster erscheint und Sie fragt, ob Sie alle diese Dateien auf einmal drucken möchten, klicken Sie zur Bestätigung auf die Schaltfläche „Ja“.
2. So drucken Sie mehrere PDFs gleichzeitig auf dem Mac
Wie auf Windows-PCs bietet macOS Benutzern auch ein integriertes Drucktool, mit dem sie einen Stapel PDFs oder Dateien in anderen Formaten drucken können. Um den Vorgang zu vereinfachen, können Sie das Symbol des Druckers zum Dock hinzufügen. Öffnen Sie zunächst die Systemeinstellungen, klicken Sie auf das Symbol „Drucker und Scanner“ und wählen Sie „Druckwarteschlange öffnen“. Anschließend können Sie mit der rechten Maustaste auf das Druckersymbol klicken und auf „Option“ > „Im Dock behalten“ klicken.
Sie können das Drucktool direkt aktivieren und mehrere PDF-Dateien drucken, indem Sie sie zur Warteschlange hinzufügen.
Methode zum Drucken mehrerer PDF-Dateien auf dem Mac:
Schritt 1: Klicken Sie auf das Verknüpfungssymbol im Dock, um die Druckwarteschlange zu öffnen.
Schritt 2. Ziehen Sie alle PDF-Dateien, die Sie drucken möchten, in die Druckwarteschlange.
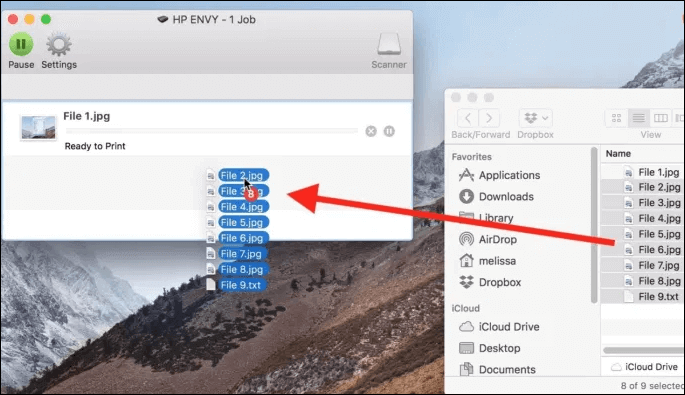
Schritt 3. Anschließend druckt das integrierte Tool PDF-Dateien stapelweise auf Ihrem Mac.
Teil 2. So drucken Sie mehrere PDFs gleichzeitig mit einem Drucker eines Drittanbieters
Ein PDF-Drucker eines Drittanbieters, wie z. B. Print Conductor, ist ebenfalls hilfreich beim Drucken aller Dateien in einem Ordner. Diese Software kann nur auf Windows-PCs ausgeführt werden und ist mit vielen Versionen des Windows-Betriebssystems gut kompatibel, sogar mit einigen älteren Versionen. Mit anderen Worten: Sie verfügen auf jeden Fall über genügend Rechenkapazität, um diesen Drucker zu betreiben, solange Ihr Gerät im letzten Jahrzehnt hergestellt wurde.
Dieser Dateidrucker ist in der Lage, viele häufig verwendete Dokumente zu drucken, darunter unter anderem Excel- und Word-Dokumente, Textdateien und PDFs. Diese Software ist immer verfügbar, wenn Sie vergrößerte PDF-Dateien drucken möchten.
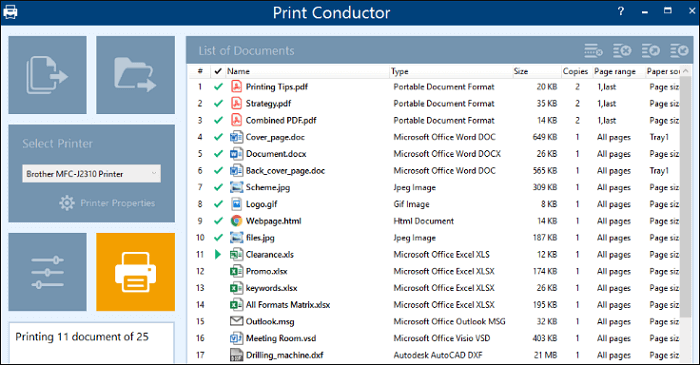
So drucken Sie mehrere Dateien gleichzeitig mit Print Conductor:
Schritt 1. Laden Sie diesen Drucker herunter und starten Sie ihn auf Ihrem Windows-PC.
Schritt 2. Klicken Sie auf „Dokumente hinzufügen“ oder „Ordner hinzufügen“, um die PDFs zu importieren, die Sie stapelweise drucken möchten. Diese Software unterstützt auch das Hinzufügen der Dateien durch Ziehen.
Schritt 3. Wählen Sie einen Drucker aus und klicken Sie auf die Schaltfläche „Drucken starten“, um PDFs in großen Mengen zu drucken.
Teil 3. So drucken Sie mehrere PDF-Dateien gleichzeitig, nachdem Sie sie zu einer Datei zusammengeführt haben
Mit den oben genannten Methoden können Sie PDF-Dateien gleichzeitig stapelweise drucken, ohne sie öffnen zu müssen. Beide haben jedoch einen gemeinsamen Nachteil: Sie müssen sicherstellen, dass jede Datei in der Warteschlange druckbar ist, sonst wird der Druckvorgang unterbrochen, und Sie müssen jedes PDF überprüfen, um das Problem zu lösen. Neben diesen beiden Möglichkeiten besteht eine weitere optionale Lösung zum gleichzeitigen Drucken mehrerer PDF-Dateien darin, alle PDFs zu kombinieren und diese zusammengeführte PDF-Datei auszudrucken. Auf diese Weise können Sie jede PDF-Datei vor dem Drucken überprüfen.
Auf Widnows PC sind viele PDF-Editoren verfügbar, aber die Qualität der ausgegebenen PDF-Datei ist unterschiedlich, und deshalb sollten Sie einen hervorragenden PDF-Editor wählen. EaseUS PDF Editor ist eine empfehlenswerte Wahl, da diese leichte Software Ihren PC auch bei der Verarbeitung einer großen Anzahl von Dateien nicht verlangsamt. Darüber hinaus unterstützt dieser Editor das Komprimieren der PDF-Datei, um ihre Dateigröße zu reduzieren, sodass Sie die zusammengeführte PDF-Datei problemlos als Backup speichern können. Nicht zuletzt bietet es Ihnen viele Möglichkeiten, die Druckereinstellungen frei anzupassen. Wenn Sie nach dem besten kostenlosen PDF-Drucker für Einsteiger suchen, sollten Sie ihn nicht verpassen.
Hauptmerkmale:
- Konvertieren Sie Bilder und Dokumente in PDF und umgekehrt
- Bieten Sie grundlegende und erweiterte PDF-Bearbeitungstools an
- Unterstützt das Drucken von PDFs ohne Qualitätsverlust
- Schützen Sie PDF mit einem Passwort oder entfernen Sie den Schutz von PDF
EaseUS PDF Editor ist eine All-in-One-Anwendung, die jeder Anfänger ausprobieren sollte. Klicken Sie auf diese Schaltfläche, um es kostenlos auf Ihren PC herunterzuladen.
Methode zum Drucken mehrerer PDFs durch Zusammenführen:
Schritt 1. Starten Sie den EaseUS PDF Editor und klicken Sie auf „Extras“. Wählen Sie dann unter „Bearbeiten und Überprüfen“ die Option „PDF kombinieren“.

Schritt 2. Wählen Sie die erste Datei aus, die Sie kombinieren möchten. Klicken Sie anschließend auf „Datei(en) hinzufügen“, um weitere Dateien hinzuzufügen, die Sie kombinieren möchten. Bei den Dateien kann es sich um PDF-Dateien, Office-Dokumente und Bilddateien handeln. Wählen Sie dann den „Ausgabeordner“ und klicken Sie zum Starten auf „Zusammenführen“.

Schritt 3. Wenn der Vorgang abgeschlossen ist, benötigen Sie die kombinierte PDF-Datei.
Detaillierte Schritte: >> PDF ohne Ränder drucken
Dieser Beitrag führt Sie durch das Drucken der zusammengeführten PDF-Datei mit oder ohne Ränder und Sie erfahren, wie Sie die Druckeinstellungen anpassen. Klicken Sie darauf, um mehr zu erfahren.

Abschluss
In diesem Beitrag ging es um drei praktikable Methoden zum gleichzeitigen Drucken mehrerer PDF-Dateien. Sie können dies mit integrierten Tools, Software von Drittanbietern sowie einem PDF-Editor tun, der das Zusammenführen und Drucken von PDFs unterstützt.
Um Probleme während des Druckvorgangs zu vermeiden, ist es am besten, alle PDFs in einer Datei zusammenzuführen und auszudrucken. EaseUS PDF Editor kann alle diese Aufgaben problemlos für Sie erledigen.
Häufig gestellte Fragen zum Drucken mehrerer PDFs gleichzeitig
1. Gibt es eine Möglichkeit, mehrere PDF-Dateien gleichzeitig zu drucken?
Natürlich ja. Sie können mehrere PDF-Dateien gleichzeitig auf Windows, Mac und sogar Mobilgeräten drucken. Voraussetzung ist, dass Sie über einen virtuellen PDF-Drucker verfügen.
2. Können Sie unter Windows 10 mehrere PDFs gleichzeitig drucken?
Ja, Sie können sich das folgende Tutorial ansehen, um die Aufgabe zu erledigen:
Schritt 1: Klicken Sie auf Windows-Einstellungen > Geräte > Drucker und Scanner.
Schritt 2. Importieren Sie die PDF-Dateien, die Sie drucken möchten. Klicken Sie anschließend auf „Ja“, um mit dem Drucken zu beginnen.
3. Wie kann ich in Adobe stapelweise drucken?
Schritt 1: Klicken Sie auf Datei > Aktionsassistent > Neue Aktion erstellen.
Schritt 2. Füllen Sie das Dialogfeld „Neue Aktion erstellen“ aus und klicken Sie dann auf die Schaltfläche „Speichern“.
Schritt 3: Geben Sie der Aktion einen Namen, z. B. „Drucken“, und klicken Sie auf die Schaltfläche „Speichern“.
Weitere Artikel & Tipps:
-
So füllen Sie in wenigen Minuten ein PDF-Formular aus
![author-Maria]() Maria / 2025-01-14
Maria / 2025-01-14 -
So ändern Sie Google Docs in den Querformatmodus
![author-Maria]() Maria / 2024-11-14
Maria / 2024-11-14
-
Die 6 besten PDF-Brenner für Mac (2025)
![author-Maria]() Maria / 2025-01-20
Maria / 2025-01-20 -
3 Wege | So entfernen Sie im Jahr 2022 ganz einfach Hyperlinks in PDFs
![author-Maria]() Maria / 2024-03-20
Maria / 2024-03-20

EaseUS PDF Editor
- Den Bildschirm mit Audio aufnehmen
- Die Webcam aufnehmen
- Die PC-Spiele reibungslos aufnehmen
Hot Artikel