Zusammenfassung:
Möchten Sie Kommentare aus PDF entfernen? Versuchen Sie, alle Kommentare aus PDF-Dateien zu löschen? Hier erhalten Sie hilfreiche Lösungen. Wir haben mit der Richtlinie drei verschiedene Möglichkeiten bereitgestellt, mit denen Sie Kommentare aus PDF-Dateien einfach löschen können
Wir fügen Kommentare in PDFs immer dann hinzu, wenn wir Fehler oder Probleme mit dem Schreiben einer anderen Person korrigieren müssen. Es ist normal, Punkte oder wichtige Zeilen in einer PDF-Datei durch das Hinzufügen von Kommentaren hervorzuheben.
Manchmal möchten Sie jedoch aus irgendeinem Grund Kommentare aus PDF-Dokumenten entfernen. Wie wir alle wissen, sind einige Kommentare dauerhaft, andere nicht. Daher scheint es etwas schwierig zu sein, alle Kommentare in PDFs zu löschen. Wie erledigt man diese Aufgabe dann?
Wenn auch Sie einer von ihnen sind, dann finden Sie in diesem Artikel Ihre Lösung. Hier stellen wir Ihnen die drei besten Softwareprogramme zum Entfernen von PDF-Kommentaren vor und führen Sie durch die Schritte, mit denen Sie alle PDF-Kommentare im Handumdrehen löschen!
| Umsetzbare Lösungen | Schritt-für-Schritt-Fehlerbehebung |
|---|---|
| Fix 1. EaseUS PDF Editor | Klicken Sie auf der Startseite auf „Dateien öffnen“ und öffnen Sie die PDF-Datei über die Software ... Vollständige Schritte |
| Fix 2. Adobe Acrobat | Zuerst müssen Sie Adobe Acrobat starten und das PDF über die Software öffnen ... Vollständige Schritte |
| Fix 3. AvePDF | Besuchen Sie die offizielle Website von AvePDF und laden Sie die PDF-Datei hoch, die kommentiert werden muss ... Vollständige Schritte |
Methode 1. So entfernen Sie Kommentare aus PDF mit EaseUS PDF Editor
Unter den zahlreichen Möglichkeiten, gesperrte Kommentare aus PDFs zu entfernen, ist EaseUS PDF Editor die beste Möglichkeit, mit der Sie die Kommentare in Ihren PDF-Dokumenten anzeigen, ausblenden und verwalten können.
Mit seiner Hilfe können Sie Kommentare zu PDFs hinzufügen, diese bearbeiten und flexibel entfernen. Außerdem können Sie mit diesem Programm nach Bedarf Lesezeichen, Bilder und sogar Wasserzeichen in die PDF-Dateien einfügen. Darüber hinaus bietet es, wie der Name schon sagt, zahlreiche Bearbeitungswerkzeuge für die PDF-Erstellung, wie z. B. Seiten zuschneiden, Bilder entfernen, Seitenzahlen einfügen, Ihren Namen signieren und so weiter. Es ist keine Übertreibung zu sagen, dass es über alle möglichen Funktionen verfügt, die Sie für eine Komplettlösung für PDF-Dokumente benötigen.
Höhepunkte:
- Erlauben Sie das Hinzufügen, Ausblenden und Löschen von Kommentaren im PDF
- Ermöglicht das Zeichnen von Pfeilen, Linien usw. in PDF-Dateien
- Konvertieren Sie PDF in JPG Windows 10
- Stellen Sie ein Tool zum Komprimieren von PDF-Dateien bereit
So löschen Sie PDF-Kommentare mit diesem Windows-PDF-Editor:
Schritt 1. Klicken Sie auf der Startseite auf „Dateien öffnen“ und öffnen Sie die PDF-Datei über die Software, da Kommentare gelöscht werden müssen.
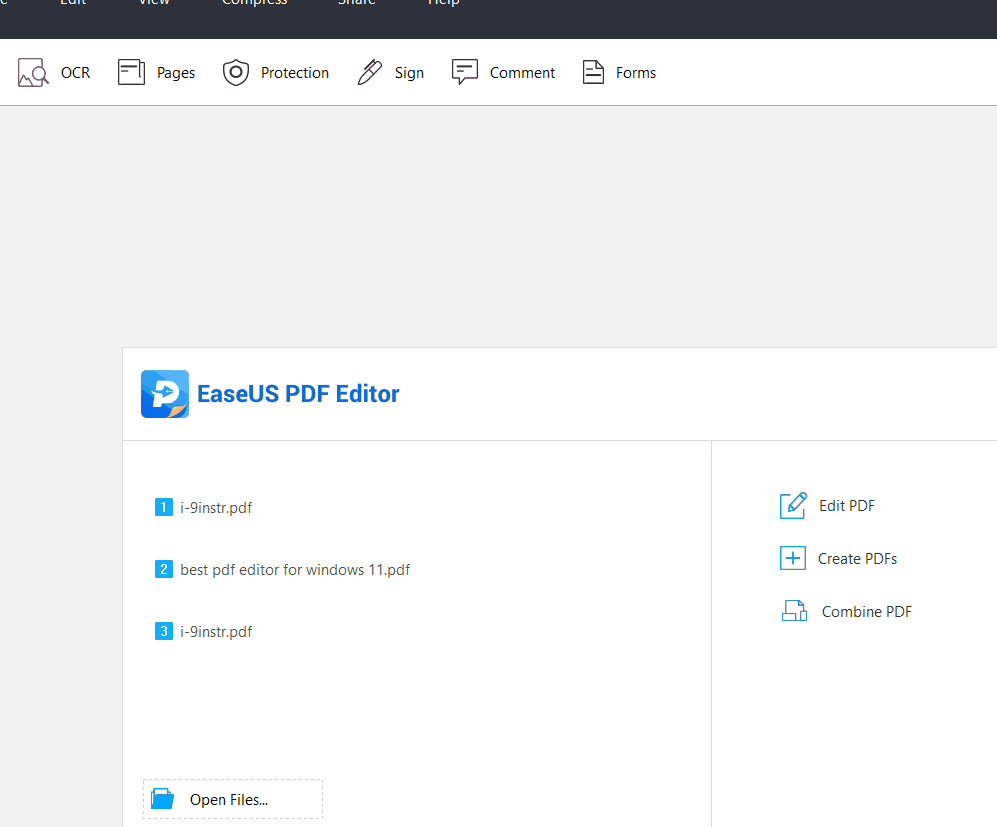
Schritt 2. Als Nächstes finden Sie die Kommentare in der PDF-Datei und wählen den Kommentar aus, den Sie löschen möchten. Klicken Sie auf die Schaltfläche „Optionen“ und wählen Sie „Löschen“, um den Kommentar aus der PDF-Datei zu löschen.
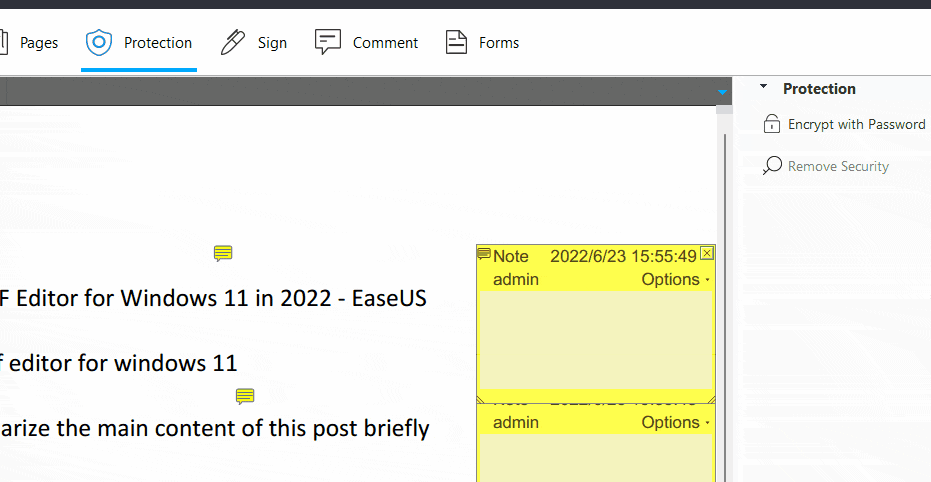
Schritt 3. Klicken Sie abschließend nach dem Löschen der Kommentare auf die Schaltfläche „Speichern“, um die PDF-Datei auf Ihrem Computer zu speichern.
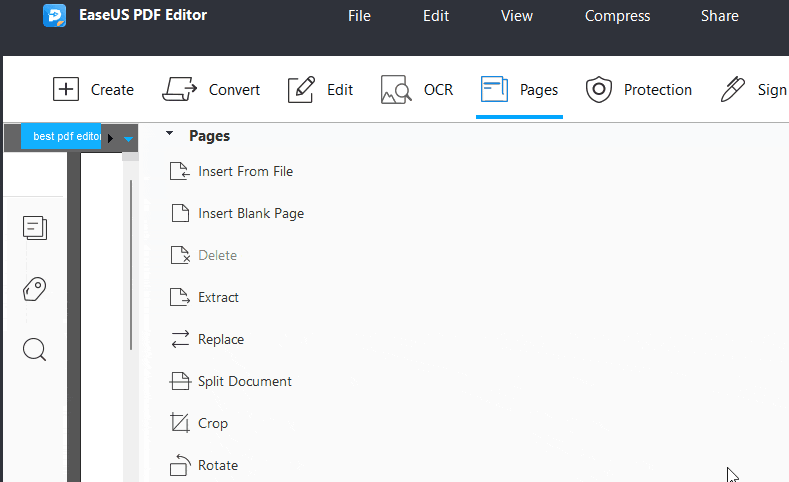
Methode 2. So löschen Sie alle Kommentare in Adobe Acrobat
Die gebräuchlichste und beliebteste Methode zum Löschen von Kommentaren aus PDFs ist die Verwendung von Adobe Acrobat. Aufgrund seiner erweiterten Funktionen ist es einer der leistungsstärksten Windows-PDF-Editoren auf dem Markt.
Es verfügt über eine sehr farbenfrohe und intuitive Benutzeroberfläche, die Ihre Aufmerksamkeit leicht auf sich ziehen wird. Viele professionelle und private Benutzer empfehlen Adobe Acrobat für die Verarbeitung von PDF-Dateien, da es bei Millionen von Menschen Vertrauen genießt. Mit seiner Hilfe können Sie nicht nur stapelweise Kommentare aus PDFs entfernen, Passwörter aus PDFs entfernen, sondern auch PDF-Dateien mit wenigen Klicks bearbeiten, konvertieren, signieren und verkleinern. Es handelt sich also um eine zuverlässige und vertrauenswürdige Software für die professionelle Verwaltung von PDF-Dateien.
Schritt-für-Schritt-Anleitung zum Löschen von Kommentaren in PDFs mit Adobe Acrobat:
Schritt 1. Zuerst müssen Sie Adobe Acrobat starten und das PDF über die Software öffnen, die Kommentare daraus löschen soll.
Schritt 2. Wählen Sie als Nächstes einen beliebigen Kommentar aus und klicken Sie auf die Schaltfläche „Löschen“, um ihn zu löschen.
Eine andere Möglichkeit besteht darin, mit der rechten Maustaste auf den Kommentar zu klicken, den Sie aus der Kommentarliste löschen möchten. Wählen Sie dann im Kontextmenü „Löschen“, um den Kommentar aus dem PDF zu entfernen.
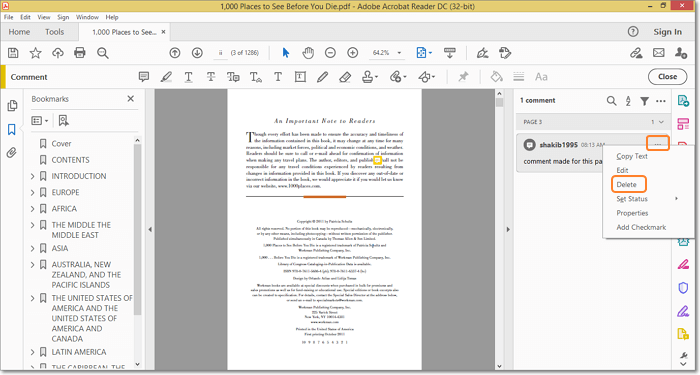
Methode 3. So entfernen Sie Kommentare kostenlos aus PDF-Online
Wenn Sie PDF-Kommentare online entfernen oder löschen möchten, haben wir die einfachste und bequemste Möglichkeit für Sie gefunden, diese zu verwenden.
AvePDF bietet eine einfache Möglichkeit, unerwünschte Kommentare aus einer PDF-Datei zu entfernen. Dieser einfache und benutzerfreundliche Online-PDF-Editor verfügt über verschiedene nützliche Funktionen zum Bearbeiten einer PDF-Datei. Jeder unerfahrene Benutzer kann mit diesem Tool umgehen, indem er die offizielle Website durchsucht und die PDF-Datei hochlädt, die bearbeitet werden muss.
Genauer gesagt handelt es sich um ein leistungsstarkes Online-PDF-Bearbeitungstool, das für jedermann einfach zu bedienen ist. Mit diesem Online-Tool können Sie Ihre PDF-Dokumente mit wenigen Klicks zusammenführen, bearbeiten, konvertieren, komprimieren, signieren und sichern.
Ausführliches Tutorial zum kostenlosen Online-Löschen von PDF-Kommentaren:
Schritt 1. Zuerst müssen Sie die offizielle Website von AvePDF besuchen und die PDF-Datei hochladen, deren Kommentare entfernt werden müssen.
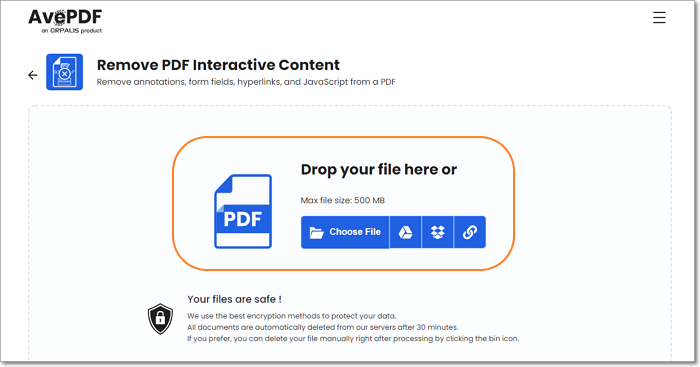
Schritt 2. Wenn die PDF-Datei als Nächstes in das System hochgeladen wird, finden Sie Optionen zum Entfernen aller Arten von Anmerkungen, Formularfeldern, Kommentaren, Hyperlinks und Javascript aus der PDF-Datei. Aktivieren Sie die Optionen, die Sie entfernen möchten, und klicken Sie auf die Schaltfläche „Entfernen“.
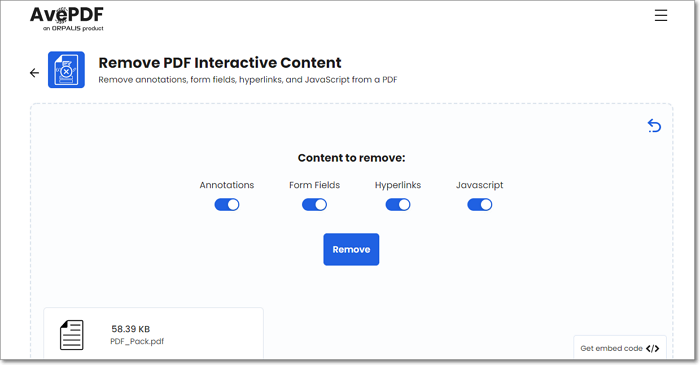
Schritt 3. Laden Sie abschließend die PDF-Datei herunter, um sie auf Ihrem Computer zu speichern.
Abschluss
Zum Abschluss dieser gesamten Richtlinie möchte ich zunächst erwähnen, dass Sie nun mehrere Möglichkeiten kennen, Kommentare aus PDFs zu entfernen. Es ist kein Hexenwerk, Kommentare aus PDFs zu löschen, aber Sie müssen dabei die richtigen Richtlinien befolgen. Sie haben jetzt die Richtlinie und können alle hier genannten Methoden verwenden.
Der beste Weg, Kommentare aus einer PDF-Datei zu entfernen, ist die Verwendung des leistungsstarken EaseUS PDF Editors. Keine andere PDF-Verwaltungssoftware kann so nützlich und fortschrittlich sein wie diese. Verschwenden Sie also keine Zeit mehr mit anderen Tools oder Methoden und beginnen Sie ab sofort mit der Verwendung von EaseUS PDF Editor.
FAQs zum Entfernen von Kommentaren in PDF
Unter allen Arten von Fragen von Benutzern finden Sie hier einige häufig gestellte Fragen, die zur Vereinfachung beantwortet werden.
1. Wie speichere ich ein PDF, ohne dass die Kommentare angezeigt werden?
Sie können alle Kommentare löschen und dann das PDF speichern. Wenn Sie das PDF das nächste Mal öffnen oder ausdrucken, werden die Kommentare nicht mehr angezeigt.
2. Wie entferne ich Markierungen aus einem PDF?
Sie können einfach mit der rechten Maustaste auf das Markup klicken und aus der Liste der im Menü verfügbaren Optionen die Option „Löschen“ auswählen. Anschließend wird der Aufschlag entfernt.
3. Wie verstecke ich Rezensionskommentare im PDF?
Klicken Sie im EaseUS PDF Editor auf die Schaltfläche „X“ in der Ecke jedes Kommentars, um Ihren Kommentar auszublenden. So können Sie Bewertungskommentare im PDF ausblenden.
In Adobe Acrobat können Sie die Kommentarliste öffnen und „Alle Kommentare ausblenden“ wählen oder die Tastenkombination „UMSCHALT + STRG + 8“ drücken. Die Kommentare werden ausgeblendet.
Weitere Artikel & Tipps:
-
Einfaches Ausfüllen und Unterschreiben von PDF-Formularen online oder offline
![author-Mako]() Mako / 2024-03-20
Mako / 2024-03-20 -
Wie kann man PDF in InDesign konvertieren [2025]
![author-Katrin]() Katrin / 2024-12-31
Katrin / 2024-12-31
-
4 Möglichkeiten | So konvertieren Sie RAR in PDF [kostenlos online]
![author-Maria]() Maria / 2024-11-19
Maria / 2024-11-19 -
Kann eine PDF-Datei einen Virus enthalten? [Schnelle Antwort!]
![author-Maria]() Maria / 2024-11-26
Maria / 2024-11-26

EaseUS PDF Editor
- Den Bildschirm mit Audio aufnehmen
- Die Webcam aufnehmen
- Die PC-Spiele reibungslos aufnehmen
Hot Artikel