Zusammenfassung:
Die Konvertierung von HTML-Seiten in PDF-Dokumente war früher eine schwierige Aufgabe. Glücklicherweise gibt es viele Online- und Offline-Tools zur Konvertierung von HTML in PDF. In diesem Artikel werden Sie einige der besten Tools für Windows- und Mac-Computer kennenlernen.
HTML (HyperText Markup Language) ist eine Websprache zur Erstellung von Dokumenten (oder Webseiten), die in einem Webbrowser angezeigt werden. Das PDF-Format hingegen wird üblicherweise verwendet, um Informationen zu speichern und mit anderen über das Internet auszutauschen, ohne dass die Formatierung verändert wird. Manchmal möchten Sie jedoch eine beliebige Webseite zur späteren Verwendung in ein PDF-Dokument konvertieren.
Zum Glück ist es möglich, HTML in Sekundenschnelle in PDF zu konvertieren. In diesem Artikel erfahren Sie, wie Sie HTML mit großartigen Offline- und Online-Tools in PDF konvertieren können, was Ihnen die Zeit und Mühe erspart, die Website erneut in Ihr PDF zu tippen.
| Praktikable Lösungen | Schritt-für-Schritt-Fehlerbehebung |
|---|---|
| Lösung 1. Adobe Acrobat | Öffnen Sie die HTML-Webseite, die Sie konvertieren möchten...Vollständige Schritte |
| Lösung 2. Safari | Starten Sie Safari auf Ihrem Mac-Computer und öffnen Sie die Webseite, die Sie konvertieren möchten...Vollständige Schritte |
| Lösung 3. Sejda | Klicken Sie auf "Alle Werkzeuge" im oberen Menü und wählen Sie dann "HTML to PDF" unter...Vollständige Schritte |
Wie konvertiert man HTML in PDF unter Windows 10
Adobe Acrobat ist einer der beliebtesten PDF-Viewer und -Editoren. Es verfügt über eine Funktion zur Konvertierung von HTML in PDF, mit der Sie Chrome-HTML-Dateien in PDF-Dateien umwandeln können. Dieses Konvertierungswerkzeug ist recht präzise, solange Ihre HTML-Seite kein komplexes Layout und keine eingebetteten Elemente aufweist. Die meisten webbasierten (oder webverarbeiteten) Dokumente können mit dieser Methode in PDF-Dateien umgewandelt werden.
Außerdem können Sie mit diesem Programm den Text nach der Konvertierung weiter bearbeiten. Sie haben eine große Auswahl an Bearbeitungswerkzeugen, um Schriftgröße und -farbe zu bearbeiten, Anmerkungen einzufügen und sogar Text zu markieren.
Schritt 1. Öffnen Sie auf Ihrem Windows-Computer die HTML-Webseite, die Sie konvertieren möchten.
Schritt 2. Öffnen Sie Adobe Reader. Klicken Sie im oberen Menü auf "Konvertieren" und wählen Sie dann die Option "Webseite in PDF konvertieren".
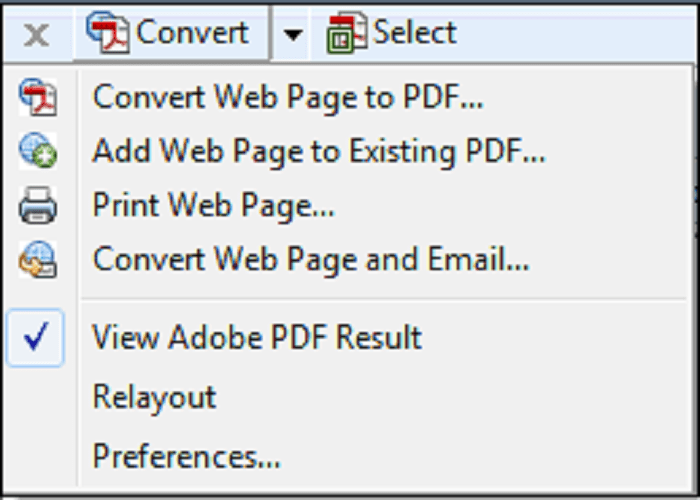
Schritt 3. Wählen Sie schließlich das Ziel für Ihre PDF-Ausgabedatei.
HTML als PDF-Datei auf Mac speichern
Manchmal ist es einfacher, eine Webseite offline zu lesen, als sie online zu lesen. Vielleicht haben Sie keine Zeit, oder Sie möchten den Inhalt einer bestimmten Website speichern. Sie können zwar HTML in PDF drucken, um ein physisches Dokument zu erhalten, aber das Exportieren der Webseite als PDF ist die beste Methode, um ihre Funktionalität auf Mac-Computern zu maximieren.
Auf einem Mac ist es mit den meisten Webbrowsern ganz einfach, eine Webseite als PDF zu speichern. Safari, der Standardbrowser in macOS, kann jedoch die einfachste und beste Option sein, ohne Software von Drittanbietern zu verwenden. Werfen Sie einfach einen Blick auf die folgende Anleitung:
Schritt 1. Starten Sie Safari auf Ihrem Mac-Computer und öffnen Sie die Webseite, die Sie in PDF konvertieren möchten.
Schritt 2. Klicken Sie in der Menüleiste auf "Datei".
Schritt 3. Klicken Sie auf "Als PDF exportieren" und speichern Sie die Datei auf Ihrem Desktop. Sobald die Datei heruntergeladen ist, öffnen Sie die PDF-Datei auf Ihrem Desktop. Sie werden sehen, dass die Webseite in ein PDF-Dokument konvertiert wurde, in das auch Hyperlinks und Bilder eingebettet sind.
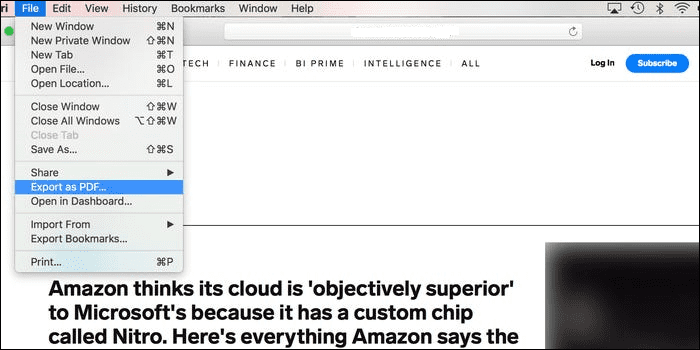
Wie man Webseiten online in PDF konvertiert
Sejda ist ein zuverlässiger und völlig kostenloser Online-Konverter für HTML in PDF. Dank seiner einfachen Schnittstelle können Sie PDF schnell in verschiedene andere Dateiformate konvertieren. Alles, was Sie tun müssen, ist, Ihre Ziel-PDF-Datei hochzuladen, und die Anwendung wird sie in einen anderen Dateityp konvertieren, den Sie auf Ihrem Computer speichern können. Vor allem verlangt das Programm keine Registrierung oder Zahlung, um HTML in PDF zu konvertieren.
Schritt 1. Besuchen Sie die Website von Sejda.
Schritt 2. Klicken Sie im oberen Menü auf "Alle Werkzeuge" und wählen Sie dann unter "In PDF konvertieren" die Option "HTML zu PDF".
Schritt 3. Klicken Sie auf "HTML-Dateien hochladen". Suchen Sie den Speicherort Ihrer heruntergeladenen HTML-Datei und klicken Sie auf "Öffnen". Sobald der Vorgang abgeschlossen ist, speichern Sie Ihr PDF-Dokument.
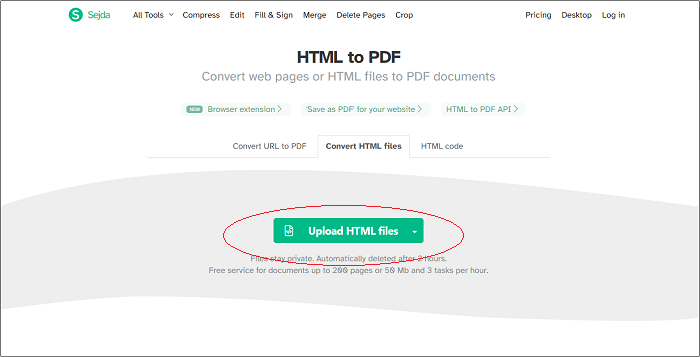
Bonus: Konvertieren von PDF- in HTML-Seiten unter Windows
Wenn Sie auch nach einem Programm suchen, mit dem Sie PDF-Dateien in HTML-Seiten umwandeln können, können Sie mit EaseUS PDF Editor nichts falsch machen. Mit dieser Software erhalten Sie eine qualitativ hochwertige Konvertierung, die eine PDF-Datei mit Hilfe modernster PDF-zu-HTML-Konvertierung präzise in eine HTML-Seite umwandelt. Dank dieser fortschrittlichen Software können Sie den größten Teil des Formats vor der Konvertierung beibehalten. Das spart Ihnen Zeit bei der Nachbearbeitung.
Ein weiterer hervorragender Vorteil dieser Software ist, dass sie eine breite Palette von Dateiformaten (wie dox, .xls, .png) unterstützt, so dass Sie PDF-Dokumente in verschiedene Dateitypen konvertieren können oder umgekehrt. Außerdem ist es eine der besten Windows-PDF-Editor-Software. Mit mehreren Bearbeitungsoptionen können Sie PDF-Dateien zusammenführen, aufteilen, Inhalte hinzufügen, und mit Anmerkungen versehen. Wenn Sie PDF-Dateien mit einem Passwort schützen möchten, können Sie dies in wenigen einfachen Schritten tun. Als Nächstes erfahren wir, wie Sie PDF-Dateien ganz einfach in HTML konvertieren können.
Schritt 1. Starten Sie EaseUS PDF Editor und klicken Sie auf "Aus PDF konvertieren". Dann importieren Sie die PDF-Datei, die Sie konvertieren möchten. Wenn die PDF-Datei passwortgeschützt ist, müssen Sie zuerst das Passwort eingeben, um sie zu entsperren.

Schritt 2. Wählen Sie das "Ausgabeformat" und den "Ausgabeordner". Sie können wählen, ob Sie das PDF in Word, Excel, PPT, HTML, PNG usw. konvertieren möchten. Klicken Sie dann auf "Konvertieren", um die Konvertierung zu starten. Sie können auch auf "Datei(en) hinzufügen" klicken, um weitere PDF-Dateien zu importieren.

Schritt 3. Warten Sie dann auf die Konvertierung. Wenn die Datei konvertiert ist, sehen Sie die exportierte Datei im nächsten Fenster.
Weitere Artikel & Tipps:
-
Top 6 der besten kostenlosen PDF-Verschlüsselungssoftware in 2025
![author-Maria]() Maria / 2025-01-15
Maria / 2025-01-15 -
Adobe Acrobat Redact | So redigieren Sie PDF-Dateien in Adobe Acrobat
![author-Maria]() Maria / 2024-11-14
Maria / 2024-11-14
-
So fügen Sie Seiten zu einer PDF-Datei in Adobe Reader hinzu [Aktualisiert 2022]
![author-Maria]() Maria / 2024-10-24
Maria / 2024-10-24 -
Die 8 besten PDF-Bearbeitungsprogramme für Windows und Mac
![author-Maria]() Maria / 2025-01-14
Maria / 2025-01-14

EaseUS PDF Editor
- Den Bildschirm mit Audio aufnehmen
- Die Webcam aufnehmen
- Die PC-Spiele reibungslos aufnehmen
Hot Artikel