Zusammenfassung:
Leider erlaubt Google Drive nicht, Google Docs zu verschlüsseln. Es gibt jedoch noch einige Möglichkeiten, Ihre Google Docs zu sichern. In diesem Artikel zeigen wir Ihnen, wie Sie Google Docs effektiv mit einem Passwort schützen.
Google Docs können sicher in Google Drive gespeichert werden. Für einen vollständigen Informationsschutz reicht dies jedoch nicht aus. Wenn Sie den Text oder die Daten sperren möchten, wie können Sie das tun? Eine effektive Möglichkeit besteht darin, Google Docs mit einem Passwort zu schützen. Es gibt auch eine wertvolle Möglichkeit, Google Docs ohne Passwort zu schützen. Danach können Sie das Dokument weiterhin problemlos mit anderen teilen. In diesem Beitrag erfahren Sie, wie Sie Google Docs auf effiziente Weise schützen.
| Umsetzbare Lösungen | Schritt-für-Schritt-Fehlerbehebung |
|---|---|
| 1. Verschlüsseln Sie Google Docs mit einem Passwort | Installieren Sie „Secure File Encryption“ und durchsuchen Sie dann die ... Vollständige Schritte |
| 2. Schützen Sie Google Docs mit Ihrer Erlaubnis | Laden Sie dieses Tool im Google Drive Store herunter ... Vollständige Schritte |
| Bonus-Tipps: So schützen Sie PDF-Dateien mit einem Passwort | Wenn Sie eine PDF-Datei schützen möchten, probieren Sie eine Software aus, die das Hinzufügen eines Passworts zur PDF-Datei ermöglicht ... Vollständige Schritte |
So verschlüsseln Sie Google Docs mit einem Passwort
Google Drive bietet Ihnen eine einfache Möglichkeit, Ihr Passwort hochzuladen, um Google Docs-Dateien zu schützen. Mit dem Tool „Secure File Encryption“ können Sie Google-Dokumente effizient sichern. Dies ist eine sichere Methode zum Speichern von Dateien in Ihrem Google Drive. Sobald Sie der Datei ein Passwort hinzufügen, befindet sie sich im verschlüsselten Status. Niemand kann es ändern, es sei denn, Sie kennen Ihren Code. In der Zwischenzeit können Sie auch den Namen des Google Docs-Dokuments anpassen. Sie können einen zufälligen Namen oder einen Originaldateinamen wählen.
Weitere Details zum Google Docs-Passwortschutz anzeigen:
Schritt 1. Um Google Docs mit einem Passwort zu schützen, müssen Sie zuerst „Secure File Encryption“ installieren. Wenn Sie im G-Suite Store danach suchen, können Sie dieses Tool finden. Klicken Sie dann auf die Option „Installieren“.
Schritt 2. Um dann etwas Neues hochzuladen, müssen Sie auf der linken Seite Ihres Google Drive auf die Option „Neu“ klicken. Suchen Sie nach der Option „Mehr“, um „Sichere Dateiverschlüsselung“ auszuwählen.
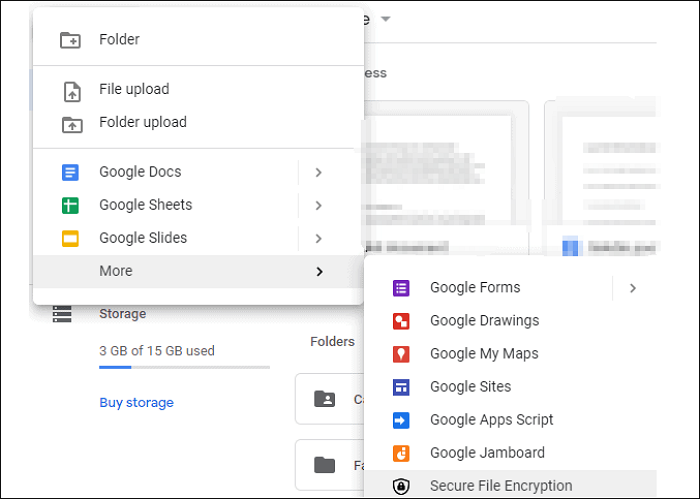
Schritt 3. Laden Sie Ihre gewünschten Google Docs hoch. Geben Sie dann das Passwort ein, das Sie festlegen möchten. In der Zwischenzeit können Sie den Namen der Datei anpassen. Sobald es fertig ist, können Sie dieses geschützte Google Docs speichern.
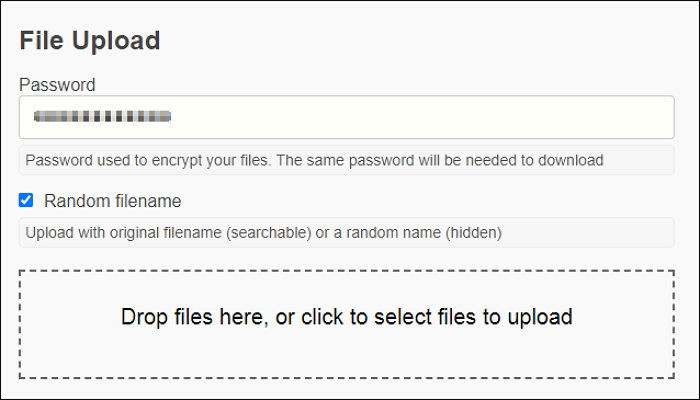
So öffnen Sie ein passwortgeschütztes PDF
Erfahren Sie mehr über die Möglichkeiten, ein passwortgeschütztes PDF mit einem Passwort zu öffnen!

So schützen Sie Google Docs mit Erlaubnis
Eigentlich können Sie Ihre Dateien auch ohne Passwort schützen. Prot-On ist ein effektives Tool, das die Berechtigung der Datei festlegt. Es schränkt die Betrachter der Dateien ein. Wenn Sie das Tool verwenden, können nur berechtigte Personen Ihre Datei anzeigen. Es handelt sich außerdem um ein leistungsstarkes Tool, mit dem Sie die Privatsphäre Ihrer Dokumente kontrollieren können. Wählen Sie einfach mehrere Optionen aus und schon können Sie solche Dateien schützen.
Mit seiner fortschrittlichen Technologie ist dieses Tool sehr leistungsstark, um zusätzliche Sicherheit für Ihre Datei in Google Drive zu schaffen. Daten und andere Informationen in der Datei sind gut geschützt. Die Bedienung ist einfach, egal ob Sie Einsteiger oder Profi sind. Nach der Verschlüsselung können Sie dieses verschlüsselte Dokument über einen erstellten Link sogar mit anderen teilen.
Im Folgenden finden Sie eine Liste mit einfachen Schritten zum einfachen Schutz von Google Docs:
Schritt 1: Laden Sie dieses Tool herunter, das im Google Drive Store verfügbar ist. Wählen Sie Ihre Datei aus, um „Öffnen mit“ zu finden, und wählen Sie dann „Weitere Apps verbinden“. Wählen Sie nach der Installation in Ihrem Google Drive Ihre Datei aus, suchen Sie nach „Öffnen mit“ und wählen Sie dann „Pro-on“.
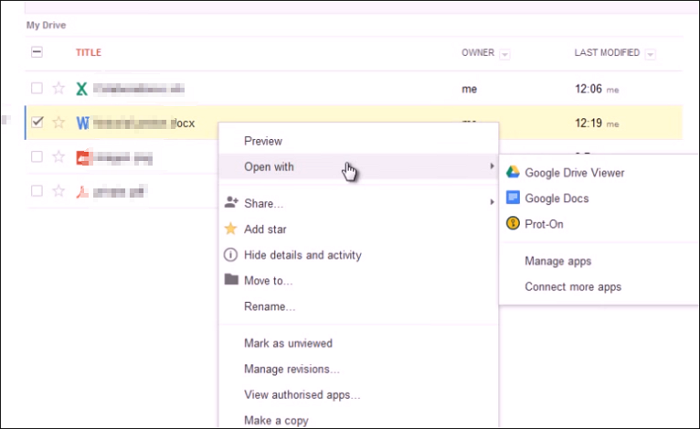
Schritt 2. Um Ihre Google Docs zu sichern, müssen Sie die Berechtigungen einrichten. Zuvor können Sie zwischen „Schützen und überschreiben“ und „Als Kopie schützen“ wählen. Anschließend sollten Sie in einem Dialogfenster „Berechtigungen verwalten“ wählen, um weitere festzulegen.
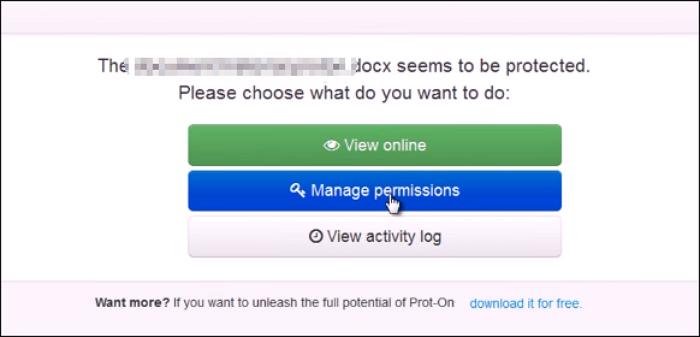
Schritt 3: Sie können Ihre Standardberechtigungen überprüfen. Sie können Ihren Dateien auch gezieltere Betrachter hinzufügen, indem Sie auf „Hinzufügen“ klicken.
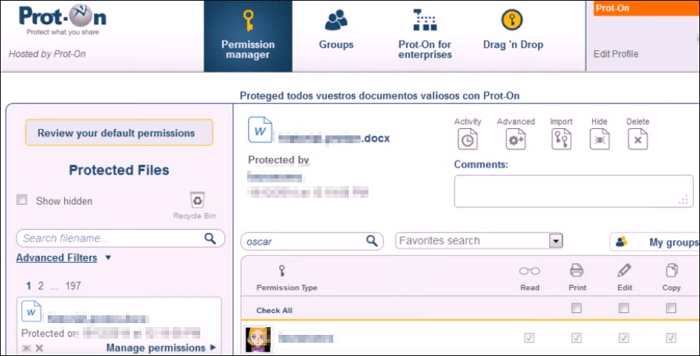
Bonus-Tipps: So schützen Sie PDF-Dateien mit einem Passwort
Sie haben die nützliche Methode des Passwortschutzes für Google Docs kennengelernt. Im folgenden Beitrag erfahren Sie, wie Sie einen anderen Dateityp sichern können. Wenn Sie Google Docs verwenden, wird Ihnen das PDF bekannt vorkommen. Möchten Sie auch Ihr PDF sichern?
Die Verschlüsselung einer PDF-Datei ist eine nützliche Möglichkeit, Ihre Informationen und sensiblen Daten zu schützen. Mit EaseUS PDF Editor können Sie Ihre PDF-Dateien effektiv schützen. Sie können eine höhere Datensicherheit auf Ihrem PC erreichen. Andere können es nur öffnen, wenn sie den richtigen Code kennen.
Abgesehen von der Verschlüsselung Ihrer PDF-Datei ist dieses Tool sehr funktional und hilfreich, da es Ihnen auch verschiedene Bearbeitungswerkzeuge zur Anreicherung Ihrer PDF-Datei zur Verfügung stellt. Mit diesem Tool können Sie beispielsweise ein Lesezeichen hinzufügen oder eine Seitenzahl einfügen. Hier bietet dieses Tool weitere Funktionen.
Hauptmerkmale dieses Windows-PDF-Editors:
- Verschlüsseln Sie das PDF mit einem Passwort
- Erstellen Sie einen Wasserzeicheneffekt
- Füllen Sie schnell ein Formular aus
- Fügen Sie das gewünschte Bild und den gewünschten Text in das PDF ein
- Extrahieren Sie ganz einfach Daten aus einem PDF-Formular
Um nun ein PDF mit einem Passwort zu schützen und den Text und die Bilder Ihrer Datei zu bereichern, installieren Sie es einfach kostenlos!
Weitere Artikel & Tipps:
-
Wie konvertiert man INDD kostenlos in PDF?
![author-Maria]() Maria / 2024-03-20
Maria / 2024-03-20 -
So fügen Sie auf 5 Arten Text in PDF ein [2025 aktualisiert]
![author-Maria]() Maria / 2025-01-15
Maria / 2025-01-15
-
WPS online und offline in PDF konvertieren [Vollständige Anleitung in 2025]
![author-Maria]() Maria / 2025-01-21
Maria / 2025-01-21 -
2022 | Die 4 besten Möglichkeiten, Kontoauszugs-PDFs in Excel zu konvertieren
![author-Maria]() Maria / 2024-03-20
Maria / 2024-03-20

EaseUS PDF Editor
- Den Bildschirm mit Audio aufnehmen
- Die Webcam aufnehmen
- Die PC-Spiele reibungslos aufnehmen
Hot Artikel