Zusammenfassung:
Sind Sie besorgt über die Sicherheit Ihrer privaten Dateien und Ordner auf dem Mac? In dieser Anleitung erfahren Sie, wie Sie eine Datei auf dem Mac mit einem Kennwort schützen können. Lesen Sie weiter, um mehr zu erfahren!
- Aktualisieren:
- Vor Kurzem nimmt Microsoft eine Änderung an seinem Microsoft Office-Branding vor. Microsoft Office wird in Microsoft 365 umbenannt. Nach der offiziellen Umbenennung werden unsere Artikelinhalte entsprechend aktualisiert.
Es kann Situationen geben, in denen Sie eine zusätzliche Sicherheitsebene für die auf Ihrem Mac gespeicherten Dateien benötigen. Auch wenn Ihr Computer durch ein Passwort geschützt ist, kann es vorkommen, dass ihn jemand anderes benutzen muss. Möglicherweise möchten Sie den Zugriff anderer auf Ihre Dateien einschränken, z. B. auf Budgettabellen und persönliche Dokumente. Manche von uns müssen sich Dokumente untereinander über einen unzuverlässigen Kanal wie das Internet schicken.
So schützen Sie Word-Dokumente mit einem Passwort [Schritt-für-Schritt-Anleitung]
Sind Sie für die Aufbewahrung privater und vertraulicher Informationen in Microsoft Word-Dokumenten verantwortlich? In diesem Fall sollten Sie diese Dateien am besten mit einem Kennwort schützen.

Die Möglichkeit, einen Ordner auf einem Mac mit einem Passwort zu schützen, wird irgendwann nützlich sein. Das bedeutet, dass Sie vertrauliche Informationen wie Ihre Finanzdaten oder ein geheimes Arbeitsprojekt speichern können, ohne befürchten zu müssen, dass jeder, der kein Passwort hat, darauf zugreifen kann. Wenn Sie Ihre Dokumente und Ordner mit einem Passwort schützen, können Sie sie in all diesen Szenarien schützen. Dieser Artikel konzentriert sich auf mehrere Ansätze, die hilfreich sein können, um ein PDF auf dem Mac mit einem Passwort zu schützen.
Methode 1. Eine Datei auf dem Mac mit dem Festplatten-Dienstprogramm mit einem Kennwort schützen
Mit dem integrierten Festplattendienstprogramm von macOS können Sie PDF-Dateien oder andere Dateien ganz einfach mit einem Passwort sperren. Es generiert eine kennwortgeschützte.dmg-Archivdatei mit AES-Verschlüsselung, die zum Entschlüsseln einen Schlüssel benötigt, bevor sie geöffnet werden kann.
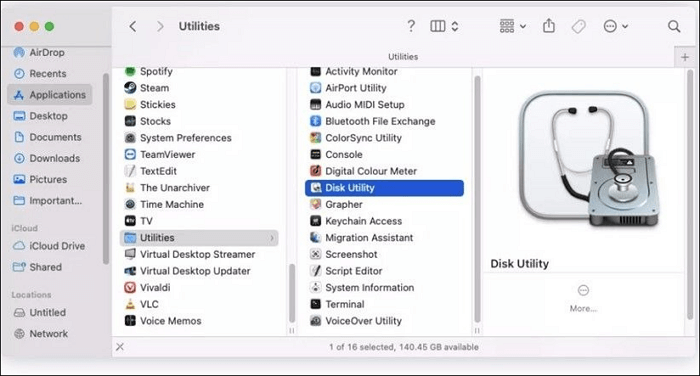
Die folgenden Schritte zeigen Ihnen, wie Sie Ordner mit dem Festplatten-Dienstprogramm sichern:
Schritt 1. Wählen Sie „Anwendungen > Dienstprogramme > Festplatten-Dienstprogramm“, um das Festplatten-Dienstprogramm zu starten.
Schritt 2. Navigieren Sie über die Option „Ordner“ in der oberen Menüleiste zur Option „Datei > Neues Bild > Bild“.
Schritt 3. Gehen Sie zu dem Ordner, den Sie mit einem Passwort verschlüsseln möchten, und klicken Sie auf die Schaltfläche „Auswählen“.
Schritt 4. Geben Sie Ihrem gesicherten Ordner einen Namen und wählen Sie bei Bedarf einen Speicherort aus. Öffnen Sie das Dropdown-Menü „Verschlüsselung“, wählen Sie aus und klicken Sie auf die Schaltfläche „Speichern“.
Schritt 5. Wenn Sie fertig sind, klicken Sie nach Eingabe eines Passworts auf die Schaltfläche „Auswählen“.
Schritt 6. Sie können auch auf das Schlüsselsymbol klicken und macOS automatisch ein sicheres Passwort für Sie generieren lassen. Wenn Sie fertig sind, klicken Sie erneut auf die Schaltfläche „Auswählen“.
Schritt 7. Klicken Sie auf „Bildformat > Lesen/Schreiben“. In Zukunft können Sie den Inhalt Ihres geschützten Ordners ändern, indem Sie Elemente hinzufügen und entfernen und auf die Schaltfläche „Speichern“ klicken.
Schritt 8. Stellen Sie sicher, dass das Festplatten-Dienstprogramm die Verschlüsselung Ihres Ordners abgeschlossen hat, bevor Sie fortfahren. Wenn es fertig ist, haben Sie ein Festplatten-Image, das mit einem Passwort geschützt ist, sowie den Ordner, der vorher da war. Sie können den alten Ordner löschen, wenn Sie seinen Inhalt nicht mehr benötigen.
Schritt 9. Um auf Ihrem Mac auf den passwortgeschützten Ordner zuzugreifen, doppelklicken Sie einfach auf die DMG-Datei, um sie zu öffnen, und geben Sie dann Ihr Passwort ein, wenn Sie dazu aufgefordert werden. Wenn Sie das richtige Passwort eingeben, wird das Image des Laufwerks gemountet und Sie haben Zugriff auf dessen Inhalt. Dazu gehört auch die Möglichkeit, Dateien und Ordner nach Bedarf hinzuzufügen oder zu entfernen.
Methode 2. Eine Datei auf dem Mac mit Preview mit einem Passwort schützen
Wenn Sie das Preview-Programm auf einem Mac verwenden, dauert es etwa zehn Sekunden, um Excel, PDF, Word usw. mit einem Passwort zu schützen. Diese paar Sekunden können Ihnen jedoch Stunden an Arbeit und Tausende von Dollar ersparen, wenn Sie das Dokument jetzt sichern, um künftigen Datendiebstahl zu verhindern. Es ist möglich, mit Preview ein PDF zu erstellen, das durch ein Passwort geschützt ist. Dazu muss das Dokument jedoch zunächst im PDF-Format gespeichert werden, und Sie haben weniger Anpassungsmöglichkeiten.
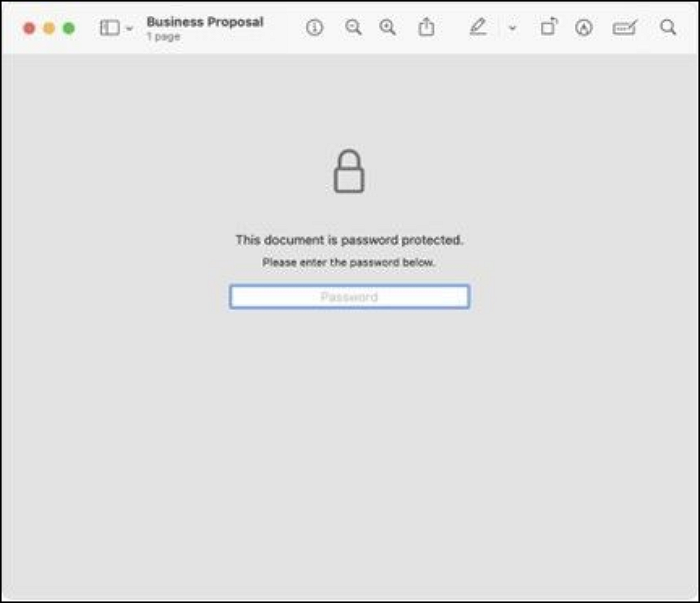
Folgendes sollten Sie tun:
Schritt 1. Starten Sie die Vorschau-App und wählen Sie eine Datei aus dem Menü. Wählen Sie anschließend „Öffnen“ und gehen Sie zu einer Bild- oder PDF-Datei.
Schritt 2. Geben Sie einen neuen Namen für die PDF-Datei ein, wenn Sie eine kennwortgeschützte Kopie erstellen möchten, das Original aber weiterhin unverschlüsselt bleiben soll.
Schritt 3. Nachdem Sie einen der folgenden Schritte ausgeführt haben, klicken Sie unbedingt auf die Schaltfläche „Berechtigungen“:
- Legen Sie ein Kennwort fest, um unbefugten Zugriff auf die PDF-Datei zu verhindern: Wählen Sie aus, ob vor dem Öffnen des Dokuments ein Kennwort abgefragt werden soll. Geben Sie ein Kennwort ein und wiederholen Sie es, um sicherzustellen, dass es richtig eingegeben wurde.
- Berechtigungen festlegen: Um das Drucken oder Aktualisieren ohne Eingabe des Besitzerkennworts zu ermöglichen, aktivieren Sie das Kontrollkästchen neben der Aktion. Wenn Sie vom Besitzer die Eingabe eines Kennworts verlangen möchten, deaktivieren Sie das Kontrollkästchen.
Schritt 4. Geben Sie im Feld „Besitzerkennwort“ ein Kennwort ein und wiederholen Sie es, um sicherzustellen, dass es korrekt ist. Es kann dasselbe Kennwort sein, das Sie in Schritt 3 generiert haben, oder etwas völlig anderes.
Schritt 5. Klicken Sie auf die Schaltfläche „Übernehmen“ und dann auf die Schaltfläche „Speichern“.
Methode 3. Eine Datei auf dem Mac mit BetterZip mit einem Passwort schützen
Ihre BetterZip-Passwörter können sicher in einem Tresor gespeichert werden, der von Ihrem Passwortmanager verwaltet wird. BetterZip kann automatisch das richtige Passwort verwenden, wenn Sie ein passwortgeschütztes Archiv öffnen, indem es die Liste der möglichen Optionen durchläuft.
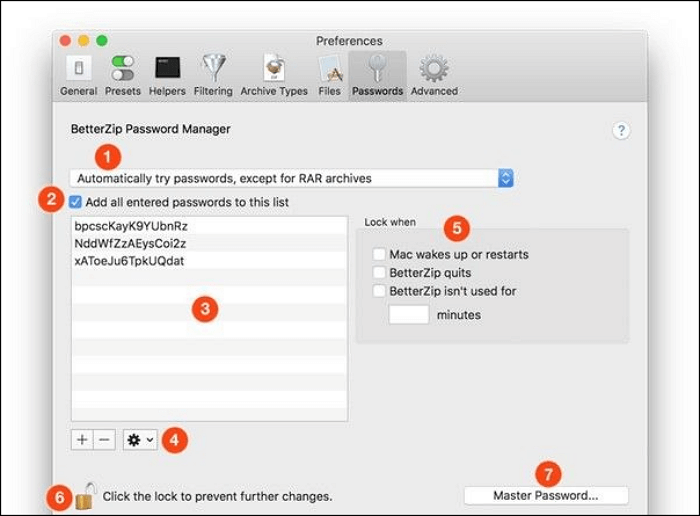
Um herauszufinden, wie Sie dies erreichen, folgen Sie bitte den nachstehenden Anweisungen:
Schritt 1. Legen Sie ein Hauptkennwort fest, um die Einstellungen und Kennwörter des Kennwortmanagers zu schützen.
Schritt 2. Aktivieren Sie dieses Kontrollkästchen, um erfolgreich eingegebene Passwörter automatisch zu speichern.
Schritt 3. Fügen Sie mit „+“ oder „N“ ein neues Passwort hinzu. Um ein Passwort zu löschen, klicken Sie auf die Schaltfläche „Zurück“. Beim Entfernen des Passworts wird der Cache geleert. Beim Bearbeiten von Passwörtern wird in einem Texteditor ein Passwort pro Zeile angezeigt.
Schritt 4. Legen Sie fest, wann BetterZip Ihren Tresor sperren soll. Wenn Sie alle Kontrollkästchen deaktiviert lassen, bleiben Ihre Passwörter zugänglich.
Schritt 5. Entsperren Sie den Passwort-Manager, um Änderungen vorzunehmen.
Schritt 6. Ändern Sie Ihr Master-Passwort. Es verschlüsselt den Passwort-Tresor von BetterZip. Im entsperrten Zustand wird das Master-Passwort im macOS-Schlüsselbund gespeichert.
Schritt 7. BetterZip schlägt bei Bedarf sichere Passwörter vor. Um das vorgeschlagene Passwort zu kopieren, klicken Sie auf „Neue Passwörter generieren“.
Bonus-Tipp: Ein All-In-One-PDF-Editor
Wenn keine der oben genannten Methoden für Sie funktioniert, haben wir die ideale Lösung, die unabhängig von allem funktioniert. EaseUS PDF Editor ist einer der besten PDF-Locker, da Sie damit PDF-Dateien mit Passwörtern versehen können. Wie der Name schon sagt, handelt es sich dabei nicht nur um eine Software, die PDF-Dateien verschlüsseln kann, sondern auch um einen sehr leistungsfähigen PDF-Editor. Darüber hinaus können Sie PDFs auch kostenlos entschlüsseln.
Hier stehen Ihnen Zeichnen, Hinzufügen von neuem Material oder Entfernen von vorhandenem Inhalt, Extrahieren von Inhalten, Drehen von PDF-Seiten und viele weitere PDF-Bearbeitungstools zur Verfügung. Sie können damit auch PDF-Dateien ohne Qualitätsverlust konvertieren, falls dies erforderlich sein sollte. Klicken Sie jetzt hier und laden Sie es herunter.
Merkmale:
- Einfaches und kostenloses Bearbeiten von Text in PDF
- Passwörter und Wasserzeichen sollten aus PDFs entfernt werden
- Kostenlos zum Erstellen, Bearbeiten und Konvertieren von PDF-Dateien
- PDFs können mit verschiedenen Technologien kommentiert werden
- Sie können PDF-Dateien problemlos mit einem Passwort schützen
So fügen Sie mit EaseUS PDF Editor Passwörter zu PDF-Dateien hinzu:
Schritt 1. Starten Sie EaseUS PDF Editor und gehen Sie zu „Tools“ > „Verschlüsselung“. Wählen Sie die Datei aus, die Sie schützen möchten.

Schritt 2. Klicken Sie im nächsten Fenster auf „Passwort festlegen“. Aktivieren Sie dann „Passwort öffnen“, geben Sie Ihr Passwort ein und klicken Sie auf „Speichern“.
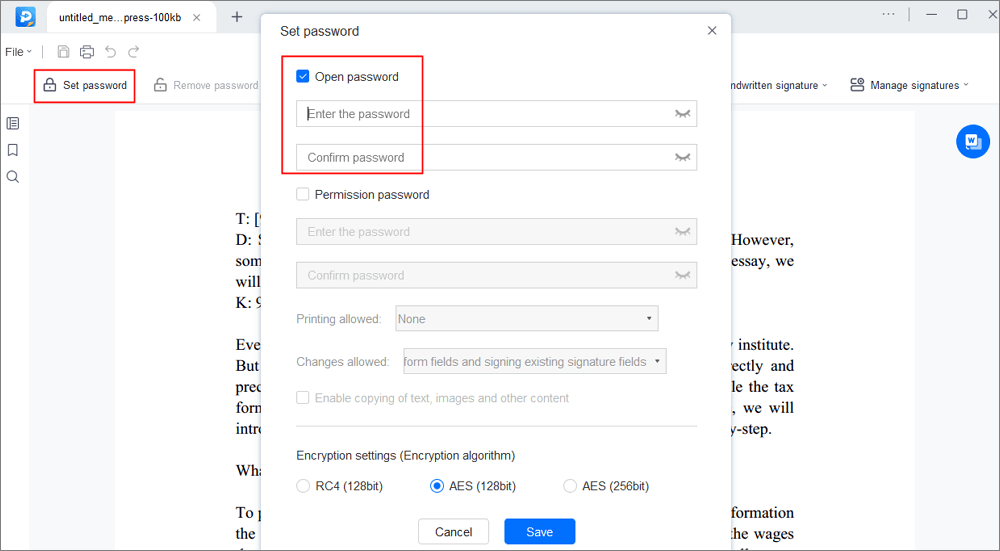
Schritt 3. Wenn ein Popup-Fenster Sie fragt, ob Sie das Kennwort auf Ihr Dokument anwenden möchten, klicken Sie auf „OK“. Ihre Datei wird geschützt.
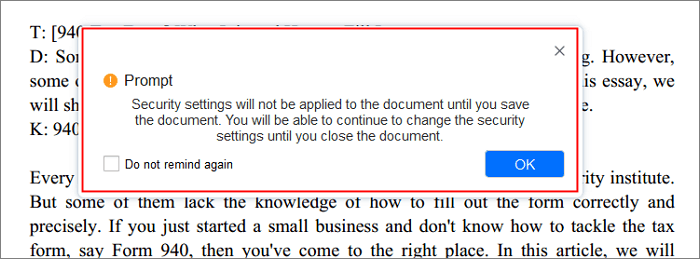
Abschluss
Sie sollten jetzt wissen, wie Sie einen Ordner auf einem Mac mit einem Passwort schützen. Bevor Sie diesen Artikel gelesen haben, hatten Sie vielleicht das Gefühl, dass das Schützen einer PDF-Datei eine Herausforderung ist. Sie haben Glück, denn Sie haben die völlige Freiheit, einen der Ansätze zu wählen.
Diese drei Möglichkeiten zum Kennwortschutz von PDF-Dateien sind hinsichtlich ihrer Zugänglichkeit oder Einfachheit nicht identisch. Für ein angenehmeres und problemloseres Erlebnis wird die Verwendung des EaseUS PDF Editors dringend empfohlen. Sie können die Aufgabe mit Ihren PDF-Dateien in sehr kurzer Zeit erledigen.
FAQ zum Kennwortschutz einer Datei auf dem Mac
Zu den häufig gestellten Fragen zum Kennwortschutz einer Datei auf dem Mac zählen die folgenden.
1. Können Sie auf dem Mac passwortgeschützte Ordner erstellen?
Befolgen Sie die nachstehenden Schritte, um kennwortgeschützte Ordner auf dem Mac zu erstellen:
Schritt 1. Wählen Sie in der Leiste der Menüoptionen „Datei“, „Neues Bild“ und „Bild aus Ordner“.
Schritt 2. Wählen Sie den Ordner aus, den Sie mit einem Kennwort schützen möchten, und klicken Sie auf die Schaltfläche „Auswählen“.
Schritt 3. Sie können Ihrem gesicherten Ordner einen Namen geben und einen Speicherort auswählen.
Schritt 4. Nachdem Sie ein Passwort eingegeben haben, klicken Sie abschließend auf die Schaltfläche „Auswählen“.
2. Was bedeutet ein gesperrter Ordner auf einem Mac?
Mit der Möglichkeit, eine Datei zu sperren, können Sie verhindern, dass eine Datei in irgendeiner Weise geändert wird. Sie können Dokumente sperren, um zu verhindern, dass unbefugte Änderungen oder Löschungen versehentlich vorgenommen werden.
3. Verfügt Apple über einen gesperrten Ordner?
Die iOS-Software des iPhones enthält keine Funktion für sichere Ordner. In der Fotos-App gibt es jedoch einen versteckten Ordner, in den Sie private Fotos und Videos verschieben und dort speichern können.
Weitere Artikel & Tipps:
-
Top 6 der besten kostenlosen PDF-Verschlüsselungssoftware in 2025
![author-Maria]() Maria / 2025-01-15
Maria / 2025-01-15 -
PDF in Adobe nicht in Chrome öffnen
![author-Maria]() Maria / 2025-01-21
Maria / 2025-01-21
-
PDF-Formulardaten ganz einfach nach Excel exportieren
![author-Maria]() Maria / 2025-01-16
Maria / 2025-01-16 -
Kombinieren von Bildern in PDF auf Mac - die 3 einfachsten Methoden
![author-Maria]() Maria / 2025-01-21
Maria / 2025-01-21

EaseUS PDF Editor
- Den Bildschirm mit Audio aufnehmen
- Die Webcam aufnehmen
- Die PC-Spiele reibungslos aufnehmen
Hot Artikel