Zusammenfassung:
Frustriert vom separaten Scrollen der Bilder? Sie können dieses Problem lösen, indem Sie versuchen, Bilder in PDF auf Mac zu kombinieren, und dieser Artikel wird Ihnen zeigen, wie das geht.
Das Kombinieren von Bildern in einer PDF-Datei spart Zeit, da die Leser die Bilder gleichzeitig und ohne Unterbrechung betrachten können. Außerdem hilft Ihnen das Speichern der Bilder in einer Datei dabei, die Bilder ordentlich zu speichern, da sie nicht über das ganze Gerät verstreut sind. Das Beste daran ist natürlich die Tatsache, dass Sie mehr Platz sparen können, da Bilder, die in einer PDF-Datei zusammengefasst sind, in der Regel kleiner sind als die einzelnen Bilder.
Wenn man die Vorteile von als PDF gespeicherten Bildern sieht, wird das Wissen, wie man Bilder kombiniert, für uns zur Pflicht. Für diejenigen, die Mac verwenden und sich damit schwer tun, wird dieser Artikel Ihnen helfen, Bilder in PDF auf Mac zu kombinieren.
- Kombinieren von Bildern in PDF auf Mac mit Vorschau
- Kombinieren von Bildern in PDF auf dem Mac mit Adobe
- Kombinieren von Bildern in PDF auf dem Mac mit JPG2PDF
- Bonus: Kombinieren von Bildern in PDF unter Windows
- Die Quintessenz
Kombinieren von Bildern in PDF auf Mac mit Vorschau
Wenn Sie einen Mac haben, brauchen Sie sich keine Gedanken über die Software zum Kombinieren von Bildern in PDF mit Mac zu machen. Schließlich verfügt der Mac über eine integrierte Software, mit der Sie Dateien in der Vorschau anzeigen und kombinieren können.
Diese Software ist nichts anderes als Vorschau. Vorschau ist die integrierte Software von Apple, mit der man den Inhalt von Dateien betrachten kann, sei es PDF oder Word - man kann ihn in der Vorschau sehen. Es ist jedoch mehr als eine "Vorschau". Man kann nicht nur den Inhalt sehen, sondern auch die Datei bearbeiten und manchmal in eine andere Datei umwandeln. Das bedeutet, dass Sie mit Vorschau ganz einfach JPG-Dateien mit PDF-Dateien kombinieren können;
Schritt 1. Markieren Sie alle Bilder, die Sie kombinieren möchten.
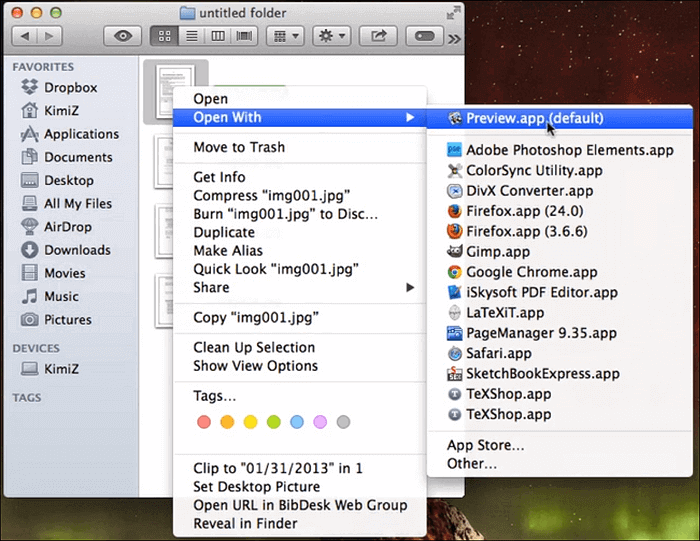
Schritt 2. Nachdem Sie die Bilder markiert haben, klicken Sie mit der rechten Maustaste und wählen Sie "Öffnen mit > Vorschau", damit die Bilder mit der Vorschau geöffnet werden.
Schritt 3. Die Bilder werden im Dia-Modus angezeigt. Ordnen Sie die Bilder im linken Bereich in der von Ihnen gewünschten Reihenfolge an. Wenn Sie mit der Anordnung zufrieden sind, gehen Sie zur Symbolleiste und klicken Sie auf "Datei > Drucken".
Schritt 4. Erweitern Sie die Details, indem Sie auf "Details anzeigen" klicken, und bearbeiten Sie die Einstellungen nach Ihren Vorstellungen.
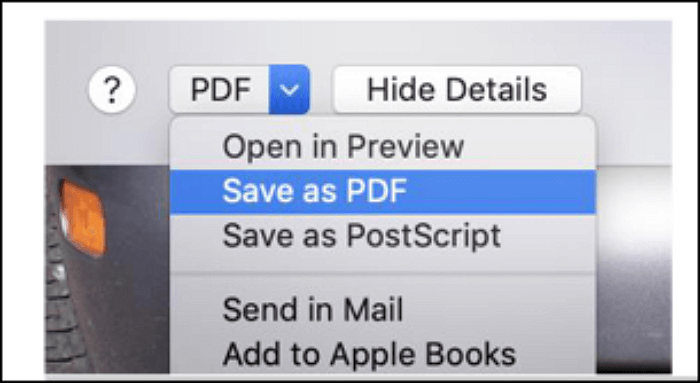
Schritt 5. Wenn Sie mit den Anpassungen fertig sind, gehen Sie unten links und ändern Sie die Optionen in "Als PDF speichern". Speichern Sie die PDF-Datei an dem von Ihnen gewünschten Zielort, und schon sind Sie fertig!
Wenn Sie die einfachere Methode wünschen, können Sie dies tun:
Schritt 1. Öffnen Sie den Ordner, der alle Bilder enthält, und markieren Sie sie.
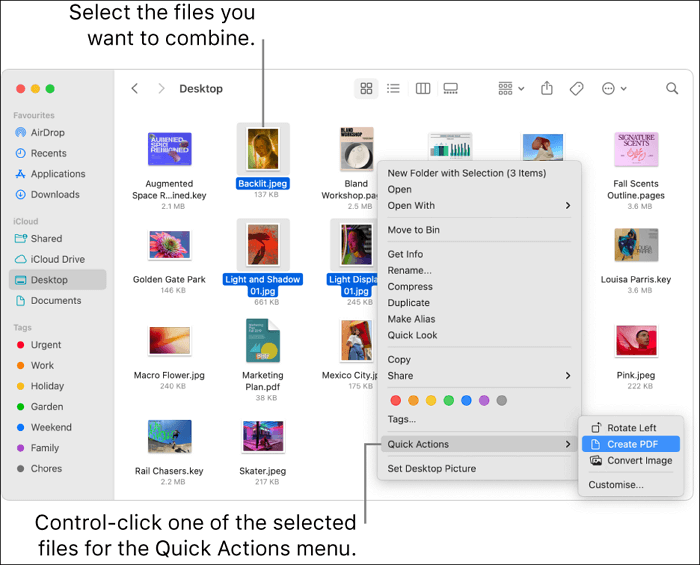
Schritt 2. Klicken Sie nach der Markierung mit der rechten Maustaste und wählen Sie dann "Schnellaktion > PDF erstellen".
Bitte beachten Sie, dass Sie bei der schnellen Methode die Bilder nicht neu anordnen können. Allerdings ist die Arbeit damit schnell erledigt.
Lesen Sie auch: PNG in einer PDF-Datei kombinieren
Kombinieren von Bildern in PDF auf dem Mac mit Adobe
Wenn Sie Vorschau nicht verwenden möchten, können Sie auf dem Mac mit Adobe Bilder in PDF-Dateien kombinieren. Es ist einer der besten kostenlosen PDF-Editoren für Windows. Mit seiner Hilfe können Sie die Bilder optimieren und bearbeiten, bevor Sie sie kombinieren, was Adobe zu einer bevorzugten Software macht, wenn es darum geht, ein PDF aus den Bildern zu erstellen.
Schritt 1. Öffnen Sie Acrobat und wählen Sie auf der Registerkarte "Werkzeuge > Dateien kombinieren".
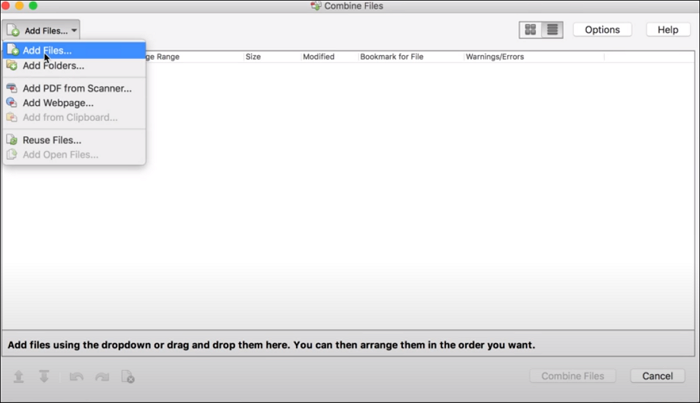
Schritt 2. Wählen Sie dann "Dateien hinzufügen", um die Bilder hinzuzufügen, die Sie kombinieren möchten. Nachdem die Bilder in Adobe importiert wurden, ordnen Sie sie nach Ihren Wünschen an.
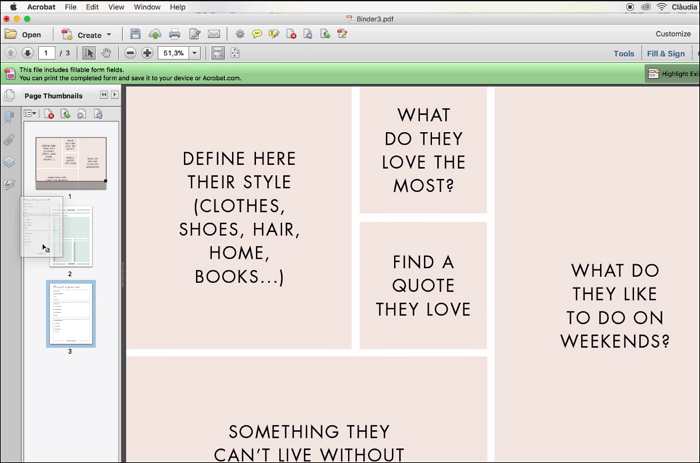
Schritt 3. Wenn Sie mit dem Anordnen der Datei fertig sind, klicken Sie auf "Dateien kombinieren", um den Vorgang zu starten. Speichern Sie die Datei an dem von Ihnen gewünschten Ort. Stellen Sie sicher, dass Sie die Datei als PDF speichern.
Kombinieren von Bildern in PDF auf Mac mit JPG2PDF
Wenn Sie weder über Vorschau noch über Adobe verfügen, können Sie mit JPG2PDF Bilder auf dem Mac zu PDF-Dateien kombinieren. Auf JPG2PDF kann überall zugegriffen werden. Genauer gesagt handelt es sich um einen Browser, der es seinen Nutzern ermöglicht, Bilder hochzuladen und sie als eine PDF-Datei zu speichern.
Obwohl die Portabilität der Software das Highlight ist, hat JPG2PDF viele Vorteile. Es verfügt über ein einfaches Layout, in das Sie die Bilder sofort ziehen können. Sie können die Bilder auch in der von Ihnen gewünschten Reihenfolge anordnen. Wenn Sie andere Formate wünschen, finden Sie oben im Umwandlungsfeld eine Liste.
Da JPG2PDF jedoch online ist, ist es stark auf eine Internetverbindung angewiesen. Manchmal können Sie das Bild nicht hochladen, wenn es zu groß ist.
Schritt 1. Rufen Sie die Website auf und ziehen Sie die Bilder in das Umwandlungsfeld.
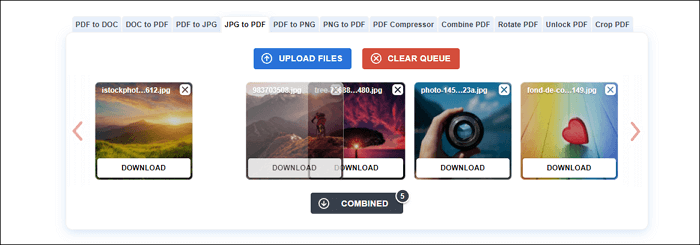
Schritt 2. Ziehen Sie die Bilder, um die Reihenfolge zu ändern. Sobald die Reihenfolge korrekt ist, drücken Sie auf "Kombinieren", um die Konvertierung zu starten.
Schritt 3. Wenn die Konvertierung und Kombination abgeschlossen sind, wird die Datei automatisch auf Ihr Gerät heruntergeladen.
Bonus: Kombinieren von Bildern in PDF unter Windows
Sie haben keinen Mac, sondern Windows? Kein Problem, denn Sie können EaseUS PDF Editor verwenden, um Bilder unter Windows in PDF zu konvertieren.
Als PDF-Editor verfügt EaseUS PDF Editor über viele fortschrittliche Funktionen, die Ihr Bearbeitungserlebnis verbessern können. Sie können Bilder nicht nur in PDF, sondern auch in andere Dateien wie PPT, Word und viele andere konvertieren. Sie können auch PDF in JPG konvertieren! Sie brauchen sich also keine Sorgen um die Konvertierung zu machen, denn alle Formate, die Sie benötigen, sind in EaseUS PDF Editor verfügbar.
Andere Funktionen von EaseUS PDF Editor:
- Nahezu 100 % genaue OCR, die viele Sprachen unterstützt
- Passwortschutz für Ihr PDF
- Die Funktion zum Hinzufügen neuer PDF-Elemente wie Formulare, Bilder und Texte
- Funktionen zur Zusammenarbeit, die es Nutzern ermöglichen, mit anderen zusammenzuarbeiten, z. B. Kommentare und Markierungen
- Funktion zum Hinzufügen einer digitalen Signatur
Schritt 1. Starten Sie EaseUS PDF Editor und klicken Sie auf "Werkzeuge". Wählen Sie dann "PDF kombinieren" unter "Bearbeiten & Überprüfen".

Schritt 2. Wählen Sie die erste Datei aus, die Sie kombinieren möchten. Klicken Sie dann auf "Datei(en) hinzufügen", um weitere Dateien hinzuzufügen, die Sie kombinieren möchten. Die Dateien können PDF, Office-Dokumente und Bilddateien sein. Wählen Sie dann den "Ausgabeordner" und klicken Sie auf "Zusammenführen", um zu beginnen.

Schritt 3. Wenn der Vorgang abgeschlossen ist, benötigen Sie die kombinierte PDF-Datei.
Das Fazit
Es gibt viele Möglichkeiten, Bilder auf dem Mac in PDF-Dateien zu kombinieren. Von der einfachsten Vorschau bis zum fortschrittlichsten Adobe können Sie je nach Bedarf zwischen verschiedenen Methoden wählen.
Wenn Sie keinen Mac, sondern Windows haben, gibt es den EaseUS PDF Editor, der Ihnen bei der Konvertierung helfen kann. In der Tat bietet die Software mehr als nur Konvertierung. Wenn Sie EaseUS PDF Editor verwenden, erhalten Sie eine wunderbare Bearbeitungserfahrung, die über die Konvertierung hinausgeht. Wenn Sie immer noch unsicher über die Vorteile der Software sind, warum probieren Sie EaseUS PDF Editor nicht gleich aus?
Weitere Artikel & Tipps:
-
Ganz einfach! So signieren Sie ein Word-Dokument elektronisch [Anleitung 2025]
![author-Maria]() Maria / 2025-01-15
Maria / 2025-01-15 -
Signatur aus PDF Datei entfernen | 3 Wege
![author-Katrin]() Katrin / 2024-03-20
Katrin / 2024-03-20
-
So füllen Sie das Formular 8962 im Jahr 2025 richtig aus
![author-Maria]() Maria / 2025-01-15
Maria / 2025-01-15 -
Beste 8 Open-Source-PDF-Editor [2025]
![author-Mako]() Mako / 2024-12-31
Mako / 2024-12-31

EaseUS PDF Editor
- Den Bildschirm mit Audio aufnehmen
- Die Webcam aufnehmen
- Die PC-Spiele reibungslos aufnehmen
Hot Artikel