Zusammenfassung:
Angenommen, Sie möchten ein Bild einer bestimmten Präsentation speichern. Vielleicht verwenden Sie es zu Lernzwecken oder Ihnen gefällt einfach der Inhalt. Was auch immer Ihr Grund ist, bleiben Sie dran, lesen Sie diesen Blogbeitrag und erfahren Sie, wie Sie Bilder aus Google Slides herunterladen. Dies ist ein praktisches Tool.
- Aktualisieren:
- Vor Kurzem nimmt Microsoft eine Änderung an seinem Microsoft Office-Branding vor. Microsoft Office wird in Microsoft 365 umbenannt. Nach der offiziellen Umbenennung werden unsere Artikelinhalte entsprechend aktualisiert.
Google Slides ist eine hervorragende Alternative für Personen, die Microsoft Powerpoint nicht verwenden können oder möchten. Es verfügt über viele der gleichen Funktionen und ist für viele Benutzer ein vollwertiges Präsentationstool. Das Herunterladen von Bildern aus Google Slides ist etwas knifflig, da Google Slides keine Option zum Herunterladen oder Speichern bestimmter Bilder direkt aus Google Slides auf Ihrem System bietet. Wie können Sie also Bilder aus Google Slides speichern?
In diesem Blogbeitrag zeigen wir Ihnen verschiedene Möglichkeiten, Bilder aus Google Slides zu speichern. Wir gehen alles Schritt für Schritt durch, damit Sie es leicht verstehen.
Außerdem zeigen wir Ihnen, wie Sie die gesamte Google Slides-Präsentation in Form von Bildern speichern. So können Sie Bilder ganz einfach herunterladen oder speichern, egal ob Sie einige bestimmte Bilder aus einer bestimmten Präsentation oder die gesamte Präsentation in Form von Bildern speichern möchten. Lesen Sie weiter.
So speichern Sie eine Google-Folie als PDF | Einfache Methoden
Google hat weitere Tools entwickelt, die die Aufmerksamkeit von Computernutzern weltweit auf sich gezogen haben, darunter Google Slide.

- Hinweis:
- Die Schritte in diesem Artikel wurden in der Windows 10-Desktopversion von Google Chrome implementiert, funktionieren aber auch in anderen Desktoptools oder Webbrowsern ähnlich. Diese Anleitung geht davon aus, dass Sie bereits ein Bild auf einer der Folien haben, die Sie speichern oder herunterladen möchten.
Wie speichere ich Bilder aus Google Slides?
Wenn Sie Google Slides zum ersten Mal verwenden und nicht wissen, wie Sie Bilder aus Google Slides speichern oder herunterladen, werden Sie überrascht sein, dass es mehrere Möglichkeiten gibt, Bilder aus Ihrer Google Slides-Präsentation zu speichern. In diesem Abschnitt besprechen wir die effektivsten Methoden.
- Speichern Sie Bilder mit der Option (In „Behalten“ speichern) von Google Slide
- Speichern Sie Bilder aus Google Slides mit MS Word und der Paint-App
- Screenshots von Google Slides erstellen
- Laden Sie die jeweilige Google-Folie im JPEG- oder PNG-Format herunter
- Bilder über PowerPoint speichern
- Speichern Sie die gesamte Google Slides-Präsentation im PDF-Format
Methode 1. Bilder mit der Option (In „Behalten“ speichern) von Google Slide speichern
- Hinweis:
- Sie können Bilder einzeln herunterladen, wenn Sie mehrere Bilder herunterladen möchten. Dies ist eine sehr praktische Methode. Es ist keine Drittanbieter-App oder kein Drittanbieter-Tool erforderlich.
Schritt 1. Öffnen Sie Google Slides, klicken Sie mit der rechten Maustaste auf das gewünschte Bild und ein Dropdown-Menü wird angezeigt.
Schritt 2. Klicken Sie unten im Dropdown-Menü auf „In Notiz speichern“. Warten Sie einen Moment, und das Bild wird auf der rechten Seite in den Notizen angezeigt.
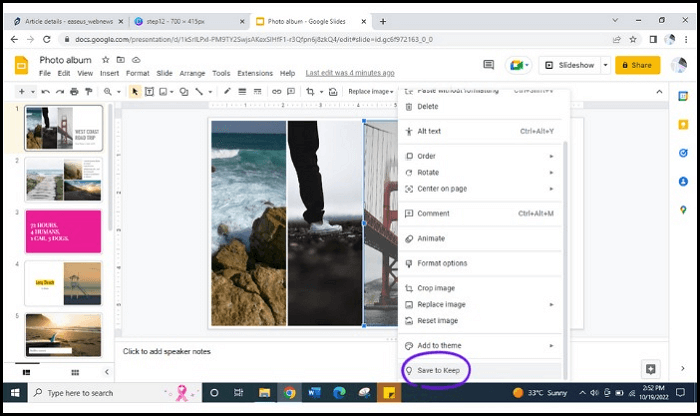
Schritt 3. Klicken Sie mit der rechten Maustaste auf das Bild und dann auf „Bild speichern unter“.
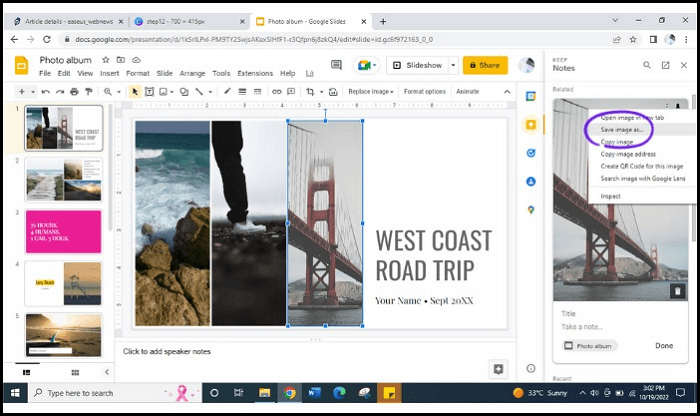
Schritt 4. Jetzt können Sie das Bild auf Ihrem PC oder Laptop speichern.
Methode 2. Bilder aus Google Slides mit MS Word und der Paint-App speichern
Schritt 1. Gehen Sie zu Google Slides und öffnen Sie eine bestimmte Präsentation, aus der Sie Bilder speichern möchten.
Schritt 2. Klicken Sie mit der rechten Maustaste auf ein Bild. Im Dropdown-Menü wird die Option „Kopieren“ angezeigt. Klicken Sie darauf oder drücken Sie einfach „Strg+C“, und das Bild wird kopiert.
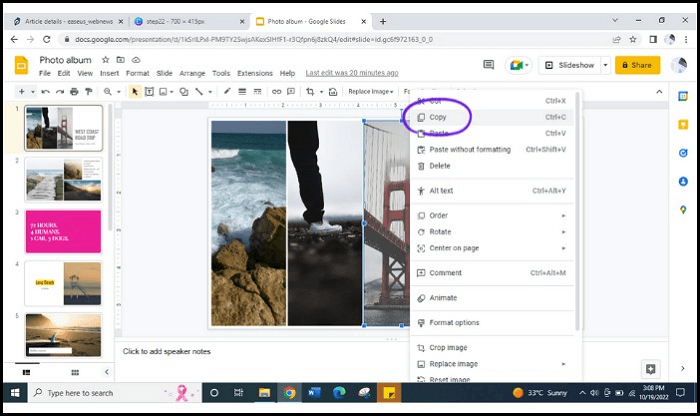
Schritt 3. Öffnen Sie MS Word und fügen Sie das Bild in das MS Word-Dokument ein.
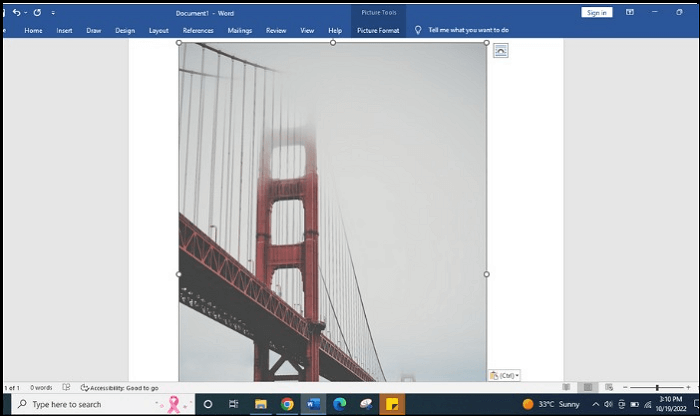
Schritt 4. Kopieren Sie das Bild erneut aus MS Word, indem Sie einfach „Strg+C “ drücken oder mit der rechten Maustaste auf das Bild klicken. Daraufhin wird die Option „Kopieren“ angezeigt.
Schritt 5. Öffnen Sie die „Paint App“ und fügen Sie das kopierte Bild in Paint ein.
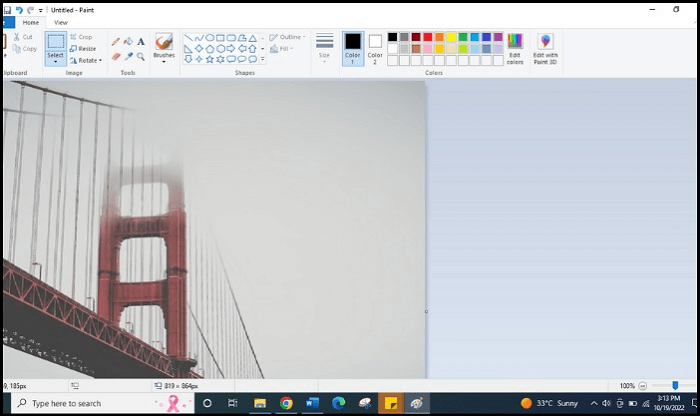
Schritt 6. Klicken Sie oben links in der Paint-App auf „Datei“.
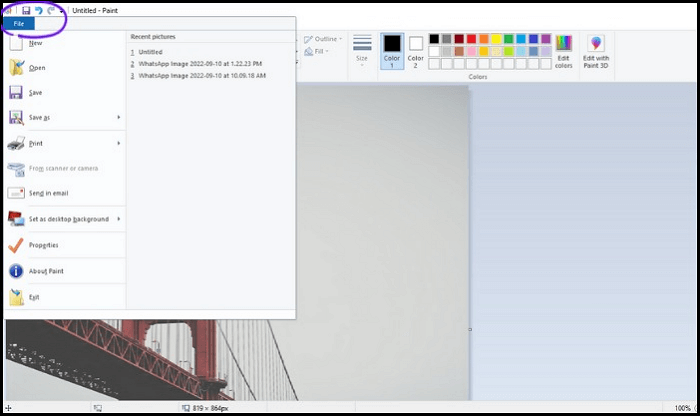
Schritt 7. Bewegen Sie den Mauszeiger über „Speichern unter“. Sie sehen verschiedene Formatoptionen. Wählen Sie Ihr Bildformat und klicken Sie darauf.
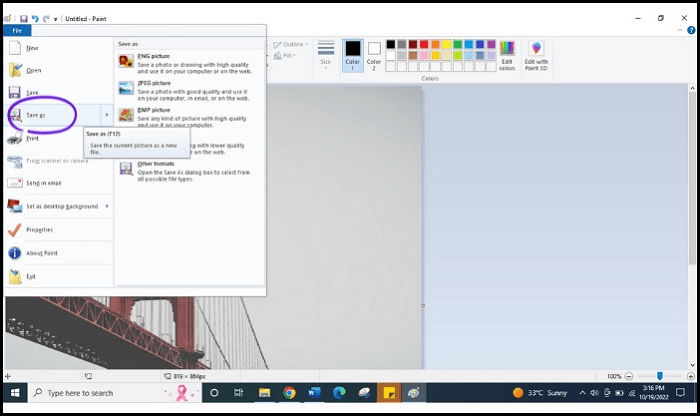
Schritt 8. Speichern Sie es jetzt im PNG- oder JPEG-Format auf Ihrem System.
- Hinweis:
- Sie können Bilder einzeln speichern. Wenn Sie mehrere Bilder speichern möchten, gibt es bei dieser Methode keine Option, mehrere Bilder gleichzeitig zu speichern.
Methode 3. Screenshots von Google Slides erstellen
Diese Methode ist einfach, liefert Ihnen jedoch keine Bilder in guter oder origineller Qualität.
Schritt 1. Öffnen Sie Google Slides. Es wird empfohlen, die Slideshow im Diashow-Modus zu öffnen, dies ist jedoch nicht erforderlich. Wenn Sie die Slideshow im Diashow-Modus öffnen, werden alle Bilder einer Slideshow in einem Screenshot aufgenommen.
Schritt 2. Öffnen Sie das „Snipping Tool“ auf Ihrem PC oder Laptop, um einen Screenshot zu erstellen.
Schritt 3. Nachdem Sie mit dem „Snipping Tool“ einen Screenshot des gewünschten Bildes gemacht haben, drücken Sie „Strg+S“ und speichern Sie den Screenshot im gewünschten Ordner oder am gewünschten Ort.
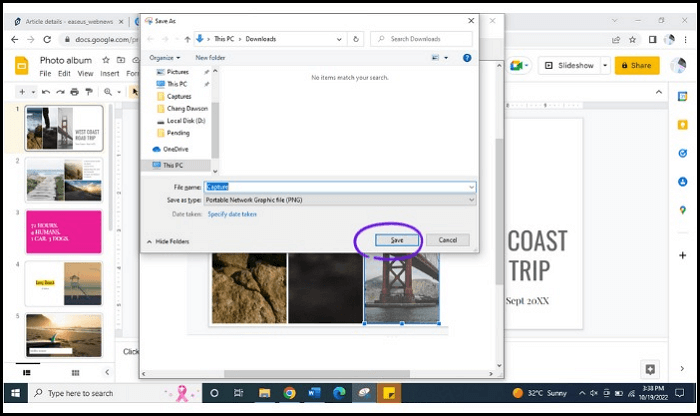
Methode 4. Laden Sie die jeweilige Google-Folie im JPEG- oder PNG-Format herunter
- Hinweis:
- Bei dieser Methode werden alle Bilder auf einer Folie als JPEG oder PNG heruntergeladen. Dies ist ein Nachteil dieser Methode. Sie können kein bestimmtes Bild herunterladen, wenn Ihre Folie mehr als ein Bild oder sogar Text enthält, aber der Vorteil besteht darin, dass Sie die Originalqualität erhalten.
Schritt 1. Nachdem Sie Ihre Google-Folienpräsentation geöffnet haben, klicken Sie auf die gewünschte Folie, egal ob sie auf Seite 2 oder 5 oder wo auch immer ist.
Schritt 2. Klicken Sie oben links in Google Slides auf „Datei“.
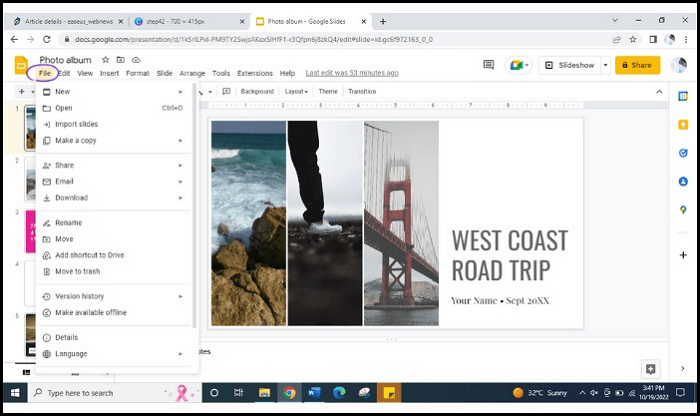
Schritt 3. Bewegen Sie den Mauszeiger über „Download“.
Schritt 4. Hier sehen Sie verschiedene Formate/Optionen zum Herunterladen. Klicken Sie auf „JPEG-Bild“ oder „PNG-Bild“. Es wird auf Ihren PC heruntergeladen.

- Hinweis:
- Sie können nur die aktuelle Folie im JPEG- oder PNG-Format herunterladen. Wenn Sie mehrere Folien herunterladen möchten, müssen Sie diese einzeln herunterladen. Wie oben erwähnt, werden bei dieser Methode alle Bilder und Texte einer Folie im JPEG- oder PNG-Format heruntergeladen.
Methode 5. Bilder über PowerPoint speichern
Mit dieser Methode erhalten Sie Bilder in guter Qualität.
Schritt 1. Öffnen Sie die Google Slides-Präsentation und kopieren Sie das gewünschte Bild. Wählen Sie einfach das Bild aus und drücken Sie „Strg+C“.
Schritt 2. Öffnen Sie eine leere PowerPoint-Präsentationsseite auf Ihrem PC oder Laptop.
Schritt 3. Fügen Sie das kopierte Bild in PowerPoint ein. Drücken Sie einfach „Strg+V“.
Schritt 4. Nachdem Sie ein Bild in PowerPoint eingefügt haben, klicken Sie mit der rechten Maustaste darauf. Im Dropdown-Menü wird die Option „Als Bild speichern“ angezeigt. Klicken Sie darauf und speichern Sie Ihr Bild auf Ihrem System.
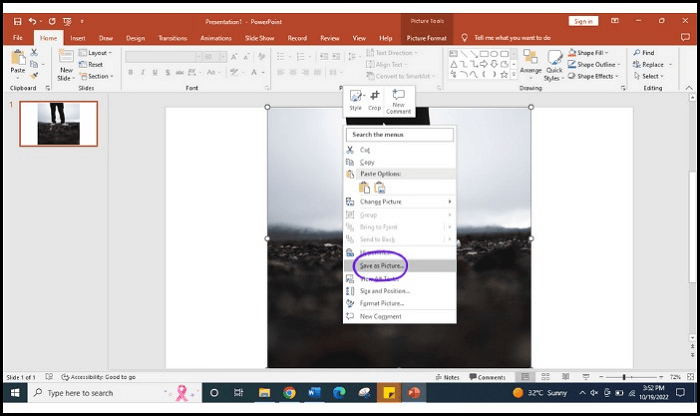
Methode 6. Die gesamte Google Slides-Präsentation als PDF speichern
- Hinweis:
- Mit dieser Methode wird Ihre gesamte Google Slides-Präsentationsdatei mit allen darin enthaltenen Elementen im PDF-Format heruntergeladen.
Schritt 1. Öffnen Sie Google Slides und klicken Sie oben links auf „Datei“.
Schritt 2. Bewegen Sie den Mauszeiger auf „Herunterladen“, klicken Sie auf „PDF-Dokument“ und Ihre gesamten Folien werden heruntergeladen.
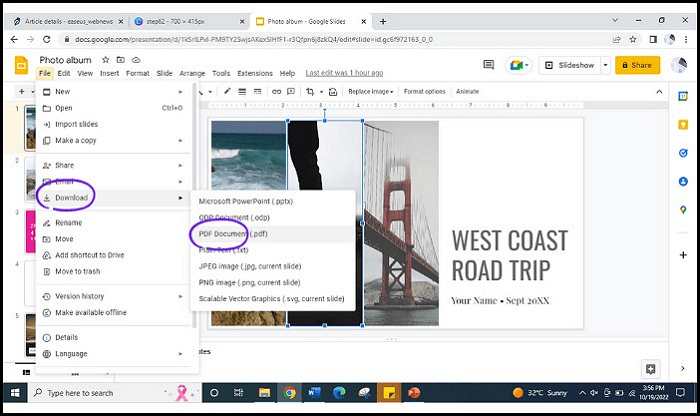
Darüber hinaus möchten Sie vielleicht wissen, wie Sie PDF in Google Slides konvertieren.
Bonus-Tipp: All-in-One-PDF-Editor
Wie überraschend wäre es, wenn Sie ein Tool finden könnten, das automatisch verschiedene Formate konvertiert? Ja, das haben Sie. Wir überraschen Sie am Ende des Artikels immer, weil Sie uns wichtig sind. Hier ist eine Software namens EaseUS PDF Editor.
Dieses Programm kann PDF in Word, Excel, PowerPoint, Bilder usw. konvertieren. Aber das ist noch nicht alles. Es hat noch viele weitere Funktionen, und wir müssen seine unglaublichen Funktionen in einem separaten Beitrag beschreiben. Außerdem kann es Seiten aus PDF-Dokumenten zusammenführen, teilen, einfügen, extrahieren und löschen. PDF ist auch eine perfekte Option für Präsentationen.
Im Folgenden sind einige fantastische Funktionen des EaseUS PDF Editors aufgeführt:
- Konvertieren Sie PDF in Excel, Word, PowerPoint, Bilder oder umgekehrt
- Bearbeiten, komprimieren, verschlüsseln, signieren, OCR durchführen und PDF-Dateien mühelos mit Anmerkungen versehen
- Bild ohne großen Aufwand zu PDF hinzufügen
- Einfaches Zusammenführen, Aufteilen, Einfügen, Extrahieren und Löschen von Seiten aus PDF-Dokumenten
- PDF signieren, verschlüsseln, Passwort entfernen und Wasserzeichen hinzufügen
Worauf warten Sie also noch? Laden Sie EaseUS PDF Editor jetzt herunter und genießen Sie seine unglaublichen Funktionen.
Schritt 1. Starten Sie den EaseUS PDF Editor und klicken Sie auf „Bearbeiten“. Wählen Sie dann die PDF-Datei, die Sie bearbeiten möchten, von Ihrem Computer aus und importieren Sie sie.

Schritt 2. Es gibt viele Bearbeitungswerkzeuge. Sie können Text, Bilder, Links, Wasserzeichen hinzufügen, den Hintergrund festlegen, Kopf- und Fußzeilen bearbeiten usw. Denken Sie immer daran, die Änderungen mit der Schaltfläche „Speichern“ zu speichern.

Schritt 3. Wenn Sie alle Änderungen vorgenommen haben, klicken Sie auf „Datei“ > „Speichern unter“, um die Datei auf Ihrem Computer zu speichern. Sie müssen der neuen PDF-Datei einen Namen und einen Speicherort geben und im nächsten Fenster auf „Speichern“ klicken, um den Vorgang abzuschließen.

Abschluss
Die oben besprochenen Methoden zeigen, dass die Methoden 1 und 5 zu einfach sind, um Bilder aus Google-Folien herunterzuladen oder zu speichern, ohne die ursprüngliche Qualität des Bildes zu beeinträchtigen. Andere Methoden sind jedoch langwierig und die Bildqualität kann darunter leiden.
Darüber hinaus ist EaseUS PDF Editor ein hervorragender PDF-Editor, mit dem Benutzer ihre Dateien ändern und konvertieren können. Wir hoffen, dass dieser Blogbeitrag und unsere Bemühungen für Sie von Vorteil sind. Wenn Sie Vorschläge oder Fragen haben, lassen Sie es uns bitte im Kommentarfeld wissen. Wir lesen Ihre Kommentare.
FAQs
1. Warum kann ich in Google Slides keine Bilder kopieren und einfügen?
Derzeit ist diese Art von Option in Google Slides nicht verfügbar. Wir versichern Ihnen jedoch, dass wir Sie zuerst informieren, wenn eine solche Option eingeführt wird, da wir die Technologien und ihre täglichen Updates genau im Auge behalten. Es gibt jedoch mehrere der oben beschriebenen Möglichkeiten, diese Aktion effizient durchzuführen.
2. Wie exportiert man qualitativ hochwertige Bilder aus Google Slides?
Sie können qualitativ hochwertige Bilder mit der Option „In Aufbewahrung speichern“ aus Google Slides exportieren (siehe oben beschriebene Methode 1).
3. Wie speichere ich ein zugeschnittenes Bild aus Google Slides?
Nachdem Sie ein Bild aus Google Slides zugeschnitten haben, klicken Sie mit der rechten Maustaste darauf. Ein Dropdown-Menü wird angezeigt. Klicken Sie unten im Dropdown-Menü auf „In Aufbewahrung speichern“. Warten Sie einige Sekunden, und das Bild wird auf der rechten Seite in den Notizen angezeigt. Klicken Sie nun mit der rechten Maustaste auf das Bild und klicken Sie auf „Bild speichern unter“. Auf diese Weise können Sie ein zugeschnittenes Bild aus Google Slides speichern. Befolgen Sie dazu Methode 1.
Weitere Artikel & Tipps:
-
So lesen Sie eine PDF-Datei auf dem Kindle [Die einfachste Möglichkeit für Sie]
![author-Maria]() Maria / 2025-08-26
Maria / 2025-08-26 -
So spiegeln Sie ein Bild in Word
![author-Maria]() Maria / 2025-08-26
Maria / 2025-08-26
-
Top 7 PDF Reader zum kostenlosen Download für alle Plattformen im Jahr 2025
![author-Maria]() Maria / 2025-08-26
Maria / 2025-08-26 -
2025 | So öffnen Sie PDF auf dem Mac mit Vorschau und Acrobat
![author-Maria]() Maria / 2025-08-26
Maria / 2025-08-26

EaseUS PDF Editor
- Den Bildschirm mit Audio aufnehmen
- Die Webcam aufnehmen
- Die PC-Spiele reibungslos aufnehmen
Hot Artikel