Zusammenfassung:
Dieser Beitrag zeigt Ihnen anhand einer ausführlichen Anleitung, wie Sie ein Bild in Word spiegeln. Wenn Sie die Aufgabe erledigen müssen, beginnen Sie jetzt mit der Lektüre!
- Aktualisieren:
- Vor Kurzem nimmt Microsoft eine Änderung an seinem Microsoft Office-Branding vor. Microsoft Office wird in Microsoft 365 umbenannt. Nach der offiziellen Umbenennung werden unsere Artikelinhalte entsprechend aktualisiert.
Word wird häufig bei der Arbeit oder im Studium verwendet und ermöglicht es Ihnen, Bilder in das Dokument einzufügen, um es zu bereichern. Manchmal stellen Sie jedoch fest, dass die Bilder im Quer- oder Hochformat vorliegen. Wie können Sie das Problem dann lösen?
Es gibt einige einfache Möglichkeiten, das Layout der Bilder zu ändern. Eine davon besteht darin, das Bild in einem Word-Dokument zu spiegeln. Auf dieser Seite zeigen wir Ihnen, wie Sie ein Bild in Word mühelos spiegeln.
Teil 1. So spiegeln Sie ein Bild in Word
Damit Sie ein Bild in einem Word-Dokument besser spiegeln können, zeigen wir Ihnen in diesem Abschnitt das ausführliche Schritt-für-Schritt-Tutorial zur Erledigung dieser Aufgabe. Lassen Sie uns jetzt eintauchen:
Schritt 1. Suchen Sie das Word-Dokument auf Ihrem Computer und öffnen Sie es mit Microsoft Word.
Schritt 2. Klicken Sie auf das Bild, das Sie spiegeln möchten. Wählen Sie als Nächstes die Registerkarte „Format“ in der oberen Symbolleiste und klicken Sie im Abschnitt „Anordnen“ auf das Symbol „Objekte drehen“.
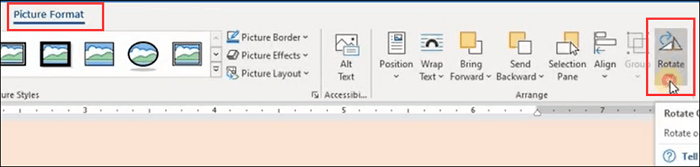
Schritt 3. Unter dem Symbol wird ein Dropdown-Menü angezeigt. Hier können Sie das Bild nach Wunsch spiegeln.
- Um das Bild auf den Kopf zu stellen, wählen Sie einfach die Option „Vertikal spiegeln“.
- Um ein Spiegelbild des Objekts zu erstellen, klicken Sie auf die Schaltfläche „Horizontal spiegeln“.
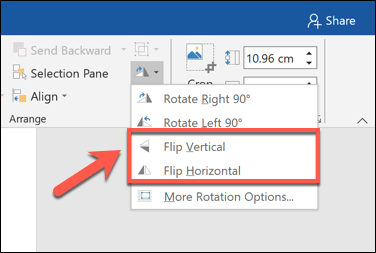
Schritt 4. (Optional) Bei Bedarf können Sie das Bild hier auch um einige Grad nach links oder rechts drehen.
Schritt 5. Klicken Sie anschließend auf „Datei“ > „Speichern“, um das bearbeitete Word-Dokument auf Ihren Computer zu exportieren.
Für diejenigen, die Bilder in einem Word-Dokument spiegeln möchten, reicht das obige Tutorial aus. Wenn Sie jedoch mit Word arbeiten, stellen Sie möglicherweise fest, dass sich der Inhalt, insbesondere die darin enthaltenen Bilder, beim Anzeigen auf verschiedenen Geräten ändert. Um diese Art von Problem zu vermeiden, ist es besser , Word-Dokumente in PDF zu konvertieren.
Wir alle wissen, dass PDF eines der beliebtesten Dateiformate ist, das in Arbeit und Studium weit verbreitet ist, da es die Fähigkeit besitzt, die Formate beizubehalten und plattformübergreifend kompatibel ist. Es hat jedoch den Nachteil, dass es etwas schwierig zu bearbeiten ist.
Wenn Sie also ein PDF-Dokument haben und die Bilder darin spiegeln müssen, wie gehen Sie damit um? Keine Sorge! Als Nächstes zeigen wir Ihnen einen hervorragenden PDF-Editor, der Ihnen bei der Erledigung dieser Aufgabe hilft.
Teil 2. So spiegeln Sie ein Bild in PDF
EaseUS PDF Editor ist ein All-in-One-PDF-Viewer, -Maker und -Editor für Windows-Benutzer, mit dem Sie PDF-Bilder problemlos bearbeiten können.
Mithilfe dieser Funktion können Sie die Bilder in Ihrem PDF-Dokument ganz einfach spiegeln, drehen und zuschneiden. Darüber hinaus können Sie mit diesem Windows-PDF-Editor mit wenigen Klicks Text, Bilder, Wasserzeichen und Hyperlinks zu den PDFs hinzufügen. Außerdem können Sie damit Ihre PDF-Seiten verwalten, z. B. zuschneiden, drehen, teilen usw. Alles in allem kann er fast alle Ihre Bearbeitungsanforderungen erfüllen.
Und nicht zuletzt können Sie mit dieser Software PDFs aus mehr als 10 Dateiformaten erstellen, darunter Word, Excel, Bild und viele mehr und umgekehrt. Nach der Konvertierung behält die Datei die ursprüngliche Formatierung und Qualität!
Weitere tolle Funktionen:
- Schützen Sie die PDF-Datei mit einem Kennwort vor unbefugtem Anzeigen und Kopieren
- OCR-Funktion, um Ihre gescannten PDF-Dateien bearbeitbar und durchsuchbar zu machen
- PDF-Datei im Handumdrehen per E-Mail versenden
- PDF-Formulare flexibel erstellen und anpassen
- Reduzieren Sie die PDF-Größe zum späteren Teilen
Sehen wir uns nun an, wie Sie mit der PDF-Bearbeitungssoftware EaseUS ein Bild in PDF spiegeln:
Schritt 1. Starten Sie dieses PDF-Bearbeitungsprogramm und klicken Sie auf „Öffnen“, um Ihre Ziel-PDF-Datei zu importieren.

Schritt 2. Klicken Sie in der oberen Symbolleiste auf die Option „Bearbeiten“ und suchen und wählen Sie dann das Bild aus, das Sie bearbeiten möchten.
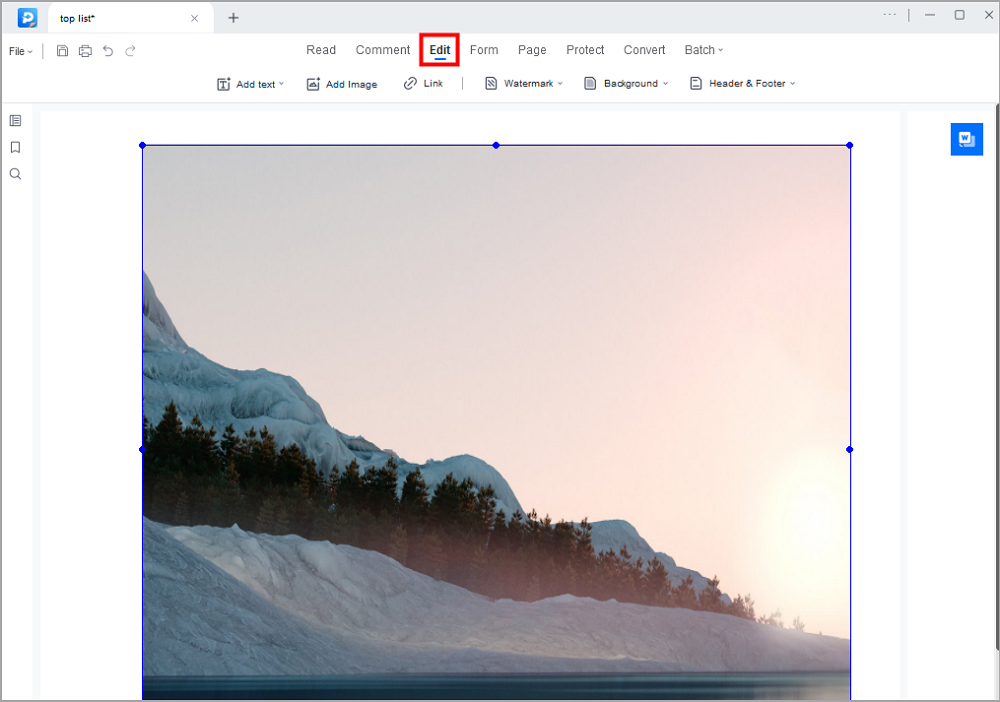
Schritt 3. Klicken Sie mit der rechten Maustaste auf das ausgewählte Bild. Daraufhin werden Ihnen mehrere Optionen angezeigt, darunter „Kopieren (zum Extrahieren), „Ausschneiden“, „Zuschneiden“, „Spiegeln“ usw. Wählen Sie hier die für Ihren Bedarf passende Option aus.
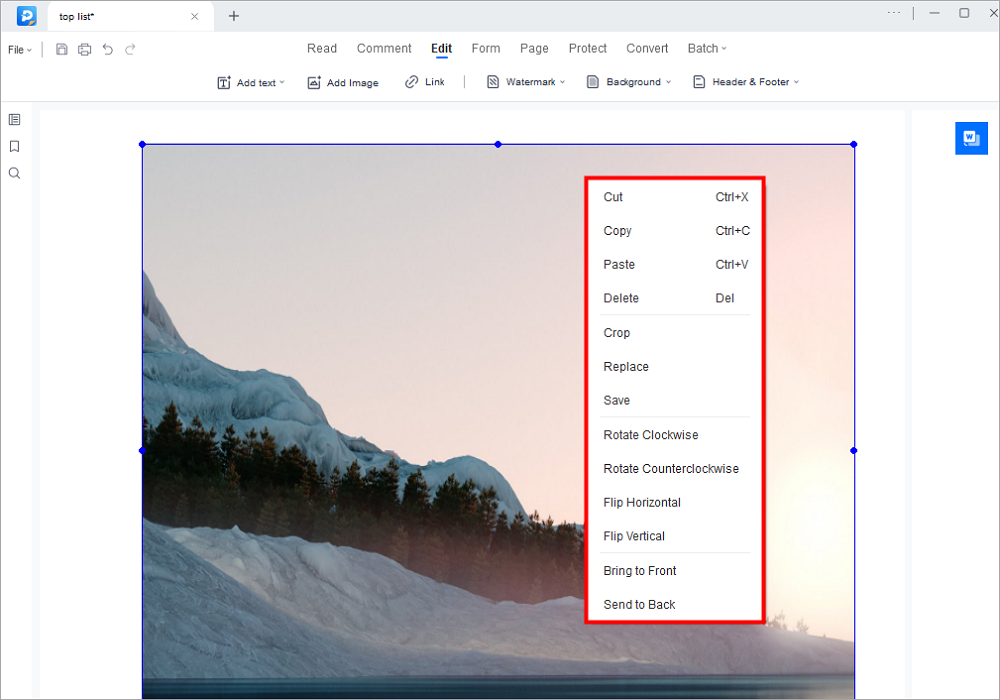
Schritt 4. Wenn Sie mit den bearbeiteten Bildern zufrieden sind, klicken Sie auf „Datei“ > „Speichern“, um die Datei zu exportieren und auf Ihrem Computer zu speichern.

Weitere Artikel & Tipps:
-
2022 | Wie konvertiert man MHTML in PDF unter Windows/Mac/Online
![author-Maria]() Maria / 2024-03-20
Maria / 2024-03-20 -
PNG vs PDF | Welches Format ist besser und wie wählt man es aus
![author-Maria]() Maria / 2024-03-20
Maria / 2024-03-20
-
3 Methoden | So ändern Sie die Schriftart in PDF im Jahr 2022 ganz einfach
![author-Katrin]() Katrin / 2024-03-20
Katrin / 2024-03-20 -
Die 10 besten PDF-Komprimierer zum Komprimieren Ihrer PDF-Dateien
![author-Mako]() Mako / 2024-03-20
Mako / 2024-03-20

EaseUS PDF Editor
- Den Bildschirm mit Audio aufnehmen
- Die Webcam aufnehmen
- Die PC-Spiele reibungslos aufnehmen
Hot Artikel