Zusammenfassung:
Wollen Sie schon einmal Google Slides per E-Mail an andere versenden? Da einige E-Mail-Systeme das Format dieser Folien nicht unterstützen, müssen Sie sie in ein anderes Format konvertieren. PDF ist aufgrund seiner guten Kompatibilität mit vielen Kommunikationstools eine geeignete Wahl. In diesem Beitrag erfahren Sie Schritt für Schritt, wie Sie eine Google Slides als PDF speichern können. Lesen Sie weiter, um zu lernen, wie das geht.
Google hat viele neue Tools hervorgebracht, die die Aufmerksamkeit von Computeranwendern der ganzen Welt auf sich gezogen haben, darunter Google Slide.
Viele Benutzer entscheiden sich jetzt für Google-Slides, um ihre Präsentationen über das beliebte Microsoft PowerPoint zu erstellen, da es Cloud-basiert ist. Die Freigabe einer Google-Folie für einen Kollegen kann jedoch schwierig sein, weswegen Sie die Folien vielleicht per E-Mail versenden möchten. Aber bevor Sie die Datei per E-Mail versenden, müssen Sie sie in ein PDF konvertieren, ein Format mit größerer Kompatibilität.
In diesem Beitrag erfahren Sie, wie Sie eine Google-Folie als PDF-Datei auf verschiedenen Betriebssystemen wie Mac, Windows, Android und iOS speichern können.
So speichern Sie eine Google-Folie als PDF unter Windows/Mac
Das Speichern Ihrer Folien als PDF auf einem Windows-PC oder einem MacBook ist ziemlich einfach. Sie brauchen nicht einmal eine andere Software außer Google Slide selbst. Google Slide bietet Ihnen viele eingebaute Werkzeuge, die Ihnen helfen können, diese Folien in andere Formate zu konvertieren, von TXT und JPG bis PDF und PNG.
Die Operationen, mit denen Sie die Folien in andere Formate umwandeln können, sind einfach. Führen Sie dazu die folgenden Schritte aus.
Schritt 1. Folien erstellen
Öffnen Sie Ihr Google Slide und erstellen Sie die Präsentation, die Sie als PDF speichern möchten.
Schritt 2. Navigieren Sie zum "Druckvorschau"-Fenster
Um die Vorschau zu sehen, klicken Sie auf die Registerkarte "Datei" in der oberen Symbolleiste. Wählen Sie "Druckeinstellungen und Vorschau".
Schritt 3. Einstellungen anpassen
Hier können Sie viele Änderungen an Ihrer PDF-Ausgabe vornehmen. Nehmen Sie alle Änderungen vor, und klicken Sie dann auf die Schaltfläche "Schließen" oben links auf dem Bildschirm.
Schritt 4. Datei als PDF speichern
Navigieren Sie erneut zur Registerkarte "Datei" und wählen Sie dann "Herunterladen als" und anschließend "PDF-Dokument" aus dem Dropdown-Menü. Dadurch erhalten Sie ein weiteres Fenster, in dem Sie die Datei auf Ihrem Computer speichern können.

So speichern Sie eine Google-Folie als PDF auf dem iPhone/iPad
Mit Smartphones geht alles einfacher und schneller, und Sie brauchen keinen Computer oder ein komplexeres Gerät, um eine Folie zu erstellen und die Datei anschließend in ein PDF zu konvertieren. Alles, was Sie brauchen, ist Ihr Smartphone und die richtigen Bedienschritte, um die Konvertierung durchzuführen.
Wenn Sie ein iPhone oder iPad besitzen, können Sie Ihre Folien ohne großen Aufwand in PDF konvertieren. Führen Sie dazu die folgenden Schritte aus.
Schritt 1. Folien erstellen
Öffnen Sie Ihre Google Slide-App auf Ihrem iOS-Gerät und erstellen Sie die Präsentation, die Sie als PDF speichern möchten.
Schritt 2. Gehen Sie zum Menü
Klicken Sie auf das Drei-Punkte-Symbol am oberen rechten Rand des Bildschirms und klicken Sie auf die Option "Teilen und exportieren".
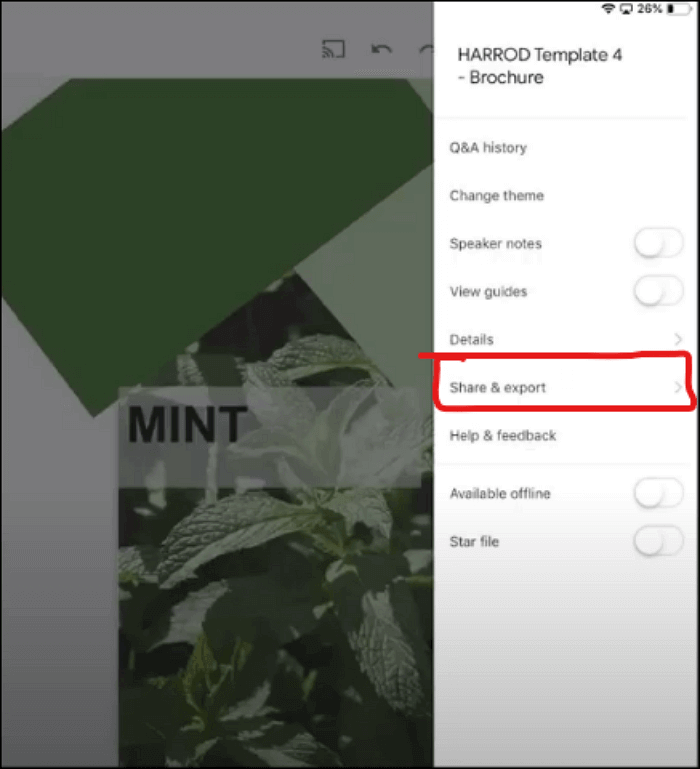
Schritt 3. Als PDF speichern
Klicken Sie nun auf die Option "Eine Kopie senden" und wählen Sie dann PDF, um Ihre Folie im PDF-Format herunterzuladen.
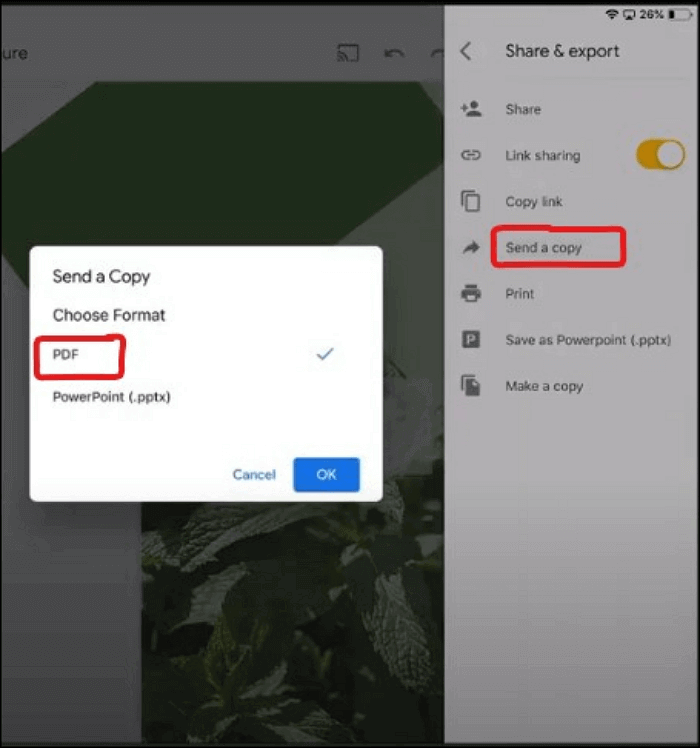
Schritt 4. Speicherort wählen
Wählen Sie den Speicherort für Ihre Datei aus, um den Zugriff zu erleichtern.
Bonus-Tipps: Wie man das gespeicherte PDF unter Windows bearbeitet
Die meisten Leute glauben, dass, sobald eine Datei als konvertiertes PDF gespeichert ist, keine Änderungen mehr vorgenommen werden können, aber das ist nicht mehr der Fall. Mit EaseUS PDF Editor können Sie viel mehr mit Ihren PDF-Dateien machen.
Mit EaseUS PDF Editor können Sie viel Zeit sparen, indem Sie komplexe Aufgaben wie das Erkennen von Text aus einem Bild selbst erledigen. Sie können die OCR (Optical Character Recognition) verwenden, um Bilder, die Text in Ihrem PDF enthalten, scannen und den Text editierbar machen kann. Sie können den Text kopieren, einfügen oder bearbeiten, genau wie in Word und Excel. Dieses Produkt hilft außerdem bei der Konvertierung von PDFs in andere Dateiformate wie JPG, DOC, XLS, PNG, etc.
Hauptmerkmale:
- Einfaches Erstellen und Bearbeiten von PDF-Dokumenten
- Konvertieren von PDF-Dateien in andere Dateiformate
- Konvertieren eines gescannten Dokuments in eine PDF-Datei
- Entfernen Sie den Passwortschutz von PDF-Dateien
- Signieren Sie Ihr PDF digital
Eine leistungsstarke PDF-Anzeige- und Bearbeitungssoftware wie EaseUS PDF Editor kann viele Aufgaben für Sie erledigen, ohne dass Sie viel Erfahrung haben. Wenn Sie es ausprobieren möchten, können Sie auf die Schaltfläche unten klicken, um es herunterzuladen.
Wie man PDF unter Windows mit EaseUS PDF Editor bearbeitet:
Um eine bestehende PDF-Datei zu ändern, müssen Sie zuerst die Softwareanwendung installieren und die folgenden Schritte und Abbildungen befolgen. In diesem Teil wird das Bearbeiten von Text in PDF als Beispiel genommen. Darüber hinaus können Sie auch Bilder oder PDF-Seiten bearbeiten.
Schritt 1. Laden Sie das Programm herunter und starten Sie es auf Ihrem Computersystem. Klicken Sie auf der Hauptschnittstelle auf die Schaltfläche "Öffnen..." unten links auf dem Bildschirm.

Alternativ können Sie auch im oberen Menü auf "Datei" klicken und dann in der Dropdown-Liste auf "Öffnen" tippen. Sie können nun die PDF-Datei importieren, die Sie bearbeiten möchten.
Schritt 2. Klicken Sie nun auf die Option "Bearbeiten" und wählen Sie die Option "Text & Bilder bearbeiten".
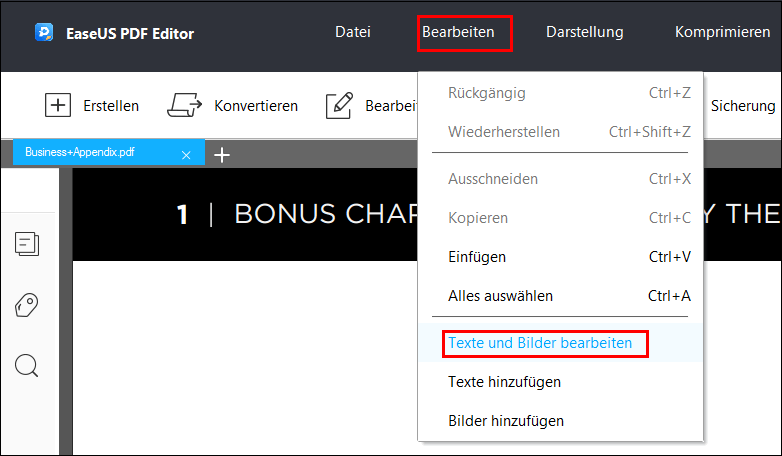
Schritt 3. Ziehen Sie einfach die Maus, um die Wörter oder den Text auszuwählen, die Sie bearbeiten möchten, oder passen Sie die Schriftgröße an. Um das Textformat zu ändern, können Sie auf "Bearbeiten" gehen und dann im Menü auf der rechten Seite die notwendigen Änderungen vornehmen.
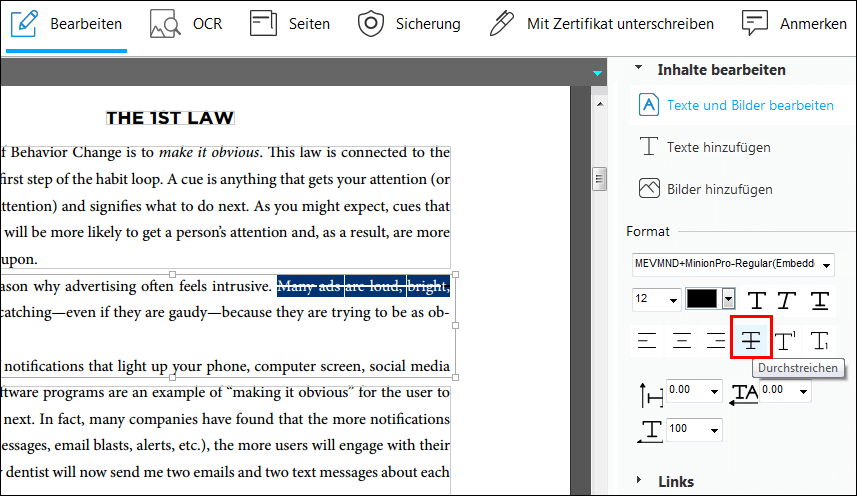
Schritt 4. Nachdem Sie den Text bearbeitet haben, tippen Sie erneut auf die Schaltfläche "Datei" im oberen Menü und klicken Sie auf die Option "Speichern" oder "Speichern unter", um die bearbeitete PDF-Datei auf Ihren PC zu exportieren.
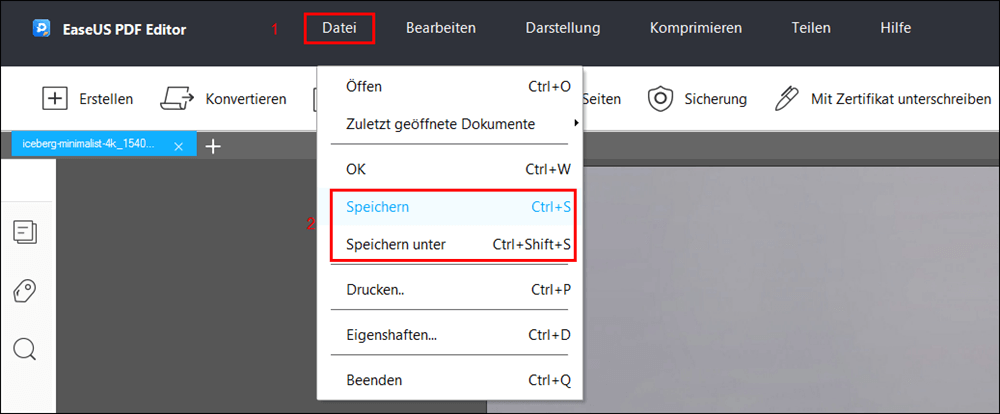
Fazit
Sie müssen Ihre Google-Folien vielleicht wirklich als PDF speichern, um die Datei lokal zu speichern oder in manchen Situationen sogar mit anderen zu teilen. Unabhängig davon, ob Sie Windows, Mac, iPhone oder iPad verwenden, können Sie Ihre Google-Folien mit Leichtigkeit direkt als PDF speichern oder konvertieren.
Ein leistungsstarker PDF-Editor, wie z.B. EaseUS PDF Editor, gibt Ihnen so viel Spielraum, dass Sie Ihre Modifikation unterwegs ohne Stress durchführen können. Nutzen Sie die Funktionen dieses Editors und bearbeiten Sie PDFs noch heute fehlerfrei und einfach.
Weitere Artikel & Tipps:
-
Wie man ein ausfüllbares Formular in Microsoft Word erstellt
![author-Maria]() Maria / 2025-03-13
Maria / 2025-03-13 -
Einfache Möglichkeiten zum Ändern der Ausrichtung von PDF Dateien
![author-Katrin]() Katrin / 2024-03-20
Katrin / 2024-03-20
-
Wie Sie eine schreibgeschützte PDF Datei einfach bearbeiten können
![author-Katrin]() Katrin / 2024-03-20
Katrin / 2024-03-20 -
KOSTENLOS | So fügen Sie einem PDF-Dokument eine Signatur hinzu
![author-Maria]() Maria / 2024-11-11
Maria / 2024-11-11

EaseUS PDF Editor
- Den Bildschirm mit Audio aufnehmen
- Die Webcam aufnehmen
- Die PC-Spiele reibungslos aufnehmen
Hot Artikel