Zusammenfassung:
Sie finden keine zuverlässige Methode zum Schreiben in PDF-Dateien? Kein Problem! Diese Anleitung ist exklusiv für Sie. Egal, ob Sie in Windows 10/Chrome in PDF-Dateien schreiben möchten, wir haben für diesen Zweck problemlose Lösungen für Sie.
Das PDF-Format eignet sich dank seiner nicht editierbaren Natur ideal zum Teilen. Es kommt jedoch häufig vor, dass Sie Anmerkungen einfügen oder Text in PDF-Dokumente einfügen müssen, und das kann eine Herausforderung sein. In solchen Szenarien werden Sie wahrscheinlich nur daran denken, das Dokument in ein editierbares Format wie Word zu konvertieren und es dann wieder in PDF zurückzukonvertieren. Das ist in der Tat kompliziert.
Um sich diesen Ärger zu ersparen, müssen Sie sich lediglich eine zuverlässige kostenlose PDF-Writer -Software besorgen. Diese Anleitung zeigt Ihnen, wie Sie mit den besten verfügbaren PDF-Writern unter Windows 10/Mac in eine PDF-Datei schreiben.
Teil 1. So schreiben Sie in eine PDF-Datei unter Windows 10
Für Windows 10-Benutzer ist EaseUS PDF Editor eine fantastische Lösung, um mühelos in PDF-Dateien zu schreiben. Er schaltet alle Aspekte des PDF-Dokuments frei, sodass Sie es bearbeiten können. Mit seiner Hilfe können Sie so viele Dinge tun, die Ihre Erwartungen übertreffen, von der Bearbeitung von Text und Bildern bis hin zum Zusammenführen und Aufteilen von PDF-Dokumenten. Darüber hinaus kann er PDF in PNG oder in andere Formate konvertieren. Dieser erstaunliche PDF-Editor ist ein sehr gut konzipiertes Tool für alle Benutzerstufen, egal ob erfahren oder unerfahren.
Hauptmerkmale:
- Einfaches Suchen und Ersetzen bestimmter Texte in PDF-Dokumenten
- PDF-Dateien mit elektronischer Signatur oder digitaler ID unterzeichnen
- Integrierte OCR-Funktionen machen gescannte PDFs zu editierbarem Text
- PDFs mit flexiblen Leseoptionen anzeigen
- Fügen Sie flexibel Bilder oder Texte als Wasserzeichen in die PDF-Seiten ein
- Ändern Sie die Hintergrundfarbe des PDFs oder legen Sie ein Bild als Hintergrund fest
Schritt 1. Starten Sie zunächst den EaseUS PDF Editor und klicken Sie auf „Öffnen“, um das PDF-Dokument zu importieren, das Sie bearbeiten möchten.

Schritt 2. Wählen Sie nach dem Öffnen die Option „Bearbeiten“ in der oberen Symbolleiste. Um den Text in Ihrer PDF-Datei zu bearbeiten, wählen Sie einfach den Text in Ihrer Datei aus und Sie können Schriftart, Schriftfarbe, Position, Zeichenabstand, Zeilenabstand und mehr anpassen. Bei Bedarf können Sie den Text unterstreichen, durchstreichen und fett formatieren.

Schritt 3. Außerdem können Sie den ausgewählten Text kopieren, einfügen und löschen, indem Sie mit der rechten Maustaste klicken, nachdem Sie den Text ausgewählt haben.

Schritt 3. Um Ihr bearbeitetes PDF zu exportieren, klicken Sie einfach auf Datei > Speichern .

Teil 2. So schreiben Sie auf einem Mac in eine PDF-Datei
Wenn Sie auf dem Mac in ein PDF-Dokument tippen möchten, können Sie dies auf zwei Arten tun: entweder mit Preview oder mit Adobe Acrobat DC. Sehen wir uns an, wie Ihnen beide Methoden beim Schreiben in PDFs helfen können.
1. Vorschau für Mac
Um kostenlos auf einem Mac in eine PDF-Datei zu schreiben, können Sie die integrierte Vorschau-App verwenden. Dieses Tool verfügt über mehrere Optionen, mit denen Sie PDF-Dateien anzeigen und bearbeiten können. Darüber hinaus können Sie problemlos in eine PDF-Datei schreiben und den vorhandenen Inhalt der PDF-Datei bearbeiten.
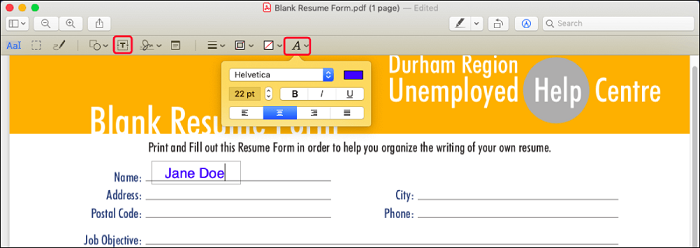
Um zu erfahren, wie Sie mit Preview für Mac in eine PDF-Datei schreiben, müssen Sie die folgenden Schritte befolgen.
Schritt 1. Gehen Sie auf Ihrem Mac zur Vorschau und öffnen Sie die PDF-Datei, die Sie erstellen möchten.
Schritt 2. Um in der Vorschau in eine PDF-Datei zu schreiben, tippen Sie auf das Symbol „Text“ in der Markierungssymbolleiste oder wählen Sie „Extras“ > „Kommentieren“ > „Text“.
Schritt 3. In der Mitte der Datei wird ein Textfeld mit dem Wort „Text“ angezeigt. Geben Sie den Text ein, den Sie hinzufügen möchten, tippen Sie dann auf den Text und ziehen Sie ihn an die gewünschte Stelle in der Datei.
Schritt 4. Sie können auch das Symbol „A“ verwenden, um Schriftart, Größe und Farbe des Textes anzupassen und dann abschließend auf „Datei“ > „Speichern“ klicken, um Ihr Dokument zu speichern.
2. Adobe Acrobat Pro DC
Adobe Acrobat ist der erste Name, der jedem in den Sinn kommt, wenn es um PDFs geht! Adobe Acrobat Pro DC ist ein hervorragendes Tool, mit dem Sie alle Ihre PDF-bezogenen Anforderungen erfüllen können. Egal, ob Sie Text in ein PDF einfügen oder eine Signatur hinzufügen möchten, Adobe liefert Ihnen stets hervorragende Ergebnisse. Es ist ganz einfach, Adobe zum Schreiben in eine PDF-Datei zu verwenden. Schauen Sie es sich an!
Schritt 1. Öffnen Sie das Zieldokument mit Adobe Acrobat. Tippen Sie nun im rechten Bereich auf „PDF bearbeiten“, um die PDF-Datei zu bearbeiten.
Schritt 2. Sie können nun das jeweilige Werkzeug auswählen, um Text hinzuzufügen, vorhandenen Text zu bearbeiten oder die Schriftart des Textes zu aktualisieren. Klicken Sie beispielsweise auf die Schaltfläche „Text hinzufügen“, um in Ihr PDFF zu tippen. Sie können überall jeden beliebigen Text eingeben.
Schritt 3. Nachdem Sie alle Schreib- und Bearbeitungsarbeiten abgeschlossen haben, benennen Sie Ihre bearbeitete Datei und klicken Sie auf die Schaltfläche „Speichern“.
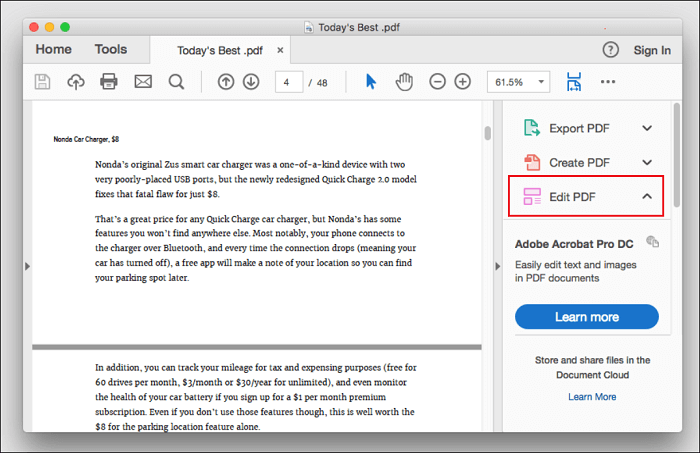
Teil 3. So schreiben Sie kostenlos online in ein PDF-Dokument
Dank der zahlreichen kostenlosen Online-PDF-Editoren ist das Schreiben in PDFs zu einem sehr einfachen Vorgang geworden. Die einzige Herausforderung besteht jedoch darin, herauszufinden, welche Online-Lösung zuverlässig ist. Darüber müssen Sie sich keine Sorgen machen. Im Folgenden finden Sie großartige Online-Lösungen, mit denen Sie problemlos in PDFs schreiben können.
1. Sejda
Sejda ist ein kostenloses Online-Tool zur PDF-Bearbeitung, das direkte Links zum Öffnen der PDF-Datei mit dem PDF-Editor bietet. Sie können dieses erstaunliche kostenlose PDF-Editor-Tool zum Schreiben in PDF-Dateien verwenden und mit diesem Tool sogar PDFs ausfüllen und unterschreiben. Sejda ist eine der am meisten empfohlenen Alternativen zu Adobe Acrobat zum Schreiben in PDFs, da es kostenlos ist und problemlos funktioniert.
Schritt 1. Gehen Sie zum Sejda PDF Editor und klicken Sie auf die Schaltfläche „Hochladen“, um die PDF-Datei direkt von Ihrem lokalen Computer hochzuladen. Sie können die Datei auch per Drag & Drop verschieben, um darauf zu schreiben.
Schritt 2. Klicken Sie nun auf das Werkzeug „Text“ und tippen Sie irgendwo auf die PDF-Datei, um Text hinzuzufügen.
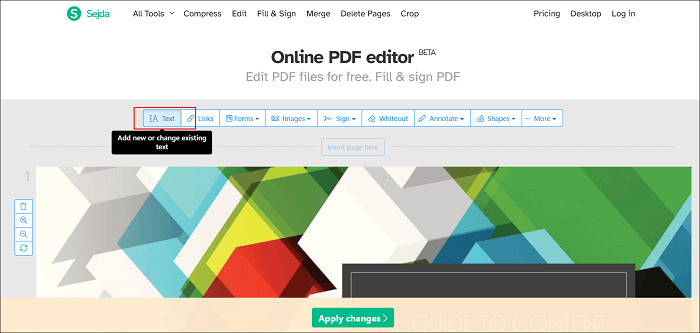
Schritt 3. Sie können sogar auf den vorhandenen Text klicken, um ihn zu ändern. Wählen Sie das Werkzeug „Text“ in der oberen Symbolleiste und machen Sie vorhandenen Text fett, kursiv usw.
Schritt 4. Um neue Bilder zum PDF hinzuzufügen, klicken Sie auf das Menü „Bilder“ und wählen Sie „Neues Bild“. Wählen Sie nun ein Bild von Ihrem lokalen Computer aus und fügen Sie es zum PDF hinzu.
Schritt 5. Nachdem Sie alle erforderlichen Änderungen vorgenommen haben, tippen Sie auf die Schaltfläche „Änderungen übernehmen“ und klicken Sie abschließend auf die Schaltfläche „Herunterladen“, um die bearbeitete PDF-Datei herunterzuladen.
2. Smallpdf
Smallpdf ist ein weiteres kostenloses Online-PDF-Editor-Tool, mit dem Sie mühelos in eine PDF-Datei schreiben können. Es ist ein erstaunliches Tool, das Benutzern mehrere Optionen zum Bearbeiten von PDF-Dateien bietet. Zu diesen Optionen gehören das Komprimieren, Bearbeiten, Konvertieren, Teilen und Zusammenführen von PDFs online. Für die Verwendung des Tools ist keine zusätzliche Softwareinstallation oder Anmeldung erforderlich.
Schritt 1. Gehen Sie auf Ihrem PC zum Smallpdf Editor. Dort haben Sie nun die Möglichkeit, Ihre PDF-Datei hochzuladen. Klicken Sie einfach auf „Datei hochladen“ und dann auf „Text hinzufügen“, um mit dem Schreiben zu beginnen.
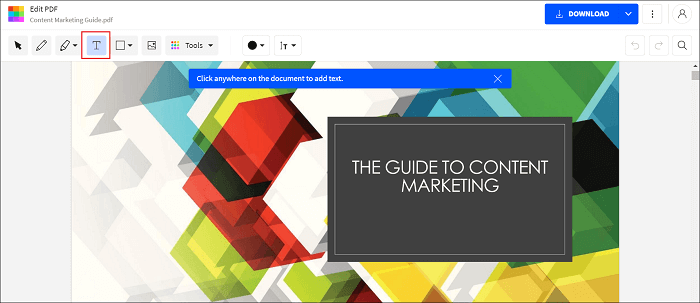
Schritt 2. Über das „Hauptmenü“ können Sie Größe, Schriftart und Farbe des Textes ganz einfach anpassen. Bei Bedarf können Sie PDF-Dateien sogar Bilder und Formen hinzufügen.
Schritt 3. Nachdem Sie in die PDF-Datei geschrieben haben, tippen Sie auf die Schaltfläche „Übernehmen“, um alle Änderungen zu speichern und die Datei abschließend herunterzuladen.
Das Fazit
Das ist alles zum Schreiben in PDF-Dateien unter Windows 10/Mac. In dieser Anleitung sind alle zuverlässigen Methoden beschrieben. Wenn Sie PDF-Dateien unter Windows 10 professionell bearbeiten möchten, können Sie sich auf den EaseUS Windows PDF-Editor verlassen. Wenn Sie die Arbeit lieber direkt über einen Browser erledigen möchten, können Sie eines der oben genannten Online-Tools verwenden.
Weitere Artikel & Tipps:
-
Smallpdf-Rezension [Preis und Plan im Jahr 2025]
![author-Maria]() Maria / 2025-01-15
Maria / 2025-01-15 -
So fügen Sie auf 5 Arten Text in PDF ein [2025 aktualisiert]
![author-Maria]() Maria / 2025-01-15
Maria / 2025-01-15
-
2025 | Erstellen, Bearbeiten und Drucken einer PDF-Datei auf einem Chromebook
![author-Maria]() Maria / 2025-01-16
Maria / 2025-01-16 -
Wie man ein PDF ohne Adobe aufteilt [Einfach!]
![author-Maria]() Maria / 2024-03-20
Maria / 2024-03-20

EaseUS PDF Editor
- Den Bildschirm mit Audio aufnehmen
- Die Webcam aufnehmen
- Die PC-Spiele reibungslos aufnehmen
Hot Artikel