Einführung von Windows 11
Am 24. Juni 2021 stellte Microsoft sein neues Betriebssystem Windows 11 vor, das auf Computern und Tablets verwendet werden kann. Am 28. Juni veröffentlichte Microsoft die Insider Preview-Version. Die offizielle Version wird möglicherweise noch in diesem Jahr auf den Markt kommen und Upgrades im Jahr 2022 unterstützen.

In Windows 11 wurden sowohl die Systemfunktionen als auch die Benutzeroberfläche erheblich verbessert. Die wichtigsten Funktionen von Windows 11 sind unten aufgeführt.
Brandneue Benutzeroberfläche
Optisch hat Windows 11 ein neues Tag- und Nacht-Thema hinzugefügt. Die abgerundeten Ecken und das schwebende Design aus Milchglas lassen die Oberfläche neu aussehen. Windows 11 bietet ein brandneues Startmenü.
Die dynamischen Kacheln wurden vollständig entfernt und durch vereinfachte "Symbole" und eine algorithmusgesteuerte Empfehlungsliste ersetzt. Gleichzeitig wurde die zentrierte Taskleiste festgeschrieben. Unabhängig davon, ob sie neu installiert oder aktualisiert wurde, wird sie standardmäßig angezeigt. Ein Schalter wird zur Verfügung gestellt, um die früheren Nutzungsgewohnheiten wiederherzustellen.
Eine neue Art der Verbindung - Microsoft Teams
Für die Kommunikation unter Windows 11 wird Microsoft Teams das bisherige Skype ersetzen (letzteres kann auch aus dem Microsoft Store heruntergeladen werden). Im Vergleich zu Skype hat Microsoft Teams einen größeren Funktionsumfang. Neben der Durchführung von Audio- und Videoanrufen zwischen Teams können auch anspruchsvollere Funktionen wie die Synchronisierung von Dokumenten und die Zusammenarbeit im Büro realisiert werden.
Besseres Spielerlebnis
Windows 11 bietet PC-Spielern ein viel besseres Erlebnis als Windows 10. Das neue DirectX 12, automatisch geöffnete Auto HDR, DirectStorage Leistung verbessert 100 Mal, usw., so dass Spieler ein besseres Bild und schnellere Ladegeschwindigkeit erhalten.
Darüber hinaus bietet Windows 11 Verbesserungen bei den Widgets, dem Snap-Layout und dem Tablet-Modus. Der Microsoft Store wurde ebenfalls überarbeitet, mit aussagekräftigeren Symbolen und einer hübscheren Oberfläche. Der neue Store wird Entwicklern mehr Möglichkeiten bieten, von dieser neuen Plattform zu profitieren. Neben den traditionellen UWP-Apps wird der neue Microsoft Store auch .exe, PWA, .apk und weitere herunterladbare Anwendungsformate anbieten. Außerdem werden Musik-, Video-, Film- und andere Ressourcen erweitert.
Windows 11 Download-Anforderungen
Auf der offiziellen Website von Microsoft sind die Software- und Hardwareanforderungen für das Herunterladen und Aktualisieren von Windows 11 klar angegeben. Die spezifischen Mindestsystemanforderungen lauten wie folgt.
- Prozessor: 1 Gigahertz (GHz) oder schneller mit zwei oder mehr Kernen auf einem kompatiblen 64-Bit-Prozessor oder System on a Chip (SoC)
- Speicher: 4 GB RAM
- Speicherplatz: 64 GB oder größeres Speichergerät
- System-Firmware: UEFI, Secure Boot fähig
- TPM: Vertrauenswürdiges Plattformmodul (TPM) Version 2.0
- Grafikkarte: DirectX 12-kompatible Grafikkarte / WDDM 2.x
- Display: >9'' mit HD-Auflösung (720p)
- Internetverbindung: Für die Einrichtung von Windows 11 Home sindein Microsoft-Konto und eine Internetverbindung erforderlich.
Wie können Sie dann testen, ob Ihr Computer mit Windows 11 kompatibel ist? Sie können den Windows 11 Upgrade Checker von EaseUS verwenden, um zu prüfen, ob Ihr PC oder Laptop die Upgrade-Anforderungen erfüllt.
Die häufigsten inkompatiblen Konfigurationselemente sind:
- Boot-Methode: Windows 11 erfordert UEFI Secure Boot. Wenn Ihre CPU den UEFEI-Boot-Modus unterstützt, erfahren Sie, wie Sie das Legacy-BIOS auf UEFI umstellen können.
- Typ der Festplattenpartition: Windows 11 verlangt, dass der Partitionstyp der Systemfestplatte GPT ist. Wenn Ihr System im MBR ist, erfahren Sie, wie Sie MBR in GPT ohne Datenverlust konvertieren können.
- TPM: Für Windows 11 ist TPM 2.0 erforderlich, und es sollte aktiviert werden. Erfahren Sie mehr über TPM für Windows 11 und wie Sie es aktivieren können.
- Sicherer Start: Der sichere Start von Windows 11 muss aktiviert werden.
Herunterladen von Windows 11 auf 3 Arten, Schritt für Schritt
Wenn Ihr PC die Mindestanforderungen von Windows 11 erfüllt, können Sie Windows 11 jetzt als ISO-Datei herunterladen und installieren. Sie sollten jedoch vorher eine Sicherungskopie Ihres PCs erstellen, um Ihre Daten zu schützen.
Das ist wichtig:
Das Upgrade auf ein neues Betriebssystem ist mit einem gewissen Risiko verbunden. Wenn Sie aufgrund unsachgemäßer Bedienung Daten verlieren, stellen Sie die Verwendung Ihrer Festplatte sofort ein und wenden Sie sich an professionelle Windows 11-Datenwiederherstellungssoftware, um verlorene Dateien wiederherzustellen.
Methode 1. Verwenden Sie den Windows 11-Installationsassistenten
Um einen Windows 10 PC auf Windows 11 zu aktualisieren, ist der Windows 11 Installationsassistent von Microsoft eine gute Wahl. Stellen Sie sicher, dass Ihr PC über eine Windows 10-Lizenz verfügt und Windows 10, Version 2004 oder höher, ausführt. Stellen Sie außerdem sicher, dass Ihr PC die Mindestanforderungen von Windows 11 erfüllt und über 9 GB freien Speicherplatz verfügt.
Schritt 1. Öffnen Sie die Webseite von Microsoft zum Herunterladen von Windows 11.
Schritt 2. Suchen Sie den Windows 11-Installationsassistenten oben auf der Seite und klicken Sie auf "Jetzt herunterladen".
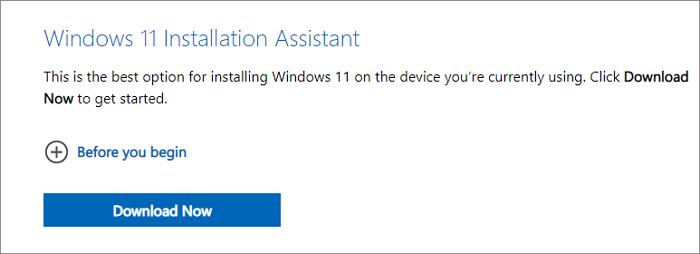
Schritt 3. Führen Sie dieses Tool als Administrator aus. Nachdem das Tool bestätigt hat, dass Ihr PC kompatibel ist, wählen Sie "Akzeptieren und installieren", um die Installation zu starten.
Schritt 4. Folgen Sie den Anweisungen auf dem Bildschirm, um Windows 11 auf Ihrem Computer zu installieren. Das Herunterladen und Installieren des neuen Systems kann einige Zeit in Anspruch nehmen, und Ihr PC wird einige Male neu gestartet. Achten Sie darauf, dass Sie Ihren PC nicht ausschalten.
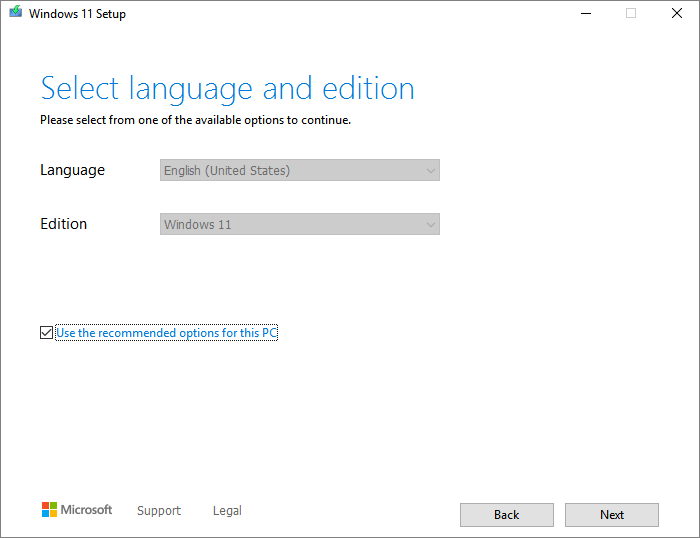
Wenn Sie Windows 11 von USB auf einem anderen PC oder einem ARM64-Gerät installieren möchten, verwenden Sie EaseUS Win11Builder (jetzt umbenannt in EaseUS OS2Go) oder Microsofts Create Windows 11 Installation Media.
Methode 2. Installieren von Windows 11 von einem bootfähigen USB-Laufwerk
Die erste und einfachste Möglichkeit, Windows 11 zu erhalten, ist die Verwendung der EaseUS Windows 11 Installationssoftware, mit der Sie Windows 11 mit einem einfachen Klick herunterladen können. Alles, was Sie brauchen, ist ein USB-Flash-Laufwerk von 4 GB vorzubereiten, um die Win11-ISO-Datei herunterzuladen, die wir für Sie vorbereitet haben, und dann können Sie Windows 11 mit dem bootfähigen USB-Laufwerk installieren.
Schritt 1. Starten Sie OS2Go nach der Installation, und klicken Sie auf Windows Install Drive Creator. Die erhaltenen Systeminformationen sind auf dem Startbildschirm verfügbar und werden laufend aktualisiert. Neben Windows 11 unterstützt der Win11 Builder auch den Download von Windows 10/8.1.
Schritt 2. Schließen Sie Ihr USB-Flash-Laufwerk an den Computer an. Win11 Builder erkennt Ihr USB-Gerät automatisch, sodass Sie nur noch auf die Schaltfläche "Erstellen " klicken müssen.

Schritt 3. Die Software wird die Daten Ihres USB-Laufwerks leeren, wenn es sich um ein gebrauchtes handelt. Sobald der Download-Prozess beginnt, warten Sie dort, bis es fertig ist oder verlassen Sie für eine Weile, um Ihre eigene Arbeit zu tun.

Schritt 4. Nachdem Sie die Windows 11-Image-Datei erfolgreich auf das USB-Laufwerk heruntergeladen haben, installieren Sie Windows 11 von dem bootfähigen USB-Laufwerk auf Ihrem Computer, indem Sie dem Installationsassistenten Schritt für Schritt folgen.
Methode 3. Verwenden Sie das Tool zum Erstellen von Windows 11-Installationsmedien
Wenn Sie eine Neuinstallation oder eine saubere Installation von Windows 11 auf einem neuen oder gebrauchten PC durchführen müssen, können Sie dies mit dem Tool "Windows 11-Installationsmedien erstellen" tun.
Stellen Sie sicher, dass Ihr PC diese Voraussetzungen erfüllt:
- Eine stabile Internetverbindung.
- Eine leere DVD oder ein USB-Laufwerk mit mindestens 8 GB, um ein bootfähiges Gerät zu erstellen. Wir empfehlen die Verwendung eines leeren USB-Laufwerks oder einer leeren DVD, da die darauf befindlichen Dateien während der Installation gelöscht werden.
- Wenn Sie die Meldung "Disk-Image-Datei ist zu groß" erhalten, während Sie versuchen, eine bootfähige DVD aus einer ISO-Datei zu brennen, sollten Sie eine Dual-Layer-DVD mit höherer Kapazität verwenden.
Schritt 1. Gehen Sie auf die Seite Download Windows 11 von Microsoft. Suchen Sie "Windows 11 Installationsmedien erstellen" und klicken Sie auf "Jetzt herunterladen".

Schritt 2. Führen Sie das Tool zur Medienerstellung als Administrator aus, um dieses Tool zu starten.
Schritt 3. Wählen Sie auf der Seite "Was möchten Sie tun?" die Option "Installationsmedium (USB-Flash-Laufwerk, DVD oder ISO-Datei) für einen anderen PC erstellen", und wählen Sie dann "Weiter".
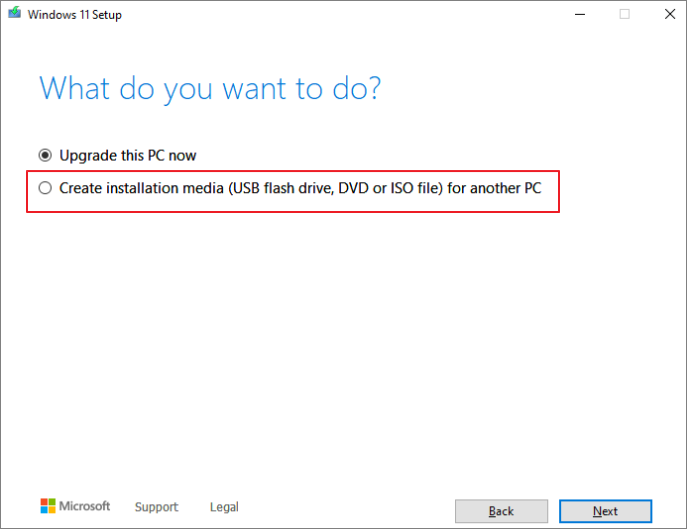
Schritt 4. Wählen Sie die Sprache, Edition und Architektur (64-Bit) für Windows 11.
Schritt 5. Wählen Sie "USB-Flash-Laufwerk" oder "ISO-Datei", um das bootfähige Installationsmedium zu erstellen.
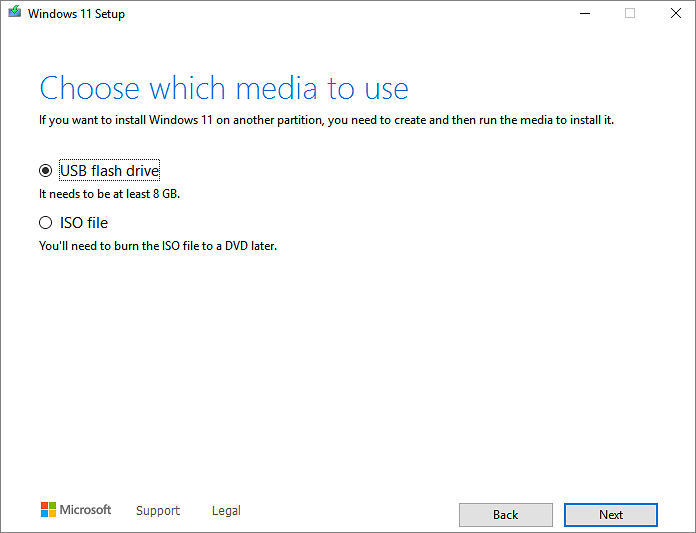
Schritt 6. Wenn der Vorgang abgeschlossen ist. Stecken Sie den bootfähigen USB-Stick in den PC, auf dem Sie Windows 11 installieren möchten, und starten Sie ihn neu.
Schritt 7. Drücken Sie sofort nach dem Einschalten des Computers F2, F12, Entf oder Esc (je nach Hersteller unterschiedlich), um das Boot-Menü zu öffnen und zum Booten von USB oder DVD zu wechseln.

Schritt 5. Folgen Sie den Anweisungen, um die Installation von Windows 11 abzuschließen.ownload
Weitere Fragen zu Windows 11 Downloads
Kann ich Windows 11 jetzt schon herunterladen?
Windows 11 steht jetzt als Preview-Build für Windows Insider zum Download bereit.
Wie lade ich Windows 11 herunter? Sie können zu Einstellungen > Update & Sicherheit > Windows Update navigieren. Klicken Sie in dem angezeigten Fenster auf Nach Updates suchen. Wenn Sie dem Windows Insider-Programm beigetreten sind, sollte das Windows 11 Insider Preview-Build angezeigt werden, und Sie können es genau wie ein Windows 10-Update herunterladen und installieren.
Bekomme ich Windows 11 kostenlos?
Wenn Sie Windows 10 verwenden, ist der Windows 11-Download ein kostenloses Upgrade, und es gibt kein bestimmtes Enddatum für den kostenlosen Upgrade-Service für berechtigte Systeme. Normale Nutzer können auf die offizielle Version der Markteinführung warten, die heruntergeladen und installiert werden kann.
Abschließende Worte
Diese Seite konzentriert sich auf die Downloads von Windows 11. Sie sollten sich zunächst vergewissern, dass Ihr Computer die Mindestanforderungen für ein Upgrade auf Windows 11 erfüllt, und Speicherplatz für das Upgrade freigeben.
Laden Sie dann Windows 11 herunter und installieren Sie es mit dem Windows 11-Installationsassistenten, der EaseUS Windows 11-Installationssoftware und dem Tool zum Erstellen von Windows 11-Installationsmedien.
Verwandete Artikel