Zusammenfassung:
Wie finde ich einen Microsoft Office-Produktschlüssel? Wenn Sie den Office-Produktschlüssel verloren haben und Microsoft Office neu installieren möchten, beantworten wir Ihnen hier, wie Sie den Produktschlüssel für Microsoft Office finden. Sie finden den Produktschlüssel für Microsoft Office 2003, 2007, 2010, 2013, 2016, 2019, 365. Lesen und notieren Sie Methoden zum Finden des Office-Produktschlüssels für alle Versionen.
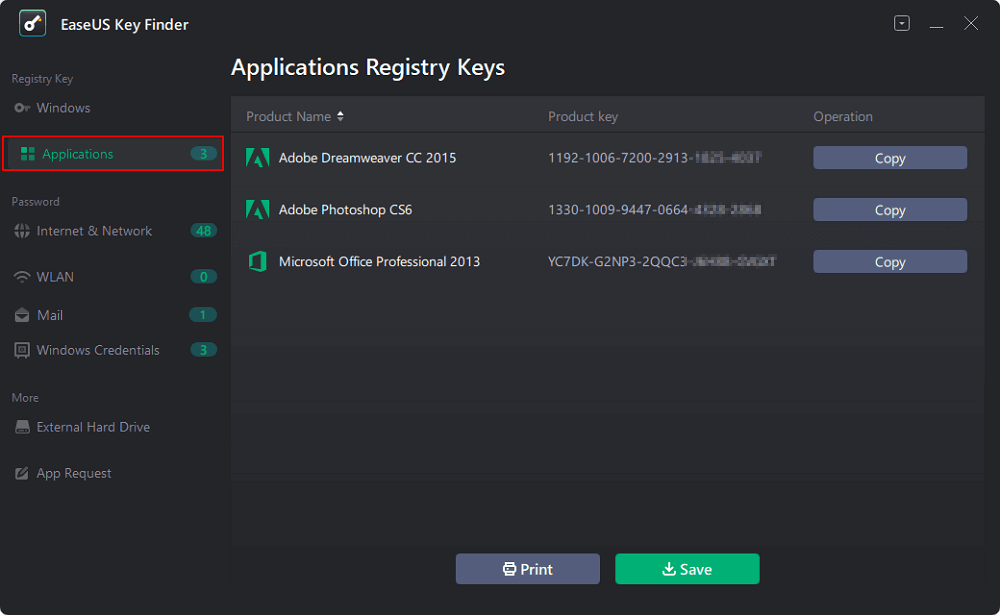
Schnelle Lösung – So finden Sie den Microsoft Office-Produktschlüssel:
- Kostenloser Download einer Schlüsselfinder-Software.
- Klicken Sie auf „Anwendung“ und Sie sehen den Produktschlüssel für Ihr Microsoft Office.
- Klicken Sie zum Kopieren.
- Oder suchen Sie auf der Verpackung nach dem Produktschlüssel.
- Für weitere Details>>
Müssen Sie den Office-Produktschlüssel finden?
Haben Sie den Microsoft Office-Produktschlüssel verloren? Es kann passieren, dass Sie Office auf einem neuen PC neu installieren möchten oder dass Ihr Computer abstürzt usw. Basierend auf den Suchergebnissen für Produktschlüssel ist es nicht so einfach, einen Office-Produktschlüssel zu finden wie einen Windows-Produktschlüssel. Sie können den Windows-Produktschlüssel beispielsweise über die Windows-Registrierung extrahieren.
Leider hat Microsoft in diesem Fall ab Office 2013 die Handhabung des Microsoft Office-Produktschlüssels geändert und speichert nur einen Teil des Produktschlüssels auf dem lokalen PC. Wie findet man also den MS Office-Produktschlüssel? Hier sind vier effektive Möglichkeiten, wie man den Microsoft Office-Produktschlüssel finden kann.
1. Verwenden Sie EaseUS Key Finder
2. Öffnen Sie ProduKey, um den Office-Produktschlüssel zu erhalten
3. Führen Sie CMD aus, um den Microsoft Office-Produktschlüssel zu finden
4. Verwenden Sie Ihr Microsoft-Konto
Tipp 1. So finden Sie den Office-Produktschlüssel über EaseUS Key Finder
Gilt für: Office 2003, Office 2007, Office 2010, Office 2013 (MSI), Office 2016 (MSI), Office 365-Produktschlüssel
Unabhängig davon, welche Office-Version Sie verwenden, können Sie mit dem EaseUS Key Finder den vollständigen Office-Produktschlüssel anzeigen. Im Vergleich zur üblichen Methode, den Produktschlüssel im Microsoft Store oder per E-Mail zu finden, erfordert die Software weniger Schritte.
Darüber hinaus verfügt diese Software über zahlreiche Funktionen, wie etwa App-Migration, Datei- und Kontoverschiebung usw. Insbesondere mit der Produktschlüsselfunktion extrahiert sie Office, Windows und Adobe, um deren Verlust zu vermeiden.
Warum Sie sich für EaseUS Key Finder entscheiden sollten
- Suchen Sie nach Produktschlüsseln für Microsoft Office 2003/2007/2010/2013/2016/2019/365.
- Scannen und finden Sie Microsoft Office-Produktschlüssel von einem toten oder nicht bootfähigen PC.
- Finden Sie Seriennummern für andere installierte Anwendungen mit einem Klick.
Befolgen Sie die detaillierten Schritte, um die Microsoft Office-Produktschlüssel zu finden:
Schritt 1. Klicken Sie unter „Registrierungsschlüssel“ auf die Registerkarte „Anwendung“.
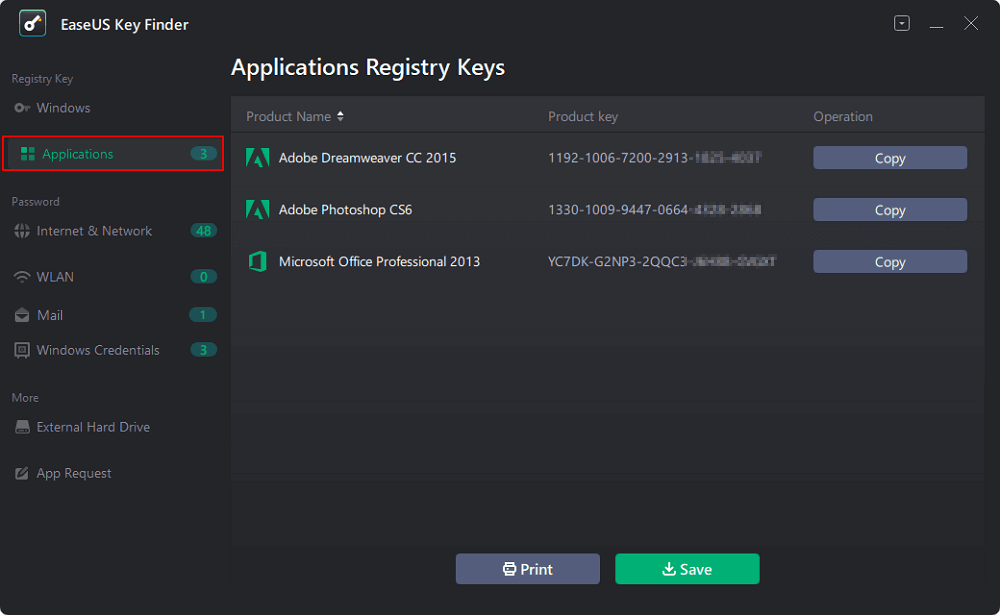
Schritt 2. Zeigen Sie die Anwendungsregistrierungsschlüssel im rechten Bereich an. EaseUS Key Finder zeigt alle Schlüssel der installierten Software an. Kopieren Sie die gewünschten Seriennummern. Sie können auch auf „Drucken“ oder „Speichern“ klicken.
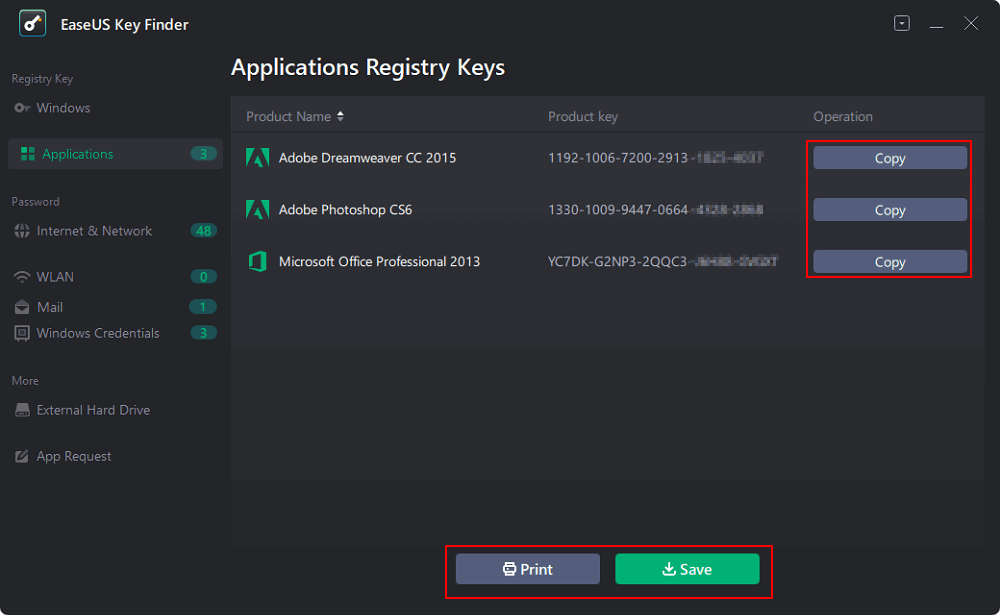
Tipp 2. Finden Sie den Produktschlüssel für Microsoft Office über ProduKey
Gilt für: Office 2003, Office 2007, Office 2010, Office 2013
ProduKey ist ein weiteres benutzerfreundliches Schlüsselsuchtool, das nur für Versionen vor Office 2013 gilt. Es zeigt die Produktschlüssel von Windows 10, Microsoft Office und anderen Microsoft-Programmen an. Im Gegensatz zum EaseUS Key Finder können Sie mit ProduKey keine Produktschlüssel für Nicht-Microsoft-Programme finden.
So verwenden Sie ProduKey, um den Produktschlüssel für Microsoft Office zu erhalten:
Schritt 1. Laden Sie ProduKey.zip herunter und entpacken Sie es.
Schritt 2. Klicken Sie auf produkey.exe und öffnen Sie es.
Schritt 3. Anschließend wird Ihnen der Produktschlüssel für das aktuelle Microsoft Office und Betriebssystem angezeigt.
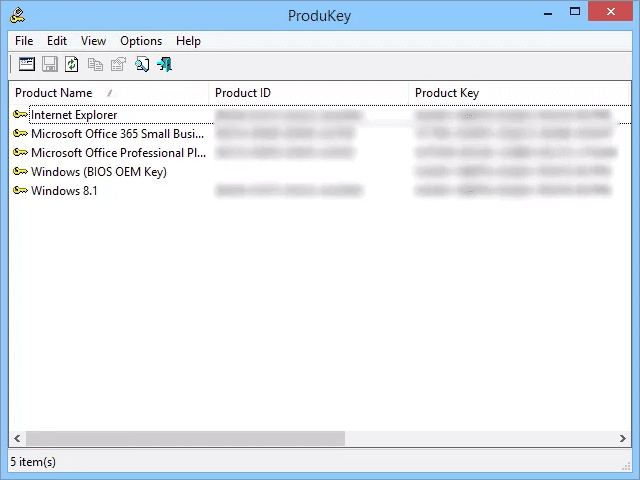
Beide Softwareprogramme sind lohnenswert, aber in Bezug auf unterstützte Versionen und Datensicherheit ist EaseUS Key Finder besser. Einige Schadsoftware stiehlt Ihren Produktschlüssel über ProduKey. Wenn Sie den Office-Produktschlüssel anzeigen oder Office-Seriennummern nach einem Notfall sichern möchten, können Sie es ausprobieren.
Tipp 3. Führen Sie CMD aus, um den Office-Produktschlüssel zu finden
Gilt für: Office 2013, Office 2016 oder Office 2019
Diese Methode funktioniert nur dann gut, wenn die letzten fünf Zeichen des 25-stelligen Office 2019-, Office 2016- oder Office 2013-Produktschlüssels auf Ihrem Computer gespeichert sind. Anschließend können Sie diese Methode ausprobieren, um Microsoft-Produktschlüssel zu finden.
Schritt 1. Suchen Sie im Suchfeld nach CMD und führen Sie es als Administrator aus.
Schritt 2. Geben Sie je nach Bedarf den folgenden Befehl ein.
- Office 2013 (32-Bit) (Win32-Bit): cscript "C:\Programme\Microsoft Office\Office15\OSPP.VBS" /dstatus
- Office 2013 (32-Bit) (Win64-Bit): cscript "C:\Programme (x86)\Microsoft Office\Office15\OSPP.VBS" /dstatus
- Office 2013 (64-Bit) (Win64-Bit): cscript "C:\Programme\Microsoft Office\Office15\OSPP.VBS" /dstatus
Schritt 3. Ihr Produktschlüssel sollte hier erscheinen.
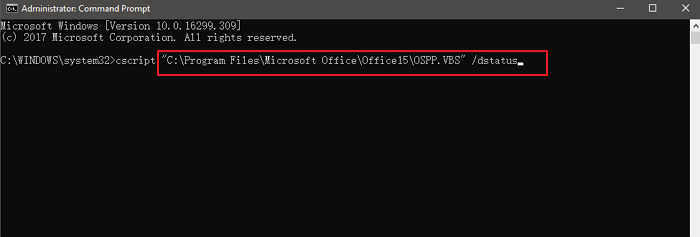
So finden Sie den Windows 11-Produktschlüssel mit CMD
Benötigen Sie Ihren Windows 11-Produktschlüssel, können ihn aber nicht finden? In diesem Artikel erfahren Sie, wie Sie den Windows 11-Produktschlüssel mit CMD finden. Außerdem stellen wir Ihnen den besten Windows Key Finder vor, um Ihr Problem zu lösen.
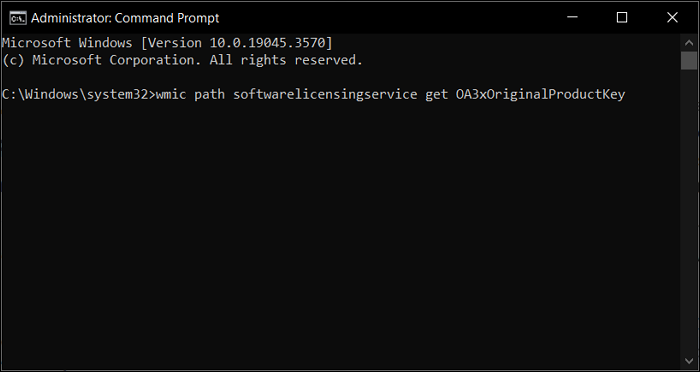
Tipp 4. So erhalten Sie den Produktschlüssel für Microsoft Office mit einem Microsoft-Konto
Gilt für: Alle Microsoft Office-Versionen
Wenn Sie Ihre Kopie von Microsoft Office 2010, 2013, 2016 oder 2019 zuvor registriert und aktiviert haben, freuen Sie sich bestimmt zu erfahren, dass Microsoft Ihren ursprünglichen Produktschlüssel für Sie gespeichert hat und Ihnen anzeigt.
Schritt 1. Navigieren Sie zum Microsoft-Konto.
Schritt 2. Klappen Sie die Lizenzinformationen auf, um Ihren Produktschlüssel anzuzeigen.
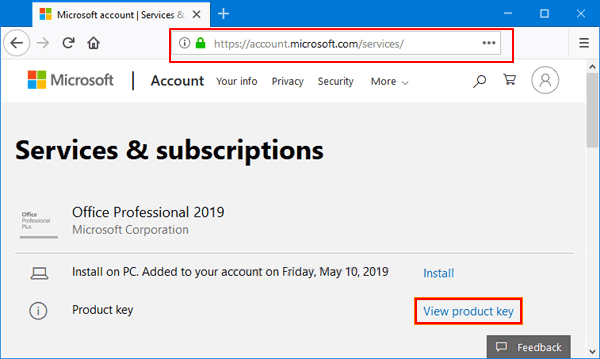
Zusätzlicher Tipp: Wie kontaktiere ich den Microsoft-Support?
Wenn Sie den Produktschlüssel bei Verwendung einer der oben beschriebenen Methoden nicht finden, können Sie sich als letzte Möglichkeit direkt an Microsoft wenden. Bevor Sie Microsoft kontaktieren, benötigen Sie einen Kaufbeleg.
Wenn Sie ein Problem mit einem Produktschlüssel haben und daher Kontakt mit einem Microsoft-Mitarbeiter aufnehmen müssen, können Sie die folgende Site besuchen: Kontaktieren Sie uns.
Hier wird Ihnen die Möglichkeit geboten, über die App „Hilfe“ Unterstützung zu erhalten oder den Support im Browser zu kontaktieren.
Wenn Sie die App „Hilfe“ öffnen (sofern Sie diese auf Ihrem Gerät installiert haben), werden Sie direkt zur App für schnellen und kostenlosen Microsoft-Support weitergeleitet. Diese App ist für Windows 10 verfügbar.
Auch die Hilfe über den Browser ist schnell und kostenlos. Ihnen wird ein virtueller Agent angezeigt, der Ihnen bei der Lösung Ihres Problems hilft. Folgen Sie dann den Anweisungen auf dem Bildschirm, um Hilfe von Microsoft zu erhalten.
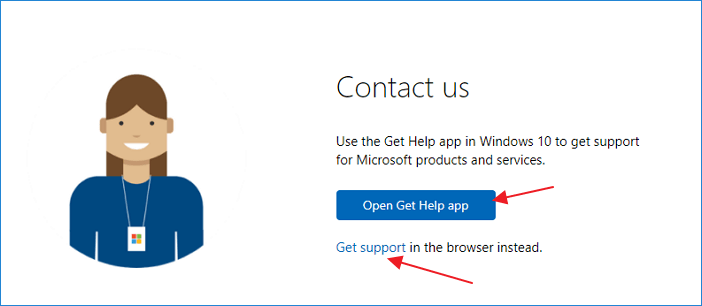
Wie finde ich den Produktschlüssel für bereits installiertes Microsoft Office? Ist das die Lösung?
Fragen Sie sich immer noch, wie Sie Ihren Microsoft Office-Produktschlüssel finden? Mit den oben genannten Lösungen können Sie Ihre Office-Produktschlüssel ganz einfach finden. Wenn Sie Office 2003-2016 verwenden, empfehle ich EaseUS Key Finder. Wenn Sie Office 365 oder Office 2019 verwenden, empfehle ich Ihnen, Ihre Schlüssel über Ihr Microsoft-Konto zu finden.
Häufig gestellte Fragen zum Thema „So finden Sie den Microsoft Office-Produktschlüssel“
1. Ist mein Microsoft Office-Produktschlüssel auf meinem Computer gespeichert?
Der Produktschlüssel ist in Ihrer Bestätigungs-E-Mail gespeichert, wenn Sie Office im Microsoft Store gekauft haben.
2. Wie finde ich meinen Microsoft Office-Produktschlüssel mithilfe der Eingabeaufforderung?
Geben Sie die Eingabeaufforderung in das Suchfeld ein und öffnen Sie sie. Geben Sie dann cscript ospp.vbs /dstatus ein. Drücken Sie die Eingabetaste.
Weitere Artikel & Tipps:
-
So sehen Sie das gespeicherte Passwort in Outlook 365/2016
![Artikelschreiber]() Maria / 2024-03-27
Maria / 2024-03-27 -
Wie findet man Chrome-Konto und Passwort?
![Artikelschreiber]() Maria / 2024-11-27
Maria / 2024-11-27
-
So finden Sie gespeicherte Passwörter unter Windows 10 [Schritt-für-Schritt-Lösung]
![Artikelschreiber]() Maria / 2024-03-27
Maria / 2024-03-27 -
So finden Sie das Skype-Passwort [100 % funktionsfähig]
![Artikelschreiber]() Maria / 2024-03-27
Maria / 2024-03-27
