Zusammenfassung:
Benötigen Sie Ihren Windows 11-Produktschlüssel, können ihn aber nicht finden? Erfahren Sie in diesem Artikel, wie Sie den Windows 11-Produktschlüssel mithilfe von CMD finden. Außerdem stellen wir Ihnen den besten Windows Key Finder zur Lösung Ihres Problems vor.
Bei Windows-Betriebssystemen war das Auffinden des Produktschlüssels ein entscheidender Aspekt der Softwareverwaltung. Mit der Einführung von Windows 11 suchen Benutzer häufig nach effizienten Methoden, um ihre Produktschlüssel herauszufinden. Während der herkömmliche Ansatz das Navigieren durch verschiedene Einstellungen erfordert, bietet die Eingabeaufforderung (CMD) eine schnelle und unkomplizierte Lösung.
Durch die Verwendung spezifischer Befehle innerhalb der CMD-Schnittstelle können Benutzer relativ einfach auf ihren Windows 11-Produktschlüssel zugreifen. In dieser Anleitung erläutert EaseUS, wie Sie den Windows 11-Produktschlüssel mithilfe von CMD finden. Es bietet Benutzern eine Schritt-für-Schritt-Anleitung zur Optimierung ihres Windows 11-Erlebnisses.
Können Sie den Windows-Produktschlüssel mit CMD finden?
Ja, Sie können den Windows-Produktschlüssel mit CMD finden. Die von Microsoft eingeführte Eingabeaufforderung (CMD) ist ein leistungsstarkes integriertes Tool in Windows. Es ermöglicht Benutzern, verschiedene Befehle auszuführen und erweiterte Systemaufgaben auszuführen.
Alternativ können sich Benutzer für eine Drittanbieterlösung wie den EaseUS Key Finder entscheiden. Der EaseUS Key Finder bietet eine benutzerfreundliche Oberfläche, die es Benutzern ermöglicht, ihren Windows 11-Produktschlüssel schnell abzurufen. Sie müssen sich nicht mit der komplizierten Befehlsausführung befassen. Diese Software stellt eine zugängliche Option für Benutzer dar, die mit CMD möglicherweise nicht vertraut sind.
Finden Sie den Windows 11-Produktschlüssel mit dem Key Finder
- ⏱️Dauer: Schnell und unkompliziert
- 🎈Schwierigkeit: Einfach
- 🧑💻Geeignete Benutzer: Anfänger und erfahrene Windows-Benutzer
EaseUS Key Finder ist ein effektives Tool, um die Produktschlüssel zu finden, die Sie möglicherweise verschoben oder vergessen haben. Es handelt sich um ein intelligentes Dienstprogramm zum Wiederherstellen der auf Ihrem Computer installierten Windows- und Windows Server-Produktschlüssel. Außerdem hilft es Ihnen, gespeicherte Passwörter aus Ihren Webbrowsern und nicht gespeicherte WLAN-Passcodes wiederherzustellen.
Im Folgenden finden Sie die Schritte, die Sie befolgen können, um den Produktschlüssel von Windows 11 über EaseUS Key zu finden:
Schritt 1. Klicken Sie unter dem Registrierungsschlüssel auf die Registerkarte „Windows“.

Schritt 2. Überprüfen Sie den Windows-Produktschlüssel auf der rechten Seite. Klicken Sie zum Einfügen auf „Kopieren“. Oder wählen Sie zwei weitere Optionen:
„Speichern“ – Lokal als PDF-Datei speichern.
„Drucken“ – Klicken Sie, um die Schlüsseldatei zu drucken.

Weitere Funktionen von EaseUS Key Finder
- Es ermöglicht Ihnen, Aktivierungsschlüssel in Textdateien zu sichern und diese als PDF-Dokument zu speichern.
- Benutzer können auch Seriennummern von Adobe- und Office-Anwendungen sowie Windows-Produktschlüssel finden und speichern.
- Diese Software bietet rund um die Uhr technischen Support zur Anleitung ihrer Benutzer.
Laden Sie es herunter und Sie können Ihr Windows-Passwort besser verwalten.
So finden Sie den Windows 11-Produktschlüssel mithilfe von CMD
- ⏱️Dauer: Kurz
- 🎈Schwierigkeit: Mittelschwer
- 🧑💻Geeignete Benutzer: Fortgeschrittene und fortgeschrittene Windows-Benutzer
Die Verwendung der Eingabeaufforderung zum Aufdecken Ihres Windows 11-Produktschlüssels ist eine schnelle und effiziente Methode. Dies ist insbesondere für diejenigen gedacht, die mit der Ausführung von Befehlen in der Windows-Eingabeaufforderung vertraut sind. Diese Methode bietet eine direkte und effektive Möglichkeit, über die Eingabeaufforderung auf Ihren Windows 11-Produktschlüssel zuzugreifen.
Siehe auch:
So finden Sie den Windows 11-Produktschlüssel mit CMD:
Schritt 1: Verwenden Sie die Tasten „Win + S“, um auf die Windows-Suchleiste zuzugreifen, suchen Sie nach der Eingabeaufforderung und führen Sie sie als Administrator aus, um CMD mit Administratorrechten zu öffnen.
Schritt 2: Führen Sie den folgenden Befehl aus und der Windows-Produktschlüssel wird auf dem Bildschirm angezeigt:
„ wmic path softwarelicensingservice get OA3xOriginalProductKey “
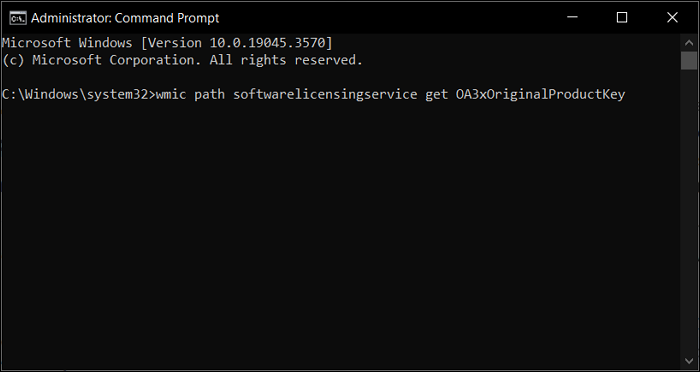
Vergessen Sie nicht, dieses Tutorial mit anderen Windows 11-Benutzern zu teilen, die von diesen einfachen, aber effektiven Methoden zum Abrufen ihrer Produktschlüssel profitieren könnten. Durch die Weitergabe von Wissen können andere ihre Windows-Erfahrung optimieren und unnötigen Ärger vermeiden.
Abschluss
Zusammenfassend hat dieser Artikel Einblicke gegeben, wie Sie den Windows 11-Produktschlüssel finden. Erstens bietet die Verwendung der Eingabeaufforderung (CMD) eine direkte und effiziente Möglichkeit, auf den Produktschlüssel zuzugreifen, damit Benutzer Befehle bequem ausführen können. Zweitens stellt der EaseUS Key Finder eine benutzerfreundliche Alternative dar, die für Benutzer aller Erfahrungsstufen geeignet ist und eine problemlose Lösung zum Abrufen des Produktschlüssels bietet.
Für ein reibungsloses und benutzerfreundliches Erlebnis wird dringend empfohlen, sich für den EaseUS Key Finder zu entscheiden. Seine intuitive Benutzeroberfläche und unkomplizierte Funktionalität machen es zur idealen Wahl für Benutzer, die eine bequeme und zuverlässige Möglichkeit suchen, ihren Windows 11-Produktschlüssel zu finden. Durch den Einsatz dieses Tools können Benutzer ihre Windows 11-Verwaltung optimieren und einen reibungslosen und problemlosen Betrieb gewährleisten.
FAQs zum Finden des Windows 11-Produktschlüssels mithilfe von CMD
Sollten Sie weitere Informationen zum Auffinden des Windows 11-Produktschlüssels mit CMD benötigen, lesen Sie die Antworten auf die unten aufgeführten häufig gestellten Fragen. Für ein umfassenderes Verständnis können Sie sich dieses Segment noch einmal ansehen, um Erläuterungen und Hilfe zu erhalten:
1. Warum wird mein Produktschlüssel nicht in CMD angezeigt?
Wenn Ihr Produktschlüssel nicht in CMD angezeigt wird, kann dies an bestimmten Systemeinstellungen oder Änderungen in Ihrem Windows-Betriebssystem liegen. Stellen Sie sicher, dass Sie den Befehl korrekt eingeben und dass Ihr System mit einer Originalversion von Windows läuft.
2. Wie finde ich meinen Windows 10-Produktschlüssel?
Mit den folgenden Schritten können Sie Ihren Windows 10-Produktschlüssel finden:
Schritt 1: Drücken Sie die Tasten „Win + X“, um auf das Energiemenü zuzugreifen, und klicken Sie auf Windows PowerShell (Admin).
Schritt 2: Sobald es geöffnet ist, führen Sie den folgenden Befehl aus, um den Windows 10-Produktschlüssel zu finden:
„powershell „(Get-WmiObject -query ‚select * from SoftwareLicensingService‘).OA3xOriginalProductKey“
3. Wie finde ich den Windows 11-Produktschlüssel in der Registrierung?
So finden Sie den Windows 11-Produktschlüssel in der Registrierung:
Schritt 1: Drücken Sie gleichzeitig die Tasten „Windows + R“, um auf das Dialogfeld „Ausführen“ zuzugreifen. Um dann den Registrierungseditor mit Administratorrechten zu starten, geben Sie „regedit“ ein und verwenden Sie die Tastenkombination „Strg + Umschalt + Eingabetaste“.
Schritt 2: Navigieren Sie nun zu „HKEY_LOCAL_MACHINE\SOFTWARE\Microsoft\Windows NT\CurrentVersion\SoftwareProtectionPlatform“.
Schritt 3: Suchen Sie hier den „BackupProductKeyDefault-Schlüssel“ und Sie können den Windows 11-Produktschlüssel davor finden.
4. Was ist der Windows 11-Produktschlüssel?
Ein Windows 11-Produktschlüssel ist ein einzigartiger alphanumerischer Code, der ein entscheidendes Authentifizierungselement für Ihr Windows 11-Betriebssystem darstellt. Es ist für die Aktivierung und weitere Nutzung der Windows 11-Software auf Ihrem Gerät unerlässlich.
Weitere Artikel & Tipps:
-
Ich habe das YouTube-Passwort vergessen! Was sollte ich tun?
![Artikelschreiber]() Maria / 2024-03-27
Maria / 2024-03-27 -
Wo finde ich mein LinkedIn Passwort? [Zwei Korrekturen verfügbar]
![Artikelschreiber]() Maria / 2024-12-31
Maria / 2024-12-31
-
Was tun, wenn Sie das Thunderbird-Passwort vergessen haben?
![Artikelschreiber]() Maria / 2024-03-27
Maria / 2024-03-27 -
Gespeicherte Passwörter anzeigen Chrome durch 3 einfache Lösungen
![Artikelschreiber]() Maria / 2024-03-27
Maria / 2024-03-27
