Zusammenfassung:
Haben Sie das WLAN-Passwort vergessen und wollen es sofort wiederfinden? Sie brauchen einen WLAN-Passwort-Finder, um Zahlen für Ihren PC, Android oder iPhone zu suchen. Lesen Sie in diesem Artikel, um die WLAN-Passwort-Findenr zu erhalten.
Der Übersicht
1. Wo finde ich das Passwort für mein WLAN?
Das WLAN-Passwort ist ein Code, den Sie aus einer Reihe von Buchstaben, Zahlen oder Symbolen zusammenstellen. Manchmal machen wir Passwörter sehr kompliziert, für den Fall, dass sie leicht zu knacken sind. Das sichere Kennwort verwirrt uns aber auch, wenn Sie sich mit einem neuen Gerät ins WiFi einwählen oder Ihren Freunden oder Gästen Ihr Kennwort mitteilen wollen. Ja, man vergisst es. Wo kann man die Passwörter finden?
Für Mehrfachnutzer haben wir einige nützliche Apps und integrierte Funktionen zum Abrufen von WLAN-Passwörtern zusammengestellt. Gehen Sie zum nächsten Teil und wählen Sie Ihre Methode, je nachdem, welches Gerät Sie verwenden.
2. Welche App kann das WLAN-Passwort anzeigen?
1. Mit 1 Klick WLAN Password Finder - EaseUS Key Finder (einfach und schnell)
Um Ihr WiFi-Passwort wiederherzustellen, EaseUS Key Finder mit seiner Produktschlüssel-Funktion kann das WiFi-Passwort mit einem Klick auf dem Windows-Computer extrahieren. Die Installation der App dauert nur eine kurze Zeit. Sobald Sie sie installiert haben, können Sie auf die Schaltfläche Scannen klicken und den Code des drahtlosen Netzwerks entschlüsseln.
Dieses Tool dient nicht nur als WiFi-Passwort-Finder, sondern auch als robuster Produktschlüssel-Extraktor. Sie können die detaillierten Funktionen unten überprüfen:
- Microsoft Office-Produktschlüssel auslesen (Office 2007~2019).
- Es ist auch möglich, Windows- und Adobe-Schlüssel zu sehen.
- Finden Sie WiFi-Konten und Passwörter, bei denen sich Ihr Laptop jemals angemeldet hat
- Stellen Sie Windows und installierte Software-Produktschlüssel von einem toten oder nicht mehr startfähigen PC wieder her.
Laden Sie den EaseUS Key Finder herunter:
So finden Sie das WiFi-Passwort auf dem PC:
Schritt 1. Starten Sie EaseUS Key Finder. Diese Software hat Ihre verschiedenen Lizenzcodes und Passwörter in Kategorien eingeteilt.
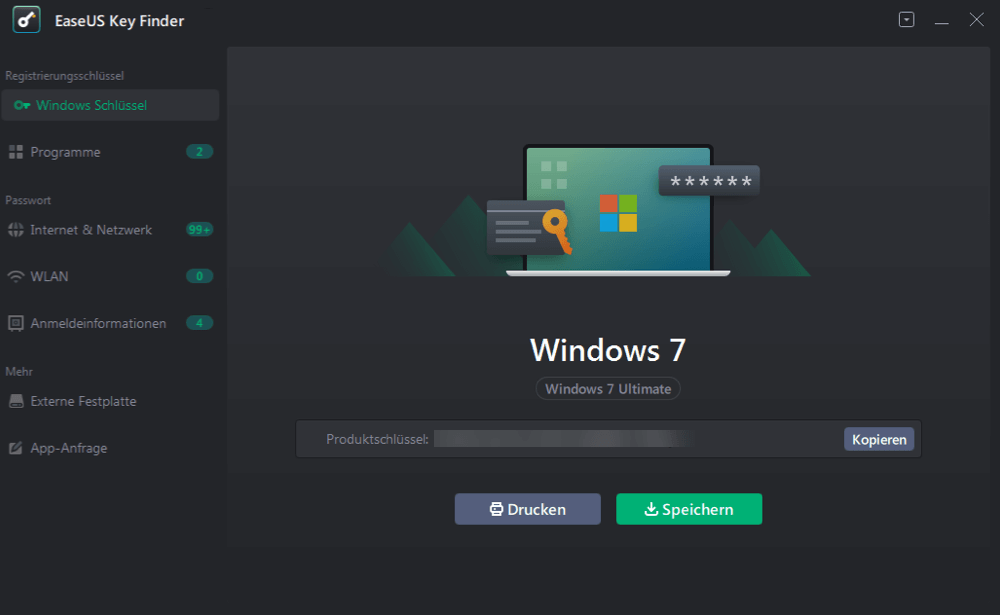
Schritt 2. Wählen Sie im linken Bereich aus, welche Produktschlüssel Sie speichern oder kopieren wollen. Zum Beispiel, wenn Sie den Code von Microsoft Office-Programme speichern wollen, wählen Sie "Programme" aus. Sie können auch die Passwörter von der Netzwerkverbindung und der Anmeldung einer Webseite speichern.

Schritt 3. Wählen Sie die Produktschlüssel aus. Sie können diese Keys einzeln kopieren, zusammen auf einem anderen Ort speichern oder drucken.

2. WiFi Password Revealer | Magical Jelly Bean (kostenlos)
Magical Jelly Bean hat einen nützlichen WiFi-Passwort-Finder vorgestellt, mit dem Sie Ihr WLAN-Passwort leicht wiederherstellen können. Wenn Sie auf der Suche nach Ihrem Code sind, können Sie diese Software überprüfen. Wie wir getestet haben, dauert die Installation nur ein paar Sekunden. Und wenn Sie diese App öffnen, wird Ihr WiFi-Passwort automatisch auf der Oberfläche aufgelistet.
Das Programm zeigt SSID, Passwort, Authentifizierungstyp, Verschlüsselung und Verbindungstyp an.

Wie Sie WiFi Password Revealer verwenden:
Schritt 1. Laden Sie die Software herunter (https://www.magicaljellybean.com/wifi-password-finder/) und führen Sie sie aus.
Schritt 2. Sie sehen alle gespeicherten Passwörter in der Spalte "Passwort".
Schritt 3. Klicken Sie auf die Registerkarte "Datei" und wählen Sie "Speichern unter...". Wählen Sie dann den gewünschten Dateityp (.html/.csv/.txt./xls) und speichern Sie die Datei an einem beliebigen Ort, an dem Sie sie leicht finden können.
Wichtige Hinweise: Sie müssen über Administratorrechte verfügen und dann dieses Tool ausführen, um das Passwort abzurufen.
3. Code des drahtlosen Netzwerks mit MyKeyFinder lokalisieren
MyKeyFinder ist mehr als ein Produktschlüssel-Finder, sondern ein leistungsfähiger WiFi-Passwort-Finder für Windows 7~10 Benutzer). Es kann die WiFi-Passwörter sofort ausfindig machen.
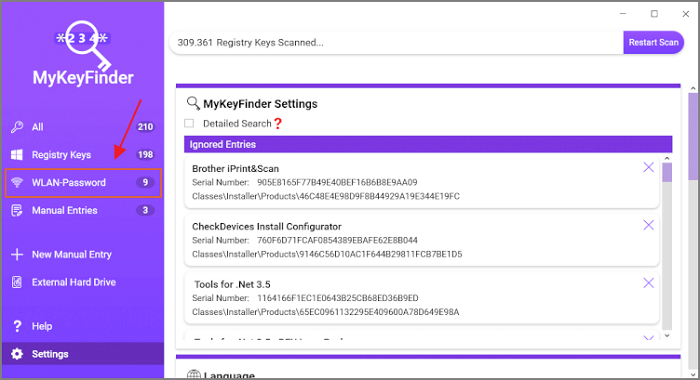
Weitere hervorstechende Merkmale:
Finden Sie die Produktschlüsselnummern aller auf Ihrem Windows-Computer installierten Programme, wie Windows, Office, Adobe und mehr.
Scannen Sie die externe Festplatte - suchen Sie die Lizenzschlüsselnummern.
Wie Sie MyKeyFinder verwenden:
Schritt 1. Klicken Sie auf der Produktseite (https://www.abelssoft.de/en/windows/helpers/mykeyfinder) auf die Schaltfläche für den kostenlosen Download und geben Sie dann Ihren Namen und Ihre E-Mail-Adresse ein, um die Anwendung auszuführen.
Schritt 2. Klicken Sie auf das WLAN-Passwort auf der linken Seite und Sie können das verwendete Passwort überprüfen.
4. Keychain Access auf dem Mac
Keychain Access ist die Apple-eigene App, die Ihre Passwort- und Kontoinformationen speichert. Wenn Sie die Zahlen auf dem Mac vergessen, können Sie dieses kostenlose Tool sofort anwenden.
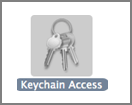
So finden Sie das WiFi-Passwort auf einem Mac:
Schritt 1´. Klicken Sie im Dock auf den Finder und wählen Sie dann auf der linken Seite die Programme aus.
Schritt 2. Doppelklicken Sie auf Dienstprogramme und doppelklicken Sie dann auf den Schlüsselbundzugriff.
Schritt 3. Wählen Sie im Menü die "Systemkette" aus. Und klicken Sie dann auf die Passwörter.
Schritt 4. Doppelklicken Sie auf den Namen Ihres drahtlosen Netzwerks und wählen Sie "Passwort anzeigen". Geben Sie dann Ihren Benutzernamen und Ihr Passwort ein.
5. Terminal verwenden, um das Passwort zu finden
Sie können auch die Befehlszeile verwenden, um den WiFi-Code zu überprüfen. Nehmen Sie diese Befehlszeilen ernst. Andernfalls kann es zu Datenverlusten kommen.
Schritt 1. Klicken Sie auf die Spotlight-Suche und öffnen Sie das Dienstprogramm Terminal.
Schritt 2. Geben Sie die folgende Befehlszeile ein: security-find-generic-password-ga | grep "password". Und drücken Sie dann die Eingabetaste.
Schritt 3. Geben Sie den Benutzernamen und das Passwort ein, wenn Sie dazu aufgefordert werden.
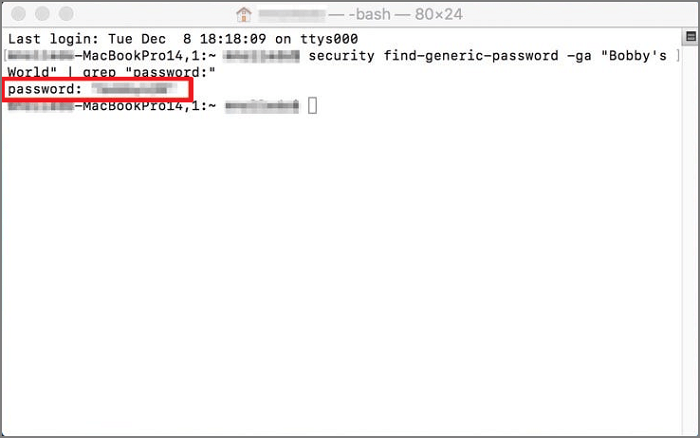
6. WiFi-Passwort finden iPhone/Android
Für iPhone-Benutzer ist es nicht erforderlich, eine Software von Drittanbietern zu installieren. Sie können ein Passwort über die Einstellungen erhalten.
Schritt 1. Tippen Sie auf die "Einstellungen" > Tippen Sie auf das Wi-Fi-Symbol > Klicken Sie auf das Symbol "I" neben dem WiFi-Namen
Schritt 2. Kopieren Sie die IP-Adresse in die Zwischenablage > Öffnen Sie den Webbrowser > Fügen Sie die IP-Adresse ein und klicken Sie auf "Los".
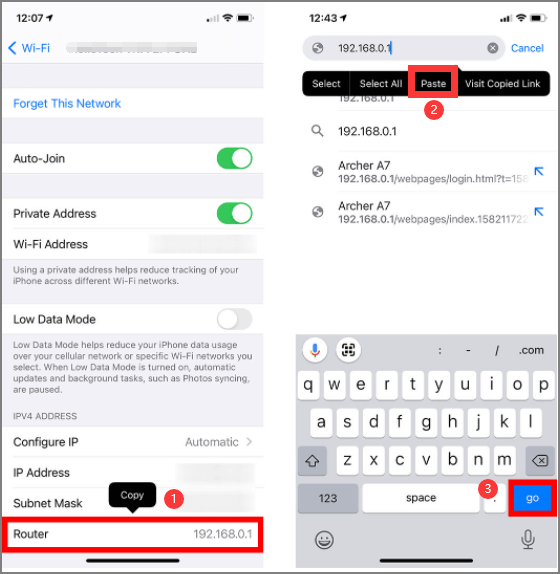
Schritt 3. Geben Sie Ihren Router-Benutzernamen und Ihr Passwort ein und tippen Sie auf Anmelden > Klicken Sie im linken Menü auf Drahtlos > Dann können Sie den Netzwerknamen und das Passwort überprüfen.

Überprüfen Sie das WiFi-Passwort, wenn Android verbunden ist:
Schritt 1. Tippen Sie auf Einstellungen > Tippen Sie auf Verbindungen > Gehen Sie zu WiFi und klicken Sie auf Ihr aktuelles Netzwerk > Machen Sie einen Screenshot des QR-Codes.
Schritt 2. Öffnen Sie Ihren Webbrowser und suchen Sie nach einem Online-QR-Code-Decoder (z. B. https://zxing.org/w/decode.jspx) > Klicken Sie auf "Datei auswählen" > Laden Sie Ihren QR-Code-Screenshot hoch > Klicken Sie auf "Senden".
Dann können Sie das Passwort überprüfen.
Weitere Artikel & Tipps:
-
Was tun, wenn Sie das Thunderbird-Passwort vergessen haben?
![Artikelschreiber]() Maria / 2024-03-27
Maria / 2024-03-27 -
Ich habe mein Passwort auf Snapchat vergessen: Jetzt wiederherstellen⚡
![Artikelschreiber]() Maria / 2024-12-31
Maria / 2024-12-31
-
[Einfach zu befolgen] Wie man die CorelDRAW-Seriennummer findet?
![Artikelschreiber]() Maria / 2024-03-27
Maria / 2024-03-27 -
(7 Wege) So finden Sie den Microsoft Office 2007 Produktschlüssel
![Artikelschreiber]() Markus / 2024-03-27
Markus / 2024-03-27
