Zusammenfassung:
Wie finde ich den Produktschlüssel für Office 2016/2019? Aufgrund einer Neuinstallation von Office auf einem neuen Computer oder aus anderen Gründen benötigen Sie Lösungen zum Herausziehen von Office-Produktschlüsseln. Dieser Artikel kann Ihnen also helfen. Alle diese Methoden sind unter Windows 11/10/8/7 verfügbar.
Wo Sie den Produktschlüssel für Office 2016/2019 finden
Sehen Sie nach, ob Ihnen eines dieser Beispiele jemals passiert ist:
„Kann mir jemand helfen, einen verlorenen Produktschlüsselcode zu finden? Ich möchte Office 2016 von einem älteren Computer auf einen neuen übertragen.“
„Deshalb kaufe ich meine Computer direkt von Dell und kaufe immer eine Lizenz für MS Office … Kennt jemand gute Programme, die die Produktschlüssel für Office finden können, die von den Herstellern vorinstalliert wurden?“ ..."
Wenn Sie Office neu installieren oder Office-Programme auf einem neuen Gerät installieren, verlangt Microsoft einen 25-stelligen Produktschlüssel, um die Software zu aktivieren. Wenn Sie den Aktivierungscode von installiertem Office finden möchten und einen Produktschlüsselextraktor eines Drittanbieters und andere manuelle Optionen erhalten möchten, ist dieses Handbuch genau das Richtige für Sie.
Zwei Teile können Sie lesen:
| Umsetzbare Lösungen | Schritt-für-Schritt-Fehlerbehebung |
|---|---|
| Fix 1. So finden Sie den Office 2016-Produktschlüssel |
Option 1. Führen Sie den EaseUS Key Finder aus > Klicken Sie auf „Produktschlüssel“ ... Vollständige Schritte |
| Fix 1. So finden Sie den Office 2019-Produktschlüssel |
Option 1. EaseUS Key Finder verwenden ... Vollständige Schritte |
So finden Sie den Office 2016-Produktschlüssel
Das Auffinden des Office 2016-Produktschlüssels erfolgt nicht nur per CMD oder E-Mail, sondern auch mit einem flexiblen Schlüsselfinder, der die Schlüsselnummern in einem Schritt schnell überprüfen kann.
1 - Holen Sie sich den Office 2016-Produktschlüssel mit EaseUS Key Finder
2 – Office 2016-Produktschlüssel im Microsoft Store anzeigen
3 – Starten Sie CMD, um den Office-Produktschlüssel zu finden
1 - Holen Sie sich den Office 2016-Produktschlüssel mit EaseUS Key Finder
EaseUS Key Finder gehört zu den besten Produktschlüsselfindern für Windows-Benutzer. Sobald Sie Office von einem Computer auf einen anderen übertragen, es von einer Website neu installiert oder einen Computer mit vorinstalliertem Office 2016/2019 gekauft haben, können Sie EaseUS Key Finder ausführen. Seine „Produktschlüssel“-Funktion spielt eine wichtige Rolle beim Extrahieren von Office-, Windows- und Adobe-Produktschlüsseln.
- Hinweis:
- Aufgrund von Windows-Einschränkungen können einige Lizenzen nicht extrahiert werden. Sie müssen eine Testversion ausführen, um zu prüfen, ob die Lizenzen aufgelistet werden können.
Weitere hervorstechende Merkmale:
- Finden Sie Windows-, Office-, Adobe-, SQL Server- und Autodesk-Produktschlüssel.
- Unterstützung zum Auffinden des im Browser gespeicherten Web-Benutzernamens und -Passworts: Chrome, Edge, IE, Firefox.
- Lesen Sie alle WLAN-Passwörter, die mit dem aktuellen Computer verbunden sind. Wenn Sie das Passwort vergessen, können Sie es mithilfe des Schlüsselfinders identifizieren.
Laden Sie EaseUS Key Finder herunter und sehen Sie sich das einfache Tutorial an:
Schritt 1. Klicken Sie unter dem Registrierungsschlüssel auf die Registerkarte „Windows“.

Schritt 2. Überprüfen Sie den Windows-Produktschlüssel auf der rechten Seite. Klicken Sie zum Einfügen auf „Kopieren“. Oder wählen Sie zwei weitere Optionen:
„Speichern“ – Lokal als PDF-Datei speichern.
„Drucken“ – Klicken Sie, um die Schlüsseldatei zu drucken.

2 – Office 2016-Produktschlüssel im Microsoft Store anzeigen
Wenn Sie Office 2016 in einem Online-Shop gekauft haben, können Sie die Schlüsselnummer dem E-Mail-Beleg entnehmen. Wenn Sie eine E-Mail nicht finden können, die vor langer Zeit gesendet wurde.
Schritt 1: Melden Sie sich bei Ihrem Office-Konto an und klicken Sie auf Digitale Inhalte.
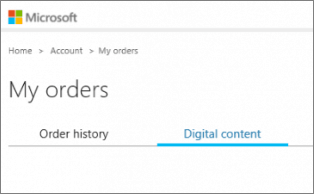
Schritt 2. Anschließend können Sie auf der Seite „Mein Office-Konto“ auf die Registerkarte „Office 2016“ klicken.
3 – Starten Sie CMD, um den Office-Produktschlüssel zu finden
CMD funktioniert gut, wenn Ihr 25-stelliger Schlüssel für Office 2016 auf einem Computer gespeichert ist.
Schritt 1: Geben Sie CMD in das Suchfeld ein und klicken Sie mit der rechten Maustaste darauf, um „Als Administrator ausführen“ auszuwählen.
Schritt 2. Geben Sie den folgenden Befehl ein:
- 32-Bit-Windows und 32-Bit-Office: cscript „C:\Programme\Microsoft Office\Office16\OSPP.VBS“ /dstatus
- 64-Bit-Windows und 64-Bit-Office: cscript „C:\Programme\Microsoft Office\Office16\OSPP.VBS“ /dstatus
- 64-Bit-Windows und 32-Bit-Office: cscript „C:\Programme (x86)\Microsoft Office\Office16\OSPP.VBS“ /dstatus
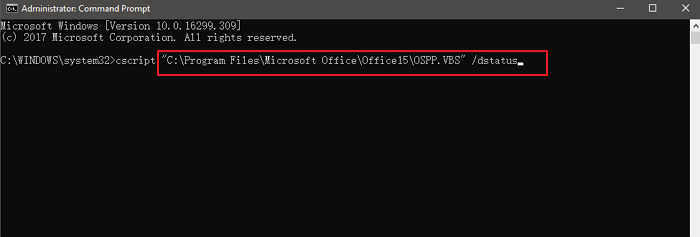
So überprüfen Sie Windows 32 oder 64:
Klicken Sie auf die Schaltfläche „Start“ > wählen Sie „Einstellungen“ > „System“ > „Info“ > „Gerätespezifikation prüfen“ > „Systemtyp“.
So kennen Sie Office 32 oder 64:
Führen Sie Office aus > Klicken Sie auf „Konto“ > Klicken Sie auf „Über Word“ > „Anzeigen“, wenn es 32 oder 64 ist.
In einigen Tutorials wird empfohlen, den Office 2016-Produktschlüssel in der Registrierung zu überprüfen. Wenn Sie dies jedoch Schritt für Schritt tun würden, würden Sie die Produktschlüsseldateien im Binärformat sehen. Leider kann man es nicht direkt lesen. Versuchen Sie es also besser mit anderen Methoden. Apropos VBS-Methoden: Während wir testen, können wir nicht den vollständigen Code finden, um einen 25-stelligen Schlüssel korrekt zu erhalten. Deshalb empfehlen wir es nicht.
So finden Sie den Office 2019-Produktschlüssel
In Teil 2 erfahren Sie, wie Sie die Schlüsselnummer für Office 2019 finden.
1 – Verwenden des EaseUS Key Finder, um den Office 2019-Produktschlüssel zu erhalten
2 – Suchen Sie den Office 2019-Produktschlüssel über das Microsoft-Konto
1 – Verwenden des EaseUS Key Finder, um den Office 2019-Produktschlüssel zu erhalten
Dieser Office-Produktschlüsselfinder funktioniert auch gut für die Office 2019-Version, sodass Sie zum ersten Teil zurückkehren und EaseUS Key Finder herunterladen können. Wenn es ausgeführt wird, klicken Sie im linken Bereich auf „Produktschlüssel“ und Sie können auf die Schaltfläche „Scannen“ klicken, um den Office 2019-Schlüssel anzuzeigen.
2 – Suchen Sie den Office 2019-Produktschlüssel über das Microsoft-Konto
Schritt 1. Melden Sie sich bei Ihrem Microsoft-Konto an.
Schritt 2. Gehen Sie zu Dienste und Abonnements, suchen Sie Ihr Office 2019 und klicken Sie neben der Registerkarte Produktschlüssel auf Produktschlüssel anzeigen.
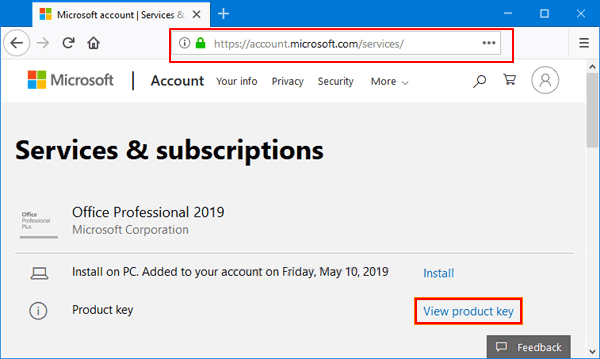
Letzte Worte
In diesem Artikel haben wir mehrere Möglichkeiten zusammengestellt, wie Sie den Produktschlüssel für Office 2016/2019 finden können. Möglicherweise sehen Sie einen großen Teil im Zusammenhang mit EaseUS Key Finder. Dies ist eine der einfachsten Möglichkeiten, den Office-Schlüssel nachzuschlagen. Andere Methoden funktionieren nur dann gut, wenn Sie den richtigen Code eingeben.
Zugehöriges Video-Tutorial – So finden Sie den Produktschlüssel für Windows 11/10/8/7/Server
Weitere Artikel & Tipps:
-
So finden Sie den Windows Vista-Produktschlüssel im Jahr 2025
![Artikelschreiber]() Maria / 2024-12-31
Maria / 2024-12-31 -
Wie kann man Epic Games ohne E-Mail und Passwort zurücksetzen
![Artikelschreiber]() Maria / 2024-10-12
Maria / 2024-10-12
-
Windows Server 2012-Produktschlüssel finden Powershell
![Artikelschreiber]() Maria / 2024-03-27
Maria / 2024-03-27 -
Wie kann ich das Windows 10-Passwort wiederherstellen und zurücksetzen?
![Artikelschreiber]() Maria / 2024-03-27
Maria / 2024-03-27
