Zusammenfassung:
Admin-Passwort unter Windows 10 vergessen? Wenn Sie Ihr Windows 10-Passwort vergessen haben, ist Panik unnötig. In diesem Blog-Beitrag stellen wir verschiedene Möglichkeiten vor, wie Sie Ihr Passwort wiederherstellen oder zurücksetzen können, damit Sie wieder Zugriff auf Ihr Konto haben.
Es gibt einige verschiedene Methoden, mit denen Sie Ihr Windows 10-Passwort wiederherstellen oder zurücksetzen können:
- Verwenden Sie ein Tool zur Passwortwiederherstellung: Es gibt verschiedene Tools zur Passwortwiederherstellung, die Ihnen helfen können, Ihr verlorenes Windows 10-Passwort wiederherzustellen. Einige dieser Tools sind kostenlos, andere müssen gekauft werden.
- Verwenden Sie eine bootfähige CD oder ein bootfähiges USB-Laufwerk: Sie können eine bootfähige CD oder ein bootfähiges USB-Laufwerk erstellen, mit dem Sie Ihr verlorenes Windows 10-Kennwort zurücksetzen können.
Wie kann ich das Windows 10-Passwort wiederherstellen oder zurücksetzen?
Hier sind drei Optionen zum Wiederherstellen oder Zurücksetzen des Kennworts unter Windows 10. Die erste bezieht sich auf das Zurücksetzen des Kennworts mithilfe der Eingabeaufforderung. Die anderen beiden erfordern eine Drittanbietersoftware, die nicht kostenlos ist.
Option 1. Admin-Passwort per bootfähiger CD oder USB-Laufwerk zurücksetzen
Wenn Sie Ihr Windows-Administratorkennwort vergessen haben, können Sie es zurücksetzen, indem Sie von einer CD oder einem USB-Laufwerk booten. Dadurch können Sie auf die Wiederherstellungskonsole zugreifen und das Kennwort für Ihr Konto zurücksetzen. Sie müssen mit dem Windows Password Reset-Tool eine bootfähige CD oder ein bootfähiges USB-Laufwerk erstellen.
So geht's:
Schritt 1. Legen Sie die bootfähige CD oder das USB-Laufwerk in Ihren Computer ein. Sobald es erkannt wurde, starten Sie Ihren Computer neu und booten Sie vom Laufwerk.
Schritt 2. Sie können den Windows Setup-Bildschirm sehen. Drücken Sie Umschalt+F10. Die Eingabeaufforderung wird gestartet.
Schritt 3. Geben Sie die folgenden Befehlszeilen ein und drücken Sie jedes Mal die Eingabetaste, wenn Sie die Befehlszeile eingeben.
verschieben c:\windows\system32\utilman.exe c:\
Kopieren Sie c:\windows\system32\cmd.exe c:\windows\system32\sethc.exe
(Hinweis: Sie können C durch einen anderen Laufwerksbuchstaben ersetzen, den Sie für die Installation von Windows planen.)
Schritt 4. Schließen Sie die Eingabeaufforderung, beenden Sie das Windows-Setup und entfernen Sie den Installations-USB. Ihr PC wird neu gestartet.
Schritt 5. Sobald der Windows 10-Anmeldebildschirm angezeigt wird, drücken Sie fünfmal die Umschalttaste auf der Tastatur, um die Eingabeaufforderung aufzurufen.
Schritt 6. Geben Sie die Befehlszeile ein und drücken Sie die Eingabetaste.
net user benutzername neuespasswort
(Denken Sie daran, „Benutzername“ in ein echtes lokales Konto zu ändern und „neues Passwort“ durch das Passwort zu ersetzen, das Sie zurücksetzen möchten.)

Schritt 7. Schließen Sie die Eingabeaufforderung und melden Sie sich mit dem neuen Passwort bei Windows 10 an.
Wenn alles nach Plan läuft, sollten Sie in der Lage sein, Ihr Passwort zurückzusetzen und wieder Zugriff auf Ihr Konto zu erhalten. Wenn Sie jedoch Probleme haben, zögern Sie nicht, sich an den Kundendienst zu wenden, um Unterstützung zu erhalten. Mit ein wenig Hilfe sollten Sie in der Lage sein, Ihr Passwort zurückzusetzen und Ihren Computer in kürzester Zeit wieder zu verwenden.
Option 2. Zurücksetzen des Windows-Passworts durch Software von Drittanbietern
PassFab ist ein professionelles und benutzerfreundliches Tool zur Wiederherstellung von Windows 10-Kennwörtern, mit dem Sie Ihr vergessenes oder verlorenes Windows 10-Kennwort problemlos zurücksetzen können. Mit PassFab können Sie ohne Datenverlust ein neues Administratorkonto erstellen, um auf Ihren gesperrten Computer zuzugreifen.
PassFab bietet auch andere Funktionen wie das Umgehen und Entfernen aller Administratorkennwörter. PassFab ist das beste Tool zur Wiederherstellung von Windows 10-Passwörtern auf dem Markt und bietet eine kostenlose Testversion, damit Sie es vor dem Kauf ausprobieren können. Wenn Sie nach einer einfachen und effektiven Möglichkeit suchen, Ihr Windows 10-Passwort zurückzusetzen, ist Passfab die beste Wahl.
3 einfache Schritte zum sofortigen Zurücksetzen des Passworts:
Schritt 1. Laden Sie PassFab 4WinKey herunter, führen Sie es auf einem zugänglichen PC aus und erstellen Sie eine Reset-Disk.
Kennwortrücksetzdiskette erstellen:
- Wählen Sie ein Boot-Medium aus – CD/DVD oder USB-Flash-Laufwerk. (Alle Daten auf USB/CD/DVD gehen verloren.)
- Klicken Sie auf Weiter.
- Befolgen Sie die Anweisungen, um die Erstellung abzuschließen.
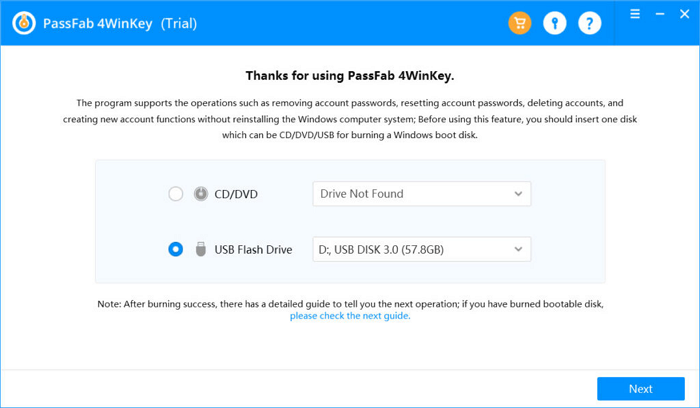
Schritt 2. Legen Sie die erstellte Kennwortrücksetzdiskette in den gesperrten PC ein.
Starten Sie den Computer neu und drücken Sie F12, um das Boot-Menü aufzurufen. Suchen Sie Ihre eingelegte Festplatte und ändern Sie die Startpriorität mit den Pfeiltasten. Drücken Sie F10, um zu speichern.
Schritt 3. Starten Sie den PC erneut und setzen Sie das Windows 10-Passwort über PassFab 4WinKey zurück.
Weitere Informationen finden Sie in diesem Handbuch zur Verwendung von PassFab 4WinKey.
Option 3. Verwenden Sie PCUnlocker, um das Windows 10-Passwort wiederherzustellen
PCUnlocker ist ein leistungsstarkes Tool zum Zurücksetzen Ihres Windows-Passworts. Ob Sie Ihr Passwort vergessen haben oder auf einen gesperrten PC zugreifen müssen, PCUnlocker kann Ihnen helfen. Mit einfachen Schritt-für-Schritt-Anleitungen führt Sie PCUnlocker durch den Vorgang zum Zurücksetzen Ihres Passworts und Entsperren Ihres PCs.
Diese Software ist schnell, zuverlässig und einfach zu bedienen, perfekt für alle, vom Anfänger bis zum fortgeschrittenen Benutzer. Wenn Sie also Ihr Windows-Passwort zurücksetzen müssen, suchen Sie nicht weiter als PCUnlocker. Diese Software bringt Sie mit ihren leistungsstarken Tools und der intuitiven Benutzeroberfläche schnell wieder auf Kurs.
Schritt 1. Laden Sie PCUnlocker herunter und führen Sie es auf einem zugänglichen Computer aus. Erstellen Sie ein USB-Laufwerk oder eine CD/DVD.
Schritt 2. Ändern Sie die BIOS-Einstellungen und booten Sie von USB oder CD/DVD. (Die Schritte sind die gleichen wie bei Option Schritt 2.)
Schritt 3. Starten Sie den Computer neu. Sie können das PCUnlocker-Fenster sehen.
Beginnen Sie mit dem Zurücksetzen des Windows-Passworts:
- Wählen Sie ein Benutzerkonto und klicken Sie auf die Schaltfläche „Passwort zurücksetzen“, um das Passwort zurückzusetzen.
- Klicken Sie abschließend auf die Schaltfläche Neustart und entfernen Sie die Reset-Disk aus dem PC. Starten Sie den Computer neu und geben Sie ein neues Passwort ein.

Extra-Tipp: So finden Sie das WLAN-Passwort und das gespeicherte Browser-Passwort
Das Passwort ist uns wichtig, zumal wir in diesen Apps und Websites zu viele Passwörter haben. Wenn Sie ein WLAN-Passwort oder ein in Chrome, Firefox, Edge oder IE gespeichertes Passwort verloren haben, können Sie sich an einen professionellen Passwortfinder wenden – EaseUS Key Finder.
;
Weitere Artikel & Tipps:
-
Ich habe meine Dropbox-ID und mein Passwort vergessen | Was sollte ich tun?
![Artikelschreiber]() Maria / 2024-03-27
Maria / 2024-03-27 -
Linkedin-Passwort und E-Mail vergessen? Keine Sorge!
![Artikelschreiber]() Maria / 2024-03-27
Maria / 2024-03-27
-
So sehen Sie das Facebook-Passwort in Google Chrome
![Artikelschreiber]() Maria / 2024-03-27
Maria / 2024-03-27 -
4 Auswahlmöglichkeiten für den tragbaren Windows Product Key Finder für Ihren PC
![Artikelschreiber]() Maria / 2024-03-27
Maria / 2024-03-27
