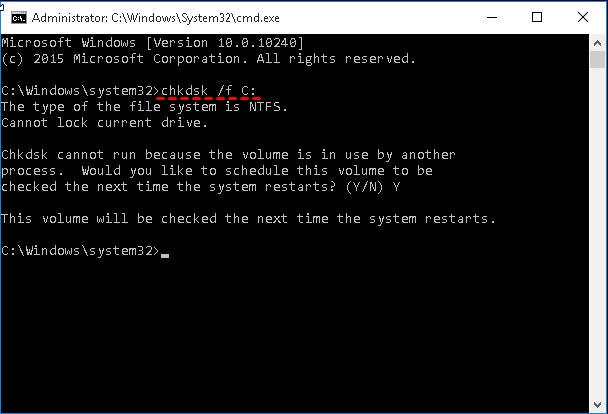Hauptinhalt
Hauptinhalt
Wenn Ihr Computer nach einigen Jahren immer langsamer wird oder sogar gelegentlich abstürzt, möchten Sie vielleicht zu einem neuen Computer wechseln. Das Problem, mit dem Sie möglicherweise konfrontiert sind, besteht darin, wie Sie Windows 10, Programme und Dateien auf dem gleichen Stand wie auf dem alten PC halten können. Wenn Sie ein Büroangestellter mit Computern sowohl zu Hause als auch im Büro sind, möchten Sie möglicherweise, dass die Systeme gleich bleiben. Wenn Sie nur ein einfaches Backup aller Daten und Systeme wünschen, falls der Computer abstürzt oder von einem Virus befallen wird. Wenn Sie Ihre Festplatte auf SSD aktualisieren möchten, müssen Sie das Windows 11/10-System übertragen.
Wenn Sie eines der oben genannten Bedürfnisse haben, lesen Sie weiter und wir werden Ihnen die beste Lösung anbieten.
Saubere Installation vs. Windows 10-Migrationstool
Die saubere Installation im Vergleich zum Windows 10-Migrationstool ist immer eine große Frage für diejenigen, die planen, von einer älteren Windows-Version auf die neueste Version zu wechseln. Sollten Sie sich für eine Neuinstallation entscheiden oder das Migrationstool in Windows 10 verwenden? In beiden Fällen gibt es gute und schlechte Punkte.
- Saubere Installation
Bei einer Neuinstallation wird ein Laufwerk formatiert und Windows auf diesem Laufwerk von Grund auf neu installiert. Eine Neuinstallation wird empfohlen, wenn Sie Windows auf einer neuen Festplatte installieren oder wenn Sie alles von einer vorhandenen Festplatte entfernen und mit einer Neuinstallation von Windows neu beginnen möchten.
Hinweis : Dies ist ein fehleranfälliger Prozess, insbesondere für Computer-Green-Hände. Neben dem komplizierten Fortschritt sind alle Einstellungen, installierten Anwendungen und Benutzerprofile des vorherigen Windows 10 verschwunden. Sie müssen alles von Grund auf neu konfigurieren.
- Windows 10-Migrationstool
Migration ist der Vorgang des Verschiebens Ihrer Dateien, Programme und Einstellungen von Ihrer aktuellen Windows-Version auf Windows 10. Das Windows 10-Migrationstool übernimmt die ganze schwere Arbeit für Sie. Alles, was Sie tun müssen, ist auszuwählen, was Sie behalten möchten, und das Tool kümmert sich um den Rest. Die Migration ist für die meisten Menschen die empfohlene Option, da sie schneller und einfacher ist.
Hinweis : Es kann die Mängel einer sauberen Installation perfekt überwinden. Mit wenigen Klicks können Sie Windows 10 und sein Benutzerprofil auf die Zielfestplatte übertragen, ohne es neu zu installieren.
Hat Windows 10 ein Migrationstool?
Ja, Windows 10 wird mit einem Migrationstool, Windows Easy Transfer, geliefert, das den Übergang von früheren Versionen des Betriebssystems erleichtert. Dieses Tool basiert auf einer leistungsstarken Software, die Ihr Gerät scannt und die Programme, Dateien und Einstellungen identifiziert, die migriert werden müssen.
Windows Easy Transfer ist jedoch in Windows 10 nicht verfügbar und wird durch Laplink PCmover ersetzt, es ist nicht kostenlos und Sie müssen etwa 40 US-Dollar bezahlen.
Beste Klonsoftware für Windows 10 – EaseUS Disk Copy
EaseUS Disk Copy war zu 100 % in der Lage, alle Arten von Speicherlaufwerken (HDD, SSD...) auf andere Windows-Desktops und -Laptops zu klonen. Es kann das Problem des Klonens von Windows 10/11 auf einen anderen PC leicht lösen, und es kann Ihnen auch dabei helfen, Windows 11 auf SSD zu migrieren/klonen.

- Merkmale
1. Transfersysteme ohne Neuinstallation
2. Duplizierung des gesamten Systems oder ausgewählter Daten, automatische Partitionsausrichtung
3. Unterstützung für Basis- und dynamische Datenträger
4. Nur Windows unterstützen
So klonen Sie Windows 10 auf einen anderen PC
Bitte führen Sie die folgenden Schritte aus, um den Klon fertigzustellen:
Vorankündigung:
- Beim „Sektor-für-Sektor-Kopie“ muss die Größe Ihrer Zielfestplatte mindestens gleich oder größer als die der Quellfestplatte sein. Lassen Sie diese Funktion deaktiviert, wenn Sie eine größere Festplatte auf eine kleinere Festplatte klonen möchten.
- Alle Daten auf der Zielfestplatte werden vollständig gelöscht, seien Sie also vorsichtig.
Schritt 1. Um mit dem Kopieren/Klonen einer ganzen Festplatte auf eine andere zu beginnen, wählen Sie diese Festplatte als Quellfestplatte unter „Festplattenmodus“ aus und klicken Sie auf „Weiter“.
Schritt 2. Wählen Sie die andere Festplatte als Zielfestplatte.
Es erscheint nun eine Meldung, die Sie warnt, dass Daten verloren gehen. Bitte bestätigen Sie diese Meldung mit „OK“ und klicken Sie anschließend auf „Weiter“.
Schritt 3. Überprüfen Sie das Festplattenlayout der beiden Festplatten. Sie können das Festplattenlayout der Zielfestplatte verwalten, indem Sie „Die Festplatte automatisch anpassen“, „Als die Quelle kopieren“ oder „Festplatten-Layout bearbeiten“ auswählen.
- "Die Festplatte automatisch anpassen" nimmt standardmäßig einige Änderungen am Layout der Zielfestplatte vor, damit es in seinem besten Zustand arbeiten kann.
- "Als die Quelle kopieren" ändert nichts auf der Zielfestplatte und das Layout ist das gleiche wie auf der Quellfestplatte.
- „Festplatten-Layout bearbeiten“ ermöglicht es Ihnen, das Partitionslayout auf dieser Zielfestplatte manuell zu ändern/zu verschieben.
Aktivieren Sie die Option „Option aktivieren, wenn das Ziel SSD ist“, um Ihre SSD optimal zu nutzen.
Schritt 4. Klicken Sie auf „Fortfahren“, um die Aufgabe offiziell auszuführen.
Fazit
In diesem Beitrag vergleichen wir die Vor- und Nachteile der sauberen Installation und des Windows 10-Migrationstools und geben Ihnen auch die beste Klonsoftware – EaseUS Disk Copy und ihre Verwendung. Vor dem Kauf können Sie es auch kostenlos herunterladen, um es auszuprobieren, also worauf warten Sie noch? Bewegen Sie sich jetzt.
Die Leute fragen auch
1. Wie übertrage ich die Windows 10-Lizenz auf einen neuen PC?
Die Übertragung eines Windows 10-Lizenzschlüssels erfordert zwei Schritte:
Zunächst müssen Sie herausfinden, welche Art von Lizenz Sie derzeit installiert haben, und dann die Lizenz auf diesem Computer deaktivieren.
Zweitens müssen Sie das Programm auf Ihrem PC-Gerät installieren.
Vollständige Anleitung: So übertragen Sie die Windows 11/10-Lizenz auf einen anderen PC
2. Kann ich Dateien mit einem USB-Kabel von PC zu PC übertragen?
Ja. Wenn Sie zwei Computer mit einem bestimmten USB-Kabel verbinden, können Sie Dateien oder andere Daten direkt von einem Gerät auf ein anderes übertragen. Das PC-Datenübertragungskabel hat in der Mitte einen kleinen elektronischen Schaltkreis, der es den beiden PCs ermöglicht, miteinander zu kommunizieren.
3. Wie kann ich Windows 11 von einem PC auf einen anderen migrieren?
Die Migration von Windows 11 auf einen anderen PC ist so einfach wie die Migration von Windows 10, der Schritt ist genau derselbe. Sie können einfach den obigen Beitrag lesen, um dies zu erreichen.
War diese Seite hilfreich? Ihr Support ist uns wirklich wichtig!

EaseUS Disk Copy
EaseUS Disk Copy ist leistungsstarkes aber sehr einfach zu bedienendes Tool zum Klonen und Migrieren von HDDs/SSDs. Das Tool ermöglicht Ihnen, ein Systemlaufwerk schnell und einfach auf eine neue Festplatte (oder eine neu installierte SSD) zu migrieren, wobei nur ein Minimum an Konfiguration erforderlich ist.
-
Aktualisiert von
Technik-Freund und App-Fan. Mako schreibe seit März 2016 für die Leser von EaseUS. Er begeistert über Datenrettung, Festplattenverwaltung, Datensicherung, Datenspeicher-Optimierung. Er interssiert sich auch für Windows und andere Geräte. …Vollständige Bio lesen -
Geschrieben von
Maria ist begeistert über fast allen IT-Themen. Ihr Fokus liegt auf der Datenrettung, der Festplattenverwaltung, Backup & Wiederherstellen und den Multimedien. Diese Artikel umfassen die professionellen Testberichte und Lösungen. …Vollständige Bio lesen
EaseUS Disk Copy

Professionelles Tool zum Klonen der Festplatten, der Partitionen und anderer Datenträger.
Hot-Artikel
-
29 Dezember 2023
![]()
-
01 Januar 2024
![]()
-
19 Oktorber 2023
![]()
-
19 Oktorber 2023
![]()
-
23 Januar 2024
![]()
-
29 Dezember, 2023
![]()
-
29 Dezember, 2023
![]()
-
29 Dezember, 2023
![]()
Interessante Themen