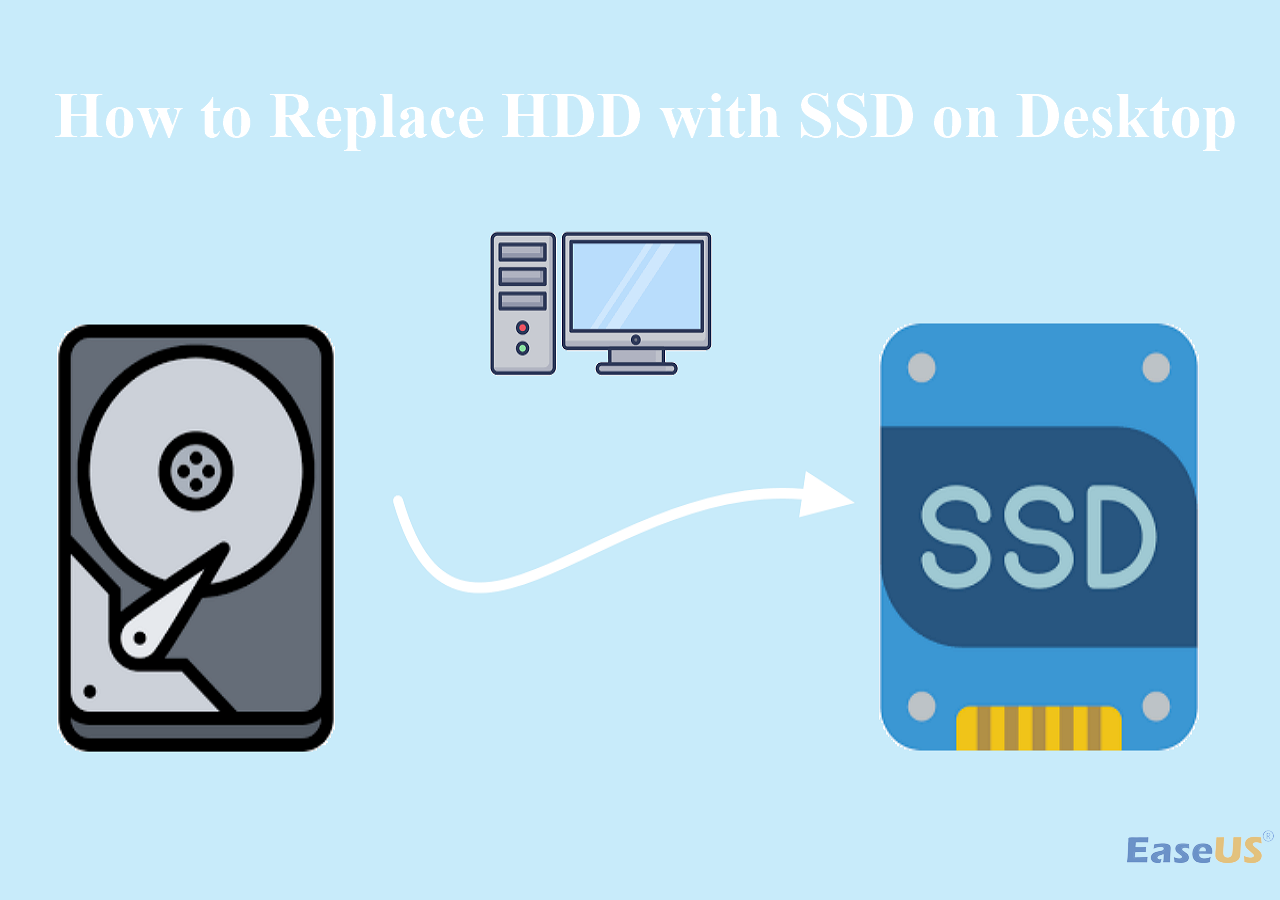Hauptinhalt
Hauptinhalt
Diese Anleitung von EaseUS enthält detaillierte Anweisungen zur Installation einer Festplatte in einem Laptop. Egal, ob es sich um eine M.2- oder SATA-Schnittstelle, eine SSD oder eine HDD handelt, diese Anleitung kann Ihnen helfen, die Geschwindigkeit Ihres Laptops zu erhöhen oder seinen Speicherplatz zu erweitern.
Vorbereitung vor der Installation
Teil 1. Feststellen, ob die Festplatte installiert werden kann
- Bestätigen Sie das Laptop-Modell: Ob es das Hinzufügen oder Ersetzen einer Festplatte unterstützt. Sie können dies auf der offiziellen Website überprüfen oder den Hersteller kontaktieren.
- Bestätigen Sie die Garantiebestimmungen des Laptops: Wenn der Laptop noch innerhalb der Garantiezeit ist, kann der Einbau der Festplatte durch Sie die Garantie beeinträchtigen.
Teil 2. Kaufen Sie eine kompatible HDD oder SSD
- Festplattentypen: Sie können Ihren Laptop mit einer HDD oder SSD ausstatten. Wenn möglich, wird empfohlen, SSD als Systemfestplatte zu verwenden, um die Geschwindigkeit zu erhöhen, und HDD als zusätzliche Speicherplatte, um die Kapazität zu erweitern.

- Festplattenschnittstelle und -protokoll: Wenden Sie sich an Ihren Notebook-Händler, um Informationen über die Festplattenschnittstelle (M.2, SATA oder PCIe) und das Protokoll (NVMe oder SCSI) zu erhalten.
- Festplattengröße: 2,5-Zoll-Festplatte oder M.2-SSD-Festplatten wie 2260 und 2280. Die Standardfestplattenstärken für Notebooks sind 7 mm, 9,5 mm, 12,5 mm und 17,5 mm; für ultradünne Notebooks kann eine 7 mm oder 9,5 mm Festplatte erforderlich sein.
Teil 3. Unverzichtbare Werkzeuge
- Einen Satz Präzisionsschraubendreher: Magnetische Torx- oder Phillips-Schraubendreher sind vorzuziehen.
- Antistatisches Gerät: Antistatik-Armband oder -Handschuhe. Vermeiden Sie, dass statische Elektrizität die elektronischen Komponenten während des Betriebs beschädigt.
- Festplattenhalterung: Einige Laptops benötigen eine Festplattenhalterung zur Aufnahme der Festplatte.
Teil 4. Klonen Sie die Festplatte auf eine neue
Wenn Sie alle Ihre Daten behalten wollen, ohne das System neu zu installieren, können Sie eine Software zum Klonen von Festplatten wie EaseUS Disk Copy verwenden, um alle Daten von der alten Festplatte auf die neue Festplatte zu übertragen. Es unterstützt das Klonen von HDD und SSD auf M.2 SSD, oder das Klonen von SSD auf HDD ohne Datenverlust.
Außerdem können Sie auch das Startlaufwerk in Windows klonen. Es ist sehr bequem für Sie, die neue Festplatte direkt als Startlaufwerk zu verwenden.
Festplatte im Laptop installieren Detaillierte Schritte
Hier sind die detaillierten Schritte zum Hinzufügen oder Ersetzen von Festplatten in Ihrem Laptop. Je nach Laptop-Modell können einige Schritte ein wenig variieren, aber die allgemeine Richtung ist die gleiche. Vor der Installation sollten Sie sich über die Details der Festplatte Ihres Computers informieren und im entsprechenden Handbuch nachsehen. Sie können auch die Hilfe eines Fachmanns in Anspruch nehmen.
Schritt 1. Schalten Sie Ihren Laptop vollständig aus und ziehen Sie den Netzstecker. Wenn der Akku Ihres Computers herausnehmbar ist, entfernen Sie ihn jetzt. Wenn nicht, fahren Sie mit dem nächsten Schritt fort.

Schritt 2. Tragen Sie antistatische Handschuhe oder Armbänder, um statische Schäden zu vermeiden.
Schritt 3. Drehen Sie den Laptop mit der Unterseite nach oben und verwenden Sie einen Schraubendreher, um die Schrauben aus dem Gehäuse zu entfernen. Entfernen Sie dann vorsichtig das äußere Gehäuse.
Hinweis: Legen Sie alle gelösten Schrauben sorgfältig in getrennte Abschnitte, damit sie nicht verloren gehen oder verwechselt werden.

Schritt 4. Suchen Sie die Batterie. Ziehen Sie den Stecker ab und trennen Sie ihn vorsichtig. Sie können die Einschalttaste gedrückt halten oder sie mehrmals schnell drücken, um die Restladung zu entladen. Schauen Sie bitte im Handbuch des Laptops nach.

Schritt 5. Entfernen Sie die alte Festplatte. Suchen Sie die Festplatte und entfernen Sie die Schrauben, mit denen sie befestigt ist, mit einem kleinen Schraubenzieher.
Hinweis: Einige Laptop-Festplatten befinden sich unter der Hauptplatine. Daher müssen Sie zuerst die Hauptplatine ausbauen. Ziehen Sie die entsprechenden Kabel vorsichtig ab, bevor Sie sie entfernen. Einige SSD-Festplatten haben eine Kühlkörperhülle. Sie müssen zuerst das Gehäuse des Kühlkörpers entfernen und dann die SSD ausbauen.

Schritt 6. Nachdem Sie alle Schrauben entfernt haben, nehmen Sie die Festplatte vorsichtig heraus, indem Sie sie hin und her schütteln. Ziehen Sie sie nicht gewaltsam heraus, da dies die Verbindungsschnittstelle beschädigen könnte.

Schritt 7. Entfernen Sie den Festplattenkäfig. Einige Laptops verwenden einen Festplattenkäfig, um die Festplatte zu sichern. Sie müssen die alte Festplatte entfernen und die neue Festplatte in den Festplattenkäfig einbauen.

Schritt 8. Installieren Sie die neue Festplatte. Installieren Sie die neue Festplatte, setzen Sie sie vorsichtig in die Festplattenschnittstelle ein und ziehen Sie dann die Schrauben fest.
Schritt 9. Stellen Sie alle soeben durchgeführten Schritte wieder her.
- Schließen Sie die Hauptplatine an, falls erforderlich.
- Schließen Sie alle Kabel an.
- Einsetzen der Batterie.
- Bringen Sie die hintere Abdeckung an und ziehen Sie alle Schrauben fest.
Schritt 10. Schalten Sie Ihren Laptop ein. Schließen Sie das Netzteil an und schalten Sie den Laptop ein.
Bonus-Tipp: Verwalten der neuen Festplatte
Bei neu installierten Festplatten sind einige Einstellungen je nach Verwendungszweck unterschiedlich. Im Folgenden sind zwei allgemeine Fälle aufgeführt.
1️⃣Neue Festplatte als Boot-Laufwerk einstellen
Wenn Sie die neue Festplatte als Boot-Diskette verwenden möchten, können Sie dies tun:
- Klonen Sie die Festplatte: Verwenden Sie eine Klon-Software wie z. B. EaseUS Disk Copy um die ursprünglichen Festplattendaten auf die neue Festplatte zu klonen, einschließlich des Betriebssystems und der Anwendungen.
- BIOS-Einstellungen: Starten Sie den Computer neu und rufen Sie das BIOS auf, passen Sie die Boot-Reihenfolge an und stellen Sie die neue Festplatte als erstes Boot-Element ein.
2️⃣Neue Festplatte als sekundäres Festplattenlaufwerk einstellen
- Festplattenverwaltung: Verwenden Sie die Datenträgerverwaltung in Windows, um die neue Festplatte zu initialisieren und eine neue Partition zu erstellen.
- Formatierung des Dateisystems: Formatieren Sie die neue Partition und wählen Sie ein geeignetes Dateisystem wie NTFS.
- Datenmigration: Kopieren Sie Datendateien auf die Partition der neuen Festplatte, oder verwenden Sie das Tool zum Klonen von Festplatten, um die erforderlichen Daten zu migrieren.
War diese Seite hilfreich? Ihr Support ist uns wirklich wichtig!

EaseUS Disk Copy
EaseUS Disk Copy ist leistungsstarkes aber sehr einfach zu bedienendes Tool zum Klonen und Migrieren von HDDs/SSDs. Das Tool ermöglicht Ihnen, ein Systemlaufwerk schnell und einfach auf eine neue Festplatte (oder eine neu installierte SSD) zu migrieren, wobei nur ein Minimum an Konfiguration erforderlich ist.
-
Aktualisiert von
Jahrgang 1992; Studierte Mathematik an SISU, China; Seit 2015 zum festen Team der EaseUS-Redaktion. Seitdem schreibte sie Ratgeber und Tipps. Zudem berichtete sie über Neues und Aufregendes aus der digitalen Technikwelt. …Vollständige Bio lesen -
Geschrieben von
Maria ist begeistert über fast allen IT-Themen. Ihr Fokus liegt auf der Datenrettung, der Festplattenverwaltung, Backup & Wiederherstellen und den Multimedien. Diese Artikel umfassen die professionellen Testberichte und Lösungen. …Vollständige Bio lesen
EaseUS Disk Copy

Professionelles Tool zum Klonen der Festplatten, der Partitionen und anderer Datenträger.
Hot-Artikel
-
29 Dezember 2023
![]()
-
01 Januar 2024
![]()
-
19 Oktorber 2023
![]()
-
19 Oktorber 2023
![]()
-
23 Januar 2024
![]()
-
29 Dezember, 2023
![]()
-
29 Dezember, 2023
![]()
-
29 Dezember, 2023
![]()
Interessante Themen