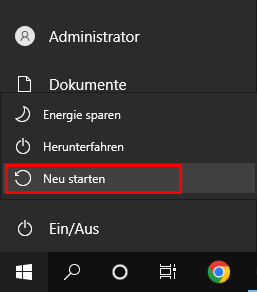Hauptinhalt
Hauptinhalt
In manchen Fällen sollten Sie die Festplatte auf Ihrem Laptops durch eine andere ersetzen. Zum Beispiel sollten Sie die alte Festplatte ersetzen, wenn schwerwiegende Fehler auf der Festplatte auftritt und möglicherweise zum Datenverlust führen können. Aber was tun mit dem Betriebssystem? Wie kann man das System neu installieren oder ist die Neuinstallation erforderlich?
In diesem Artikel erfahren Sie, wie Sie die Laptop-Festplatte ersetzen und das System neu installieren können. Darüber hinaus wird eine weitere einfachere Möglichkeit vorgestellt, die Festplatte des Laptops zu ersetzen, ohne Windows neu zu installieren.
Wann müssen Sie die Laptop-Festplatten austauschen?
Möglicherweise müssen Sie Ihre Festplatte ersetzen, egal ob Sie einen Desktop-Computer oder einen Laptop verwenden. Wenn Sie sich in einer der folgenden Situationen befinden, ist es an der Zeit, Ihre Festplatte zu ersetzen.
- Sie möchten die Leistung Ihres Computers verbessern, indem Sie die Festplatte durch eine SSD ersetzen, weil das System langsam läuft.
- Sie müssen kleinere Festlatte auf eine größere klonen, weil der Platz auf der aktuellen Festplatte zu wenig geworden ist.
- Wenn Ihr Computer einige Festplattenfehler anzeigt, ist es am besten, die Festplatte auszutauschen, bevor die Festplatte komplett kaputt geht.
Nachdem die alte Festplatte durch eine neue ersetzt wurde, muss das System auch auf der neuen Festplatte installiert werden. Denn ohne Betriebssystem funktioniert Ihr Laptop auch nicht.
Machen Sie sich keine Sorgen. Im folgenden Teil erfahren Sie, wie Sie die Festplatte des Laptops austauschen und das Betriebssystem neu installieren können. Lesen Sie weiter!
Eine einfachere Möglichkeit: Laptop-Festplatte ohne Neuinstallation austauschen
Wie bereits erwähnt, müssen Sie die erforderlichen Anwendungen und das Windows-Betriebssystem neu installieren, um den Laptop normal verwenden zu können. Das ist lästig, weil es zeitaufwendig ist. Gibt es also eine Möglichkeit, die Festplatte eines Laptops durch eine SSD zu ersetzen, ohne Windows und Programme neu zu installieren?
Die Antwort lautet: Ja. Sie können Ihre alte Festplatte auf eine neue Festplatte klonen, um eine Neuinstallation von Windows und Anwendungen zu vermeiden. Beim Klonen können Sie alle Daten von der alten Festplatte auf die neue Festplatte übertragen, einschließlich Windows-Dateien, Systemeinstellungen, Programme, Dokumente usw.
Um Ihre alte Festplatte auf eine neue zu klonen, müssen Sie eine professionelle Klonsoftware verwenden, da Windows kein integriertes Tool mit einer Klonfunktion hat. In diesem Fall wird EaseUS Disk Copy empfohlen, ein professionelles Tool zum Klonen der Festplatten.
EaseUS Disk Copy ist ein leistungsstarkes aber einfach zu bedienendes Klonen-Programm für Windows 11/10/8/7. Mit dem Programm können Sie das System, die Festplatten und die Partitionen mit nur einigen Klicks klonen. Dank der "Sektor-für-Sektor-Klonen"-Funktion können Sie auch Festplatten mit defekten Sektoren klonen. Darüber hinaus können Sie das Betriebssystem von einer Festplatte auf eine SSD und von einer SSD auf eine SSD migrieren und das Laufwerk C auf eine neue SSD übertragen, ohne das Windows System und die Programme neu zu installieren.
Jetzt laden Sie die Klonen-Software kostenlos herunter und starten Sie das Klonen wie folgt.
Hinweis:
- Die Funktion "Sektor für Sektor kopieren" verlangt, dass die Größe der Zielfestplatte mindestens gleich oder größer als die der Quellfestplatte ist. Lassen Sie diese Funktion deaktiviert, wenn Sie eine größere Festplatte auf eine kleinere Festplatte klonen möchten.
- Alle Daten auf dem Zieldatenträger werden vollständig gelöscht, seien Sie also vorsichtig.
Schritt 1. Um mit dem Kopieren/Klonen eines ganzen Datenträgers auf einen anderen zu beginnen, wählen Sie diesen Datenträger als Quelldatenträger unter "Festplatte Modus" aus und klicken Sie auf "Nächstes".
Schritt 2. Wählen Sie das andere Laufwerk als Ziellaufwerk.
Es erscheint nun eine Meldung, die Sie darauf hinweist, dass die Daten verloren gehen. Bitte bestätigen Sie diese Meldung mit "OK" und klicken Sie anschließend auf "Nächstes".
Schritt 3. Überprüfen Sie das Festplattenlayout der beiden Festplatten. Sie können das Diskettenlayout der Zieldiskette verwalten, indem Sie "Die Festplatte automatisch anpassen", "Als die Quelle kopieren" oder "Festplatten-Layout bearbeiten" wählen.
- Die Funktion "Die Festplatte automatisch anpassen" nimmt standardmäßig einige Änderungen am Layout der Zielfestplatte vor, damit diese optimal funktionieren kann.
- "Als die Quelle kopieren" ändert nichts an der Zielplatte und das Layout ist dasselbe wie das der Quellplatte.
- Mit "Festplatten-Layout bearbeiten" können Sie die Größe der Partition auf der Zielfestplatte manuell ändern/verschieben.
Aktivieren Sie die Option "Aktivieren Sie die Option, wenn die Zielplatte SSD ist", um Ihre SSD auf die beste Leistung zu bringen.
Schritt 4. Klicken Sie auf "Fortfahren", um die Aufgabe offiziell auszuführen.
Teil 1. Die Laptop-Festplatte austauschen und das System neu installieren
In diesem Teil wird beschrieben, wie Sie Windows nach dem Austausch der Festplatte installieren. Es gibt mehrere Schritte, um dies zu erreichen. Daher sollten Sie die folgenden Anweisungen sorgfältig befolgen, für den Fall, dass dabei etwas schief geht. Kommen wir nun zu den Details.
1. Ihre wichtigen Daten vor dem Austausch sichern
Bevor Sie die Festplatte Ihres Laptops austauschen, sollten Sie zuerst Ihre wichtigen Computer Daten sichern, z.B., Dokumente, Fotos, Musik, Videos, Programminstallationsdateien und vielem mehr.
2. Ein Installations-USB-Laufwerk erstellen
Sie sollten einen Installationsdatenträger oder ein USB-Flash-Laufwerk erstellen, um Ihren Laptop davon laufen zu lassen und Windows neu zu installieren.

Besuchen Sie die Windows-Website, um die ISO-Datei für die verschiedenen Versionen zu erhalten. Nachdem Sie Ihre Festplatte ausgetauscht haben, können Sie das Windows Media Creation Tool oder ein professionelles Tool verwenden, um einen bootfähigen USB-Stick aus der ISO-Datei zu erstellen und Windows 10 neu zu installieren. Stellen Sie sicher, dass der Speicherplatz auf Ihrem USB-Gerät ausreichend ist.
3. Die alte Festplatte entfernen und die neue Festplatte einbauen
Es ist an der Zeit, das alte Laufwerk zu entfernen und durch ein neues zu ersetzen, nachdem Sie die notwendigen Vorbereitungen getroffen haben. Bevor Sie beginnen, stellen Sie sicher, dass Ihr Laptop ausgeschaltet und vom Stromnetz getrennt ist. Führen Sie dann die folgenden Schritte aus:
- Entfernen Sie die Schrauben, um das Laptop-Gehäuse zu öffnen.
- Suchen Sie die Festplatte und entfernen Sie die Strom- und Datenkabel der Festplatte.
- Ziehen Sie die alte Festplatte heraus, nachdem Sie die Schrauben entfernt haben.
- Zum Einbau der neuen Festplatte gehen Sie einfach in umgekehrter Reihenfolge vor. Setzen Sie die Festplatte an ihrem ursprünglichen Platz ein, schließen Sie die Daten- und Stromanschlüsse an, befestigen Sie die neue Festplatte mit Schrauben und schließen Sie das Gehäuse.
- Hinweis:
- Die Bedienung ist je nach Hersteller unterschiedlich. Sie können das Benutzerhandbuch oder eine ausführliche Anleitung für eine bestimmte Marke online nachschlagen.
4. Betriebssystem neu installieren
Nachdem Sie die alte Festplatte ausgetauscht haben, sollten Sie zunächst das Betriebssystem auf der neuen Festplatte neu installieren. Die folgenden Schritte zeigen, wie Sie Windows nach dem Austausch einer Festplatte installieren. Nehmen Sie Windows 10 als Beispiel:
Schritt 1. Legen Sie den Windows 10-Installationsdatenträger in Ihren Laptop ein und booten Sie von ihm. Dazu können Sie eine bestimmte Taste drücken, um das BIOS-Menü aufzurufen, und dann die Startreihenfolge ändern, um den Computer vom Installationsmedium zu starten.

Schritt 2. Wählen Sie Ihre Sprache, Uhrzeit und Tastatur aus und klicken Sie auf Weiter.

Schritt 3. Klicken Sie auf Jetzt installieren.
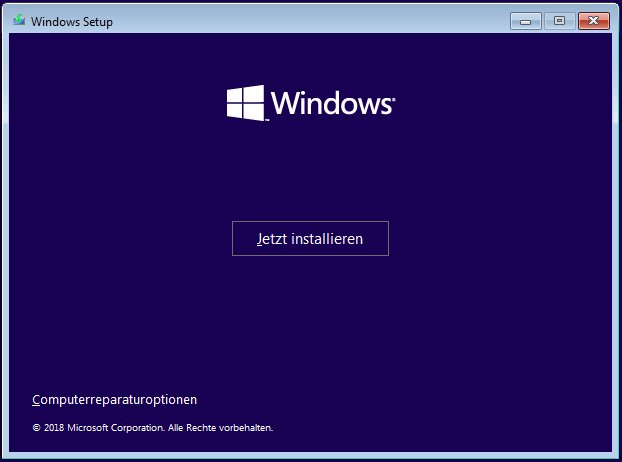
Schritt 4. Das Windows-Setup-Programm wird Sie auffordern, den Windows 10-Produktschlüssel einzugeben. Klicken Sie auf Ich habe keinen Produktschlüssel, und Windows wird später von selbst aktiviert.

Schritt 5. Das Setup-Programm wird Sie auch auffordern, die Edition auszuwählen, für die Sie eine Lizenz haben. Achten Sie bitte darauf, die richtige Edition auszuwählen. Akzeptieren Sie dann die Lizenzbedingungen und klicken Sie auf Weiter.
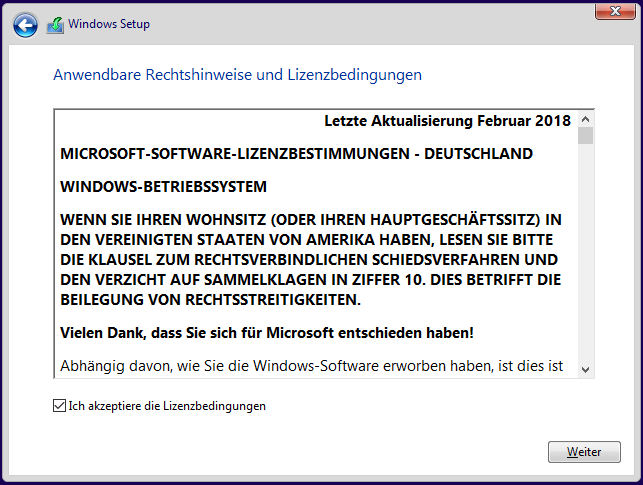
Schritt 6. Klicken Sie auf Benutzerdefiniert: Nur Windows installieren (erweitert), um mit der Installation fortzufahren.

Schritt 7. Wählen Sie das nicht zugewiesene Laufwerk, klicken Sie auf Neu, Übernehmen und dann auf Weiter.
- Tipp
- Wenn mehrere Partitionen angezeigt werden, können Sie anstelle eines nicht zugewiesenen Datenträgers jede einzelne auswählen (von unten beginnend) und auf Löschen klicken, um sie in nicht zugewiesenen Speicherplatz umzuwandeln.
Schritt 8. Sie haben nun neue Partitionen. Wählen Sie die primäre Partition und klicken Sie auf Weiter.
Schritt 9. Das Setup-Tool beginnt mit der Installation des Betriebssystems. Dies kann eine Weile dauern.
Nach der Installation gelangen Sie zur Seite Out of Box Experience, auf der Sie bestimmte Windows-Einstellungen anpassen können, z. B. ein Benutzerkonto einrichten, Datenschutzeinstellungen festlegen, Anwendungen installieren usw.
Hier ist auch ein Video-Tutorial über den Austausch der Festplatte und die Neuinstallation von Windows auf Ihrem Laptop.
Das Fazit
Sie wissen, wie man die Festplatte eines Laptops ersetzt und das Betriebssystem neu installieren kann. In diesem Beitrag haben wir einige grundlegende Schritte für den Austausch der Festplatte eines Laptops und die Neuinstallation des Systems vorgestellt. Klonen ist eine Option, wenn Sie das Betriebssystem oder installierte Programme nicht neu installieren und die gesicherten Daten nach dem Austausch einer alten Festplatte wiederherstellen möchten.
Sie können EaseUS Disk Copy verwenden, um das alte Laufwerk auf das neue zu klonen, um den mühsamen Prozess der Neuinstallation des Betriebssystems und der Anwendungen zu vermeiden. Mit dieser Klon-Software können Sie Windows 7 auf einer NVMe-SSD installieren und andere Aufgaben durchführen. Es gibt noch mehr Funktionen, die Sie erkunden und nutzen können. Laden Sie es einfach herunter und probieren Sie es aus.
FAQs
1. Ist es möglich, das BIOS zu aktualisieren, wenn das Betriebssystem des Laptops beschädigt ist?
Sie können in das Backup-BIOS booten und Ihr beschädigtes BIOS neu flashen, wenn Ihr Motherboard über ein solches verfügt. Wenn Ihr Motherboard über kein Backup-BIOS verfügt, kann es möglich sein, den BIOS-Chip auszutauschen. Unter bestimmten Umständen ist der Austausch der Hauptplatine jedoch die einzige Möglichkeit.
2. Können Sie Ihr Betriebssystem auf eine neue Festplatte übertragen?
Ja, Sie können Ihr Betriebssystem auf eine neue Festplatte übertragen. Das Klonen der gesamten Systemfestplatte auf die neue Festplatte ist eine Komplettlösung für die Übertragung des Windows-Betriebssystems, der installierten Anwendungen und der Festplattendaten auf eine größere Festplatte. Dazu benötigen Sie eine professionelle Software zum Klonen von Festplatten, wie z. B. EaseUS Disk Copy, die Sie dabei unterstützt.
War diese Seite hilfreich? Ihr Support ist uns wirklich wichtig!

EaseUS Disk Copy
EaseUS Disk Copy ist leistungsstarkes aber sehr einfach zu bedienendes Tool zum Klonen und Migrieren von HDDs/SSDs. Das Tool ermöglicht Ihnen, ein Systemlaufwerk schnell und einfach auf eine neue Festplatte (oder eine neu installierte SSD) zu migrieren, wobei nur ein Minimum an Konfiguration erforderlich ist.
-
Aktualisiert von
Technik-Freund und App-Fan. Mako schreibe seit März 2016 für die Leser von EaseUS. Er begeistert über Datenrettung, Festplattenverwaltung, Datensicherung, Datenspeicher-Optimierung. Er interssiert sich auch für Windows und andere Geräte. …Vollständige Bio lesen
EaseUS Disk Copy

Professionelles Tool zum Klonen der Festplatten, der Partitionen und anderer Datenträger.
Hot-Artikel
-
29 Dezember 2023
![]()
-
01 Januar 2024
![]()
-
19 Oktorber 2023
![]()
-
19 Oktorber 2023
![]()
-
23 Januar 2024
![]()
-
29 Dezember, 2023
![]()
-
29 Dezember, 2023
![]()
-
29 Dezember, 2023
![]()
Interessante Themen