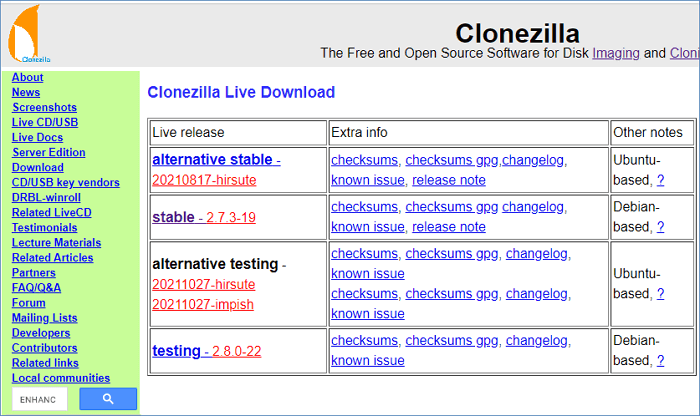Hauptinhalt
Hauptinhalt
Dieser Artikel zeigt Ihnen, wie Sie mit einer professionellen Software zum Festplatten-Klonen eine UEFI-Festplatte auf SSD klonen, um GPT-Festplatte bootfähig zu machen, Diese Lösung gilt für Windows 7, 8, 10 und 11. Egal ob Sie fortgeschrittenen Benutzer oder Anfänger sind, können Sie die Methode in diesem Artikel benutzen.
UEFI-Boot vs. BIOS-Boot
UEFI ist die Abkürzung von Unified Extensible Firmware Interface und gilt für die Festplatten, welche mit dem GPT-Partitionsstil initialisiert werden. Der UEFI-BIOS ist die Abkürzung von Basic Input-Output System. Dieser Boot-Modus gilt für die Festplatten, welche mit dem MBR-Partitionsstil initialisiert werden.
Bei BIOS-Boot sind nur die Festplatten verfügbar, deren Kapazität kleiner als 2 TB ist. Der Boot-Modus muss im 16-Bit-Prozessormodus laufen und verfügt über 1 MB Speicherplatz zur Ausführung. Der Bootvorgang läuft folgendermaßen ab:

UEFI ermöglicht Benutzern, die Festplatten, deren Kapazität größer als 2TB ist, zu benutzen. Der Startvorgang ist auch vergleichsweise schneller und dieser Boot-Modus bietet Benutzern mehr Sicherheitsfunktionen.

Das könnte Sie auch interessieren: UEFI vs. BIOS | Was ist der Unterschied und was ist besser?
Warum braucht man die UEFI-Festplatte auf eine SSD zu klonen?
Im Folgenden finden Sie eine Liste der wichtigsten Gründe, warum sich viele Menschen sofort für das Klonen von UEFI-Festplatten entscheiden:
- Upgrade auf eine größere Festplatte
- Das UEFI-Boot-Laufwerk funktioniert nicht richtig
- Die UEFI-Boot-Festplatte schlägt fehl
- UEFI-Festplatte auf SSD klonen und die Leistung von Windows/PC optimieren
Wenn Sie zu denjenigen gehören, die eine UEFI-Festplatte mühelos und ohne Boot-Fehler auf eine SSD klonen möchten, ist eine einfache und spezialisierte Software zum Klonen von Festplatten genau das Richtige für Sie.
Software zum Klonen von Festplatten unter Windows 11/10/8.1/8/7
Mit der richtigen Software? Nichts. Aber die muss man erstmal finden. Beim Klonen kann generell einiges schiefgehen, besonders bei Systempartitionen. Systeme mit UEFI sind nochmal fehleranfälliger, weil, wenn bestimmte Dinge nicht mitgeklont werden, absolut überhaupt nichts mehr Funktioniert.
Mit der richtigen Software ist das Klonen aber kein Problem mehr - EaseUS Disk Copy. Diese Klonsoftware ist schon eine Weile auf dem Markt, wird aber, im Gegensatz zu den meisten anderen Marken, ständig weiterentwickelt um auf neue Technologien – wie zum Beispiel UEFI – zu reagieren.
- Unterstützte Betriebssysteme: Windows 11/10/8.1/8/7/XP/Vista
- Klon Modi: Festplattenklon, Partitions-Klon, Sektor für Sektor Klonen
- Unterstützte Festplatten: GPT, MBR, WinPE Bootdiskette
- Installationsgröße: 48.4 MB
| EaseUS Disk Copy für Windows 11 - Die wichtigsten Erkenntnisse | |
|---|---|
|
Für ein Upgrade auf das neu veröffentlichte Windows 11 sollte der Boot-Modus Ihres Computers UEFI sein, die Festplattenpartitionierung sollte GPT sein und Secure Boot sollte aktiviert sein. Was ist, wenn Sie eine neue Festplatte oder eine größere Festplatte für das Windows 11-Update ersetzen müssen, aber die Daten auf der alten Festplatte nicht aufgeben möchten? EaseUS Disk Copy könnte ein praktisches Tool sein, das Ihnen bei diesem Prozess hilft.
|
Sie können die Testversion der Software hier downloaden um schon einmal zu prüfen, ob Sie damit arbeiten möchten:
Beim Klonen von UEFI Systemfestplatten ist es wichtig zu beachten, dass nicht nur die Systempartition, sondern die gesamte Festplatte geklont werden muss, da ansonsten die für UEFI reservierten Teile des Datenspeichers nicht mit übertragen werden. Stellen Sie vorher sicher, dass die Zielfestplatte (SSD) UEFI auch unterstützt!
- Notiz
- Stellen Sie sicher, dass Ihre Zielfestplatte auf GPT, NICHT auf MBR partitioniert ist. Wenn Sie nicht wissen, wie das geht, hilft Ihnen dieses kostenlose Tool: EaseUS Partition Master. Konvertieren Sie die MBR-Festplatte zuerst zu GPT. Dann können Sie die MBR-Festplatte auf GPT-SSD klonen.
Schritt für Schritt Anleitung - UEFI-Festplatte auf SSD klonen
Folgen Sie diesen Schritten aufmerksam und genau, um Bootprobleme zu vermeiden:
Mit dem Erwerb kommen Sie in den Genuss unseres Kundenservices. Sollte etwas nicht funktionieren, zögern Sie daher nicht, mit unseren Technikern in Kontakt zu treten.
1. Wählen Sie oben im EaseUS Disk Copy "Festplatten Modus", wählen Sie Ihre alte Festplatte und klicken Sie auf "Nächstes".

- Notiz
- Wählen Sie "Sektor für Sektor kopieren" aus, um auch versteckte oder unzugängliche Inhalte zu überspielen (funktioniert nur, wenn die neue Festplatte gleich groß oder größer als die alte ist).
2. Wählen Sie Ihre neue Festplatte und klicken Sie auf “Nächstes”.
Eine Warnmeldung wird Ihnen mitteilen, dass alle Daten auf der Zielfestplatte überschrieben werden. Klicken Sie auf “OK” um fortzufahren, sofern sich wirklich keine wichtigen Daten auf Ihrer neuen Festplatte befinden, die Sie zunächst sichern wollen.

3. Nun editieren Sie das Festplatten Layout, also die Partitionierung der neuen Festplatte.
- “Die Festplatte automatisch anpassen” bedeutet, die Festplatte wird automatisch technisch optimal und einfach aufgeteilt.
- “Als die Quelle kopieren” bedeutet, das Partitionsschema der Quellfestplatte wird übernommen (wenn die alte Platte kleiner ist als die neue, sollten Sie diese Option nicht wählen).
- “Festplatten-Layout bearbeiten” erlaubt Ihnen, die Partitionierung ihrer neuen Festplatte selbst zu gestallten.

4. Warten Sie, bis der Prozess abgeschlossen ist.
Video-Anleitung: Festplatte durch EaseUS Disk Copy auf eine SSD klonen
Wenn Ihnen dieser Artikel gefällt, können Sie ihn auf Ihren sozialen Plattformen teilen, um mehr Menschen zu helfen.
Schritt für Schritt Anleitung - GPT-Festplatte bootfähig machen
Nachdem das Klonen nun abgeschlossen ist, müssen Sie die Bootreihenfolge ändern. Drucken Sie die folgenden Schritte aus oder schreiben Sie sie auf ein Blatt Papier, oder halten Sie sie auf einem anderen Computer oder einem anderen Gerät bereit, da Sie während der Durchführung nicht gleichzeitig auf dem Computer an dem Sie arbeiten darauf schauen können.
1. Öffnen Sie das Start-Menü von Windows unten links auf Ihrem Desktop und wählen Sie die "Einstellungen" über das Zahnrad-Symbol aus.
2. Unter "Update und Sicherheit" finden Sie links die Option "Wiederherstellung".
3. Unter "Erweiterter Start" klicken Sie auf den Knopf für "Jetzt neu starten".
4. Der Computer wird neu gestartet und ein blauer Bildschirm erscheint.
5. Unter "Problembehandlung" wählen Sie die "Erweiterten Optionen" aus.
6. Hier finden Sie zahlreiche hilfreiche Funktionen sowie die "UEFI-Firmwareeinstellungen", wo sich Ihr BIOS verbirgt.
7. Im BIOS unten dem Reiter "Boot", bzw. "Hard Disk Drives" müssen Sie nun erreichen, dass der Computer als erstes von Ihrer neuen Festplatte bootet, anstatt von Ihrer alten. Dies nennt man „Die Bootreihenfolge ändern.“
8. Wenn dies abgeschlossen ist starten Sie den Computer neu und formatieren Sie Ihre alte Festplatte, bauen Sie sie aus oder tun Sie damit, was Sie möchten. Der PC Startet nun von Ihrer neuen Festplatte.

Schlussfolgerung
Sie sehen, das ist alles über das Klonen der UEFI-Festplatte mit EaseUS Disk Copy. Es ist ganz einfach, die UEFI-Boot-Festplatte auf eine andere Festplatte zu kopieren, wenn Sie die richtige Software zum Klonen von Festplatten wählen. EaseUS Disk Copy ist auch in der Lage, eine Partition auf eine andere zu klonen, Festplatten mit fehlerhaften Sektoren zu klonen und vieles mehr. Sie können diese Software jederzeit herunterladen, um Ihre HDD/SSD-Probleme zu lösen.
Häufig gestellte Fragen zum Klonen der UEFI-Festplatte
Darunter haben wir drei häufig gestellte Fragen beim Klonen der UEFI-Festplatte gesammelt. Wenn Sie auch diese Fragen haben, können Sie hier die Antwort darauf finden.
Wie kann man eine GPT-Festplatte klonen?
EaseUS Disk Copy ist eine professionelle aber einfach zu bedienende Software zum Klonen der Festplatte. Wenn die Ziel-Festplatte können Sie die alte Festplatte direkt auf die neue klonen. Falls sich das System auf der Festplatte befindet, kann das System auch mitgeklont. Nach dem Klonen sollten Sie noch die Boot-Reihenfolge ändern, um den Computer von der neuen GPT-Festplatte zu starten. Wenn Sie MBR-Festplatte auf die GPT-Festplatte klonen wollen, kann der Computer nach dem Klonen möglicherweise nicht erfolgreich starten.
Wie kann man den Computer von der geklonten SSD starten?
Schritt 1. Nach dem Klonen starten Sie den Computer neu. Während des Starts drücken Sie mehr Male die F2-Taste, um die Bootoptionen zu öffnen.
Schritt 2. Bei "Boot" verschieben Sie die neue Festplatte an die erste Stelle.
Schritt 3. Drücken Sie die Enter-Taste, um die Änderungen zu speichern. Jetzt kann der Computer von der geklonten Festplatte gestartet werden.
Kann ich MBR-Festplatte auf die GPT-Festplatte klonen?
Ja, Sie können natürlich das Klonen umgekehrt ausführen. Wenn Sie nur Daten wie Dokumente und Programme auf der MBR-Festplatte gespeichert haben, können Sie das Klonen mit EaseUS Disk Copy ausführen. Sie brauchen nicht, sich Sorgen für das Boot-Problem zu machen. Wenn die MBR-Festplatte noch das Systemlaufwerk ist, bitte führen Sie die folgenden Schritte durch.
Schritt 1. Laden Sie einen Partition Manager herunter und konvertieren Sie den Partitionsstil von GPT zu MBR. Mithilft von EaseUS Partition Master können Sie die Konvertierung ohne Datenverlust anfertigen.
Schritt 2. Schließen Sie die Ziel-Festplatte an den Computer an.
Schritt 3. Mit dem Partition Manager können Sie die alte Festplatte auf die neue klonen.
War diese Seite hilfreich? Ihr Support ist uns wirklich wichtig!

EaseUS Disk Copy
EaseUS Disk Copy ist leistungsstarkes aber sehr einfach zu bedienendes Tool zum Klonen und Migrieren von HDDs/SSDs. Das Tool ermöglicht Ihnen, ein Systemlaufwerk schnell und einfach auf eine neue Festplatte (oder eine neu installierte SSD) zu migrieren, wobei nur ein Minimum an Konfiguration erforderlich ist.
-
Aktualisiert von
Technik-Freund und App-Fan. Mako schreibe seit März 2016 für die Leser von EaseUS. Er begeistert über Datenrettung, Festplattenverwaltung, Datensicherung, Datenspeicher-Optimierung. Er interssiert sich auch für Windows und andere Geräte. …Vollständige Bio lesen -
Geschrieben von
Jahrgang 1990; geboren in Köln; Studium in Uni Köln und ab 2017 Autor bei EaseUS. Seine Schwerpunkte bilden neben tagesaktuellen Meldungen, die Recherche von interessanten Themen sowie das Erstellen von Praxis-Checks und Ratgebern. …Vollständige Bio lesen
EaseUS Disk Copy

Professionelles Tool zum Klonen der Festplatten, der Partitionen und anderer Datenträger.
Hot-Artikel
-
29 Dezember 2023
![]()
-
01 Januar 2024
![]()
-
19 Oktorber 2023
![]()
-
19 Oktorber 2023
![]()
-
23 Januar 2024
![]()
-
29 Dezember, 2023
![]()
-
29 Dezember, 2023
![]()
-
29 Dezember, 2023
![]()
Interessante Themen