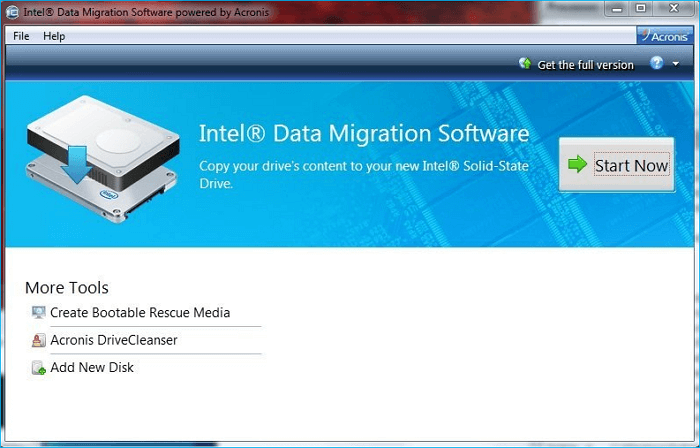Hauptinhalt
Hauptinhalt
Das Klonen eines PCs ist ein Prozess, bei dem eine exakte Kopie des Betriebssystems (OS), der Anwendungen und der Dateien des ursprünglichen Computers erstellt wird. Dieser Vorgang ist von entscheidender Bedeutung für verschiedene technische Prozesse, wie beispielsweise Festplatten-Upgrades, Datensicherungen oder Systemmigrationen.Beim Klonen eines PCs wird eine exakte Kopie der Festplatte des ursprünglichen Computers auf einer separaten Festplatte oder einem anderen Computer erstellt. Die Thematik umfasst den Wechsel zu einer SSD mit höherer Geschwindigkeit, die Ersetzung einer ineffizienten Festplatte oder die Bereitstellung von Systemen auf fremden Computern. Der vorliegende Artikel bietet eine umfassende Erläuterung der erforderlichen Komponenten und Verfahren für ein sicheres und effizientes Klonen eines PCs.
Voraussetzungen für das Klonen von PCs
Bevor Sie mit dem Klonen beginnen, ist es wichtig, alle notwendigen Materialien zusammenzutragen und Ihr System richtig vorzubereiten. Folgendes benötigen Sie, um Ihre PC-Festplatte erfolgreich zu klonen:
Erforderliche Hardware
- Ihr Quellcomputer (das Laufwerk auf dem PC, das Sie klonen möchten)
- Eine Zielfestplatte mit ausreichender Kapazität (idealerweise eine SSD, die gleich oder größer als die Quelle ist)
- Eine Verbindungsmethode (ein SATA-Kabel oder eine Festplatten-Dockingstation)
- Für Laptop-Benutzer: Ein SATA-zu-USB-Adapter oder ein externes Laufwerksgehäuse
- Schraubendreher und andere Werkzeuge für Desktop-Benutzer
Softwareanforderungen
- Laden Sie eine sichere und zuverlässige Software zum Klonen von Datenträgern herunter und installieren Sie sie
- Windows 10 oder 11 mit aktuellen Updates
- Administratorzugriff auf Ihren PC
Weitere Schritte
- Eine Sicherung wichtiger Daten
- Stellen Sie sicher, dass Ihr System frei von Malware ist
Besondere Überlegungen beim Klonen eines PCs
Wenn Sie auf einen PC klonen möchten, müssen Sie auf mehrere Faktoren besonders achten:
1️⃣Klonen Sie den PC auf ein anderes Laufwerk für Upgrade/Backup/Systemmigration
Wenn Sie lediglich eine PC-Festplatte zur Datensicherung oder zum Festplatten-Upgrade auf eine externe Festplatte klonen möchten, schließen Sie die Festplatte an Ihren PC an und führen Sie eine Festplattenklonsoftware aus.
2️⃣Klonen Sie Windows 10 auf einen Windows 11-PC
Wenn auf Ihrem alten PC Windows 10 und auf einem anderen PC Windows 11 läuft, kommt es beim Klonen des alten PCs auf den neuen PC auf Folgendes an:
- Klonen Sie Windows 10 auf eine Nicht-Systemfestplatte von Windows 11. Dadurch wird Windows 10 darauf übertragen, und Sie haben zwei Systeme auf demselben PC (Dual-Boot).
- Klonen Sie Windows 10 auf die Windows 11-Systemfestplatte. Dadurch wird Windows 11 auf der Zielfestplatte überschrieben, und schließlich befindet sich auf dieser Festplatte nur noch Windows 10.
3️⃣Daten vom defekten Computer auf den neuen übertragen
Ein defekter Computer bedeutet nicht, dass auch die Festplatte defekt ist. Wenn die Festplatte einwandfrei funktioniert, entfernen Sie sie aus dem alten Computer, schließen Sie sie an einen funktionierenden an und klonen Sie sie anschließend auf die Festplatte Ihres neuen PCs.
So übertragen Sie Daten von der Festplatte eines defekten Computers in 6 Schritten
In diesem Artikel wird erklärt, wie Sie mit dem zuverlässigsten und effektivsten Tool – EaseUS Disk Copy – Daten von der Festplatte eines defekten Computers übertragen.
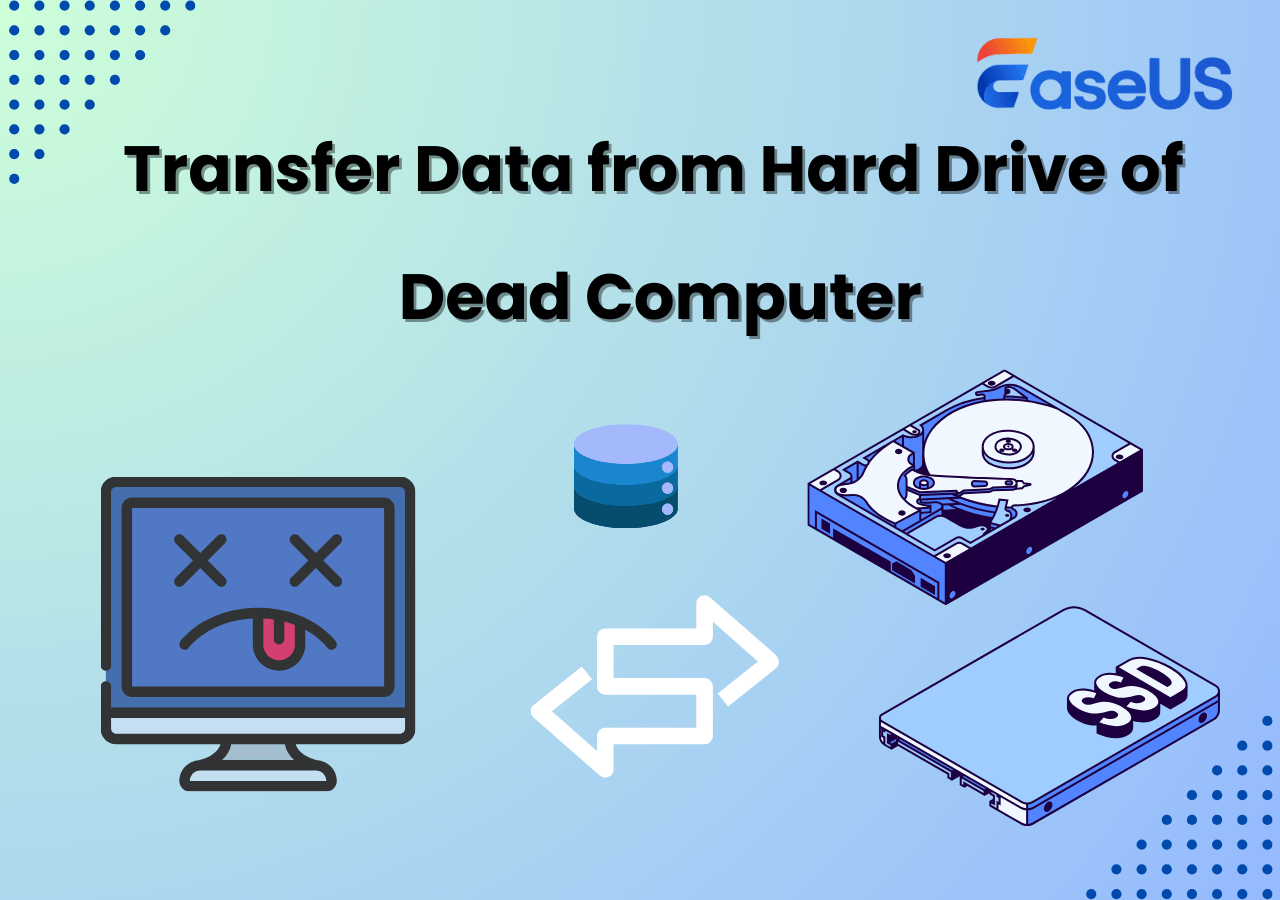
- Tipp
- Wenn Sie nur Ihre persönlichen Dateien und nicht Windows behalten möchten, sollten Sie Ihre Dateien auf einem neuen PC sichern.
4️⃣Klonen Sie eine defekte Festplatte von einem PC auf einen anderen PC
Ja, Sie können eine defekte Festplatte klonen. Es kommt aber darauf an. Ist die Festplatte stark beschädigt und Ihr alter PC erkennt sie nicht, kann sie nicht geklont werden. Versuchen Sie in diesem Fall eine Neuinstallation von Windows auf dem neuen PC.
So klonen Sie einen PC
Bevor Sie mit dem eigentlichen Klonvorgang beginnen, ist eine gute Vorbereitung entscheidend für den Erfolg. Befolgen Sie diese detaillierten Schritte, um sowohl Ihre Quell- als auch Ihre Ziel-PCs bzw. -Festplatten vorzubereiten:
Teil 1. Bereiten Sie Ihre Quelldiskette auf Ihrem PC vor
Dazu gehören in der Regel:
- Reinigen Sie Ihr Quelllaufwerk
- Verbinden Sie Ihre Zielfestplatte
- Überprüfen der Datenträgererkennung
- Stellen Sie sicher, dass auf dem Ziellaufwerk genügend Speicherplatz vorhanden ist
Ausführlichere Informationen zum Verwalten der Festplatte vor dem Klonen finden Sie hier:

So verwalten Sie die Festplatte vor dem Klonen
In diesem Artikel erfahren Sie, was Sie vor dem Klonen einer Festplatte tun müssen, um einen reibungslosen und sicheren Vorgang beim Klonen der Festplatte zu gewährleisten! Weiterlesen >>
Teil 2. Software zum Klonen von Datenträgern auswählen und installieren
Da Windows keine integrierte Lösung zum Klonen von Festplatten bietet, müssen Sie einen PC oder eine Festplatte mithilfe einer Klonsoftware von Drittanbietern klonen. Hier finden Sie detaillierte Bewertungen der beiden besten Optionen:
#1. Clonezilla
Vorteile:
- Open Source und kostenlos
- Unterstützt Festplattensicherung, Klonen und Partitionieren
- Wiederherstellung eines Images auf verschiedenen lokalen Geräten
Einschränkungen:
- Kein direkter Download
- Kein Kundensupport
- Komplexe Einrichtung/Schnittstelle
#2. EaseUS Disk Copy
Vorteile:
- Benutzerfreundliche Schnittstelle
- Regelmäßige Updates und technischer Support rund um die Uhr
- Festplatten schnell und ohne Qualitätseinbußen klonen
Einschränkungen:
- Kostenpflichtige Nutzung
Teil 3. Klonen Sie Ihren PC
Befolgen Sie diese detaillierten Schritte, um die Festplatte Ihres PCs mit EaseUS Disk Copy auf einen anderen zu klonen.
- Hinweis:
- 1️⃣Um eine PC-Festplatte zum Upgrade/Backup/zur Systemmigration auf eine andere SSD/HDD zu klonen, schließen Sie die neue Festplatte über den Adapter an Ihren PC an.
- 2️⃣Um den alten PC auf den neuen PC zu klonen, müssen Sie die Festplatte aus Ihrem neuen PC entfernen und sie über den Adapter mit dem alten/Quell-PC verbinden.
➡️Ersteinrichtung
1. Starten Sie EaseUS Disk Copy
2. Überprüfen Sie, ob beide Festplatten erkannt werden
3. Klicken Sie auf Disk Mode
➡️Auswahl der Quellfestplatte
1. Wählen Sie Ihre Quellfestplatte
2. Wählen Sie bei Bedarf eine Sektor-für-Sektor-Kopie
➡️Auswahl der Zielfestplatte
1. Wählen Sie das an Ihren PC angeschlossene Laufwerk aus
2. Passen Sie bei Bedarf die Festplattenpartitionsgrößen an
3. Wählen Sie die Option, wenn das Ziel SSD ist
➡️Klonen und Überwachen starten
1. Klicken Sie auf OK für die Warnmeldung
2. Starten Sie den Klonvorgang
3. Halten Sie den Computer eingeschaltet
4. Überwachen Sie den Fortschritt regelmäßig
Teil 4. Geklontes Laufwerk überprüfen
Nach Abschluss des Klonvorgangs ist eine gründliche Überprüfung unerlässlich. Führen Sie dazu die folgenden Schritte aus:
- Überprüfen Sie, ob alle Dateien richtig und fehlerfrei übertragen werden und ob alle Dateitypen korrekt geöffnet werden können.
- Gehen Sie zu BIOS/UEFI, um zu überprüfen, ob Ihr PC von der neuen Festplatte booten kann.
- Starten Sie wichtige Apps, um Systemfunktionen und Netzwerkverbindungen zu testen.
- Führen Sie grundlegende Leistungstests durch, überprüfen Sie die Geschwindigkeit und Reaktion neuer Laufwerke und überwachen Sie die Nutzung der Systemressourcen, um die PC-Leistung zu überprüfen.
Teil 5. Wählen Sie, ob Sie ein oder zwei Laufwerke behalten möchten
Wenn Ihr Laptop über zwei Steckplätze verfügt (ein Desktop-PC hat in der Regel mehr als zwei Steckplätze), können Sie eine oder zwei Festplatten behalten. Wenn Sie eine Festplatte behalten möchten, können Sie die alte durch die neue ersetzen und erfolgreich von dieser booten. Wenn Sie zwei Festplatten auf Ihrem Laptop oder Desktop-PC behalten möchten, verfügen Sie über zwei Systemlaufwerke für den Dual-Boot-Betrieb und müssen bei jedem PC-Start eine auswählen. In diesem Fall können Sie Ihre alte Festplatte formatieren und als Speicherlaufwerk verwenden.
Fehlerbehebung bei häufigen Klonproblemen
Nach dem Klonen einer PC-Festplatte auf einen anderen PC können Probleme auftreten. So lösen Sie diese:
Fehler wegen unzureichendem Speicherplatz
Ursachen:
- Die Zielfestplatte ist zu klein
- Fehler beim vom System reservierten Speicherplatz
- Versteckte Festplattenpartitionen nicht berücksichtigt
Lösungen:
- Quelllaufwerk vollständig bereinigen (nicht benötigte Apps und Dateien entfernen)
- Entfernen Sie bei Bedarf die Ruhezustandsdatei
- Ändern Sie nach Möglichkeit die Größe der Festplattenpartitionen
Boot-Fehler
Ursachen:
- Falsches Kopieren der Bootpartition/Festplatte
- BIOS/UEFI-Konfigurationsfehler
- Probleme mit der Treiberkompatibilität
Lösungen:
- Überprüfen der Bootpartitionsflags
- Aktualisieren Sie die BIOS- oder UEFI-Einstellungen
- Überprüfen Sie die Startreihenfolge im BIOS
- BCD bei Bedarf neu erstellen
Langsame PC-Leistung
Ursachen:
- Falscher Festplattenanschluss
- Veraltete Treiber
Lösungen:
- Überprüfen Sie den Verbindungstyp (USB oder SATA).
- Aktualisieren Sie alle erforderlichen Treiber
- Überprüfen Sie die Energieeinstellungen des Systems
FAQs zum Klonen von PC
Welche Vorteile bietet das Klonen meines PCs?
Das Klonen Ihres PCs ermöglicht es Ihnen, eine exakte Kopie Ihres Betriebssystems, Ihrer Dateien und Einstellungen zu erstellen, die bei Bedarf schnell auf ein neues Laufwerk oder einen neuen Computer übertragen werden kann. Dies spart Zeit und erleichtert den Umzug auf neue Hardware.
Welche Tools oder Software empfehlen Sie zum Klonen meines PCs?
Es gibt verschiedene Tools, die zum Klonen eines PCs verwendet werden können. Beliebte Optionen sind EaseUS Disk Copy und Clonezilla.
Kann ich mein Betriebssystem auf eine SSD klonen?
Ja, Sie können Ihr Betriebssystem auf eine SSD klonen, um von den schnelleren Lese- und Schreibgeschwindigkeiten dieser Art von Festplatte zu profitieren. Dies kann die Leistung Ihres Systems verbessern.
Muss ich eine spezielle Hardware haben, um meinen PC zu klonen?
In den meisten Fällen benötigen Sie keine spezielle Hardware, um Ihren PC zu klonen. Sie benötigen lediglich das entsprechende Klon-Tool und genügend Speicherplatz auf dem Ziellaufwerk.
Kann ich mein geklontes Betriebssystem auf einem anderen Computer verwenden?
Ja, in den meisten Fällen können Sie Ihr geklontes Betriebssystem auf einem anderen Computer verwenden. Beachten Sie jedoch, dass möglicherweise Anpassungen an Treibern und Konfigurationen erforderlich sind, um sicherzustellen, dass alles reibungslos funktioniert.
Wie lange dauert es, einen PC zu klonen?
Die Dauer des Klonvorgangs hängt von der Größe Ihres Betriebssystems und der Geschwindigkeit Ihrer Festplatten ab. In der Regel dauert es jedoch nicht sehr lange, vielleicht eine Stunde oder weniger für eine durchschnittliche Systempartition.
War diese Seite hilfreich? Ihr Support ist uns wirklich wichtig!

EaseUS Disk Copy
EaseUS Disk Copy ist leistungsstarkes aber sehr einfach zu bedienendes Tool zum Klonen und Migrieren von HDDs/SSDs. Das Tool ermöglicht Ihnen, ein Systemlaufwerk schnell und einfach auf eine neue Festplatte (oder eine neu installierte SSD) zu migrieren, wobei nur ein Minimum an Konfiguration erforderlich ist.
-
Aktualisiert von
Jahrgang 1992; Studierte Mathematik an SISU, China; Seit 2015 zum festen Team der EaseUS-Redaktion. Seitdem schreibte sie Ratgeber und Tipps. Zudem berichtete sie über Neues und Aufregendes aus der digitalen Technikwelt. …Vollständige Bio lesen -
Geschrieben von
Maria ist begeistert über fast allen IT-Themen. Ihr Fokus liegt auf der Datenrettung, der Festplattenverwaltung, Backup & Wiederherstellen und den Multimedien. Diese Artikel umfassen die professionellen Testberichte und Lösungen. …Vollständige Bio lesen
EaseUS Disk Copy

Professionelles Tool zum Klonen der Festplatten, der Partitionen und anderer Datenträger.
Hot-Artikel
-
29 Dezember 2023
![]()
-
01 Januar 2024
![]()
-
19 Oktorber 2023
![]()
-
19 Oktorber 2023
![]()
-
23 Januar 2024
![]()
-
29 Dezember, 2023
![]()
-
29 Dezember, 2023
![]()
-
29 Dezember, 2023
![]()
Interessante Themen