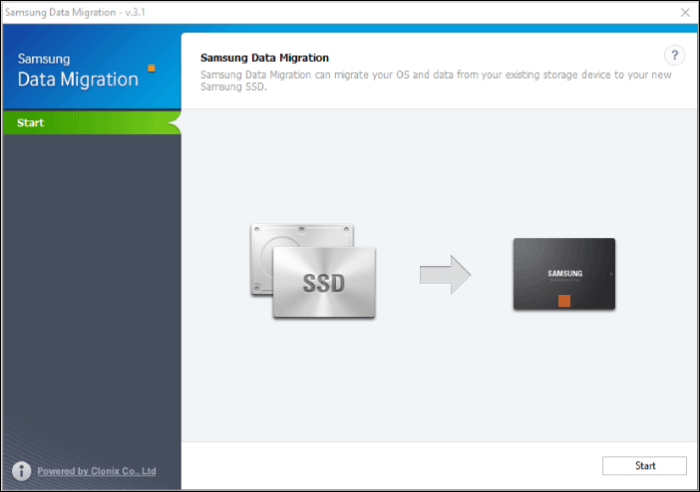Hauptinhalt
Hauptinhalt
Klonen ist der beste Weg, um die Festplatte aufzurüsten oder zu wechseln. Aber wenn Sie versuchen, die HDD/SSD auf ein Laufwerk mit einer anderen Größe zu klonen, werden Sie oft mit dem Fehler "Die Sektorgröße der Zielplatte ist nicht identisch beim Klonen" konfrontiert. Wenn unterschiedliche Festplattengrößen Ihren Klonprozess stören, bringen wir Ihnen die beste Klon-Software, EaseUS Disk Copy, um eine Festplatte auf eine SSD anderer Größe zu klonen und den Computer damit zu starten.
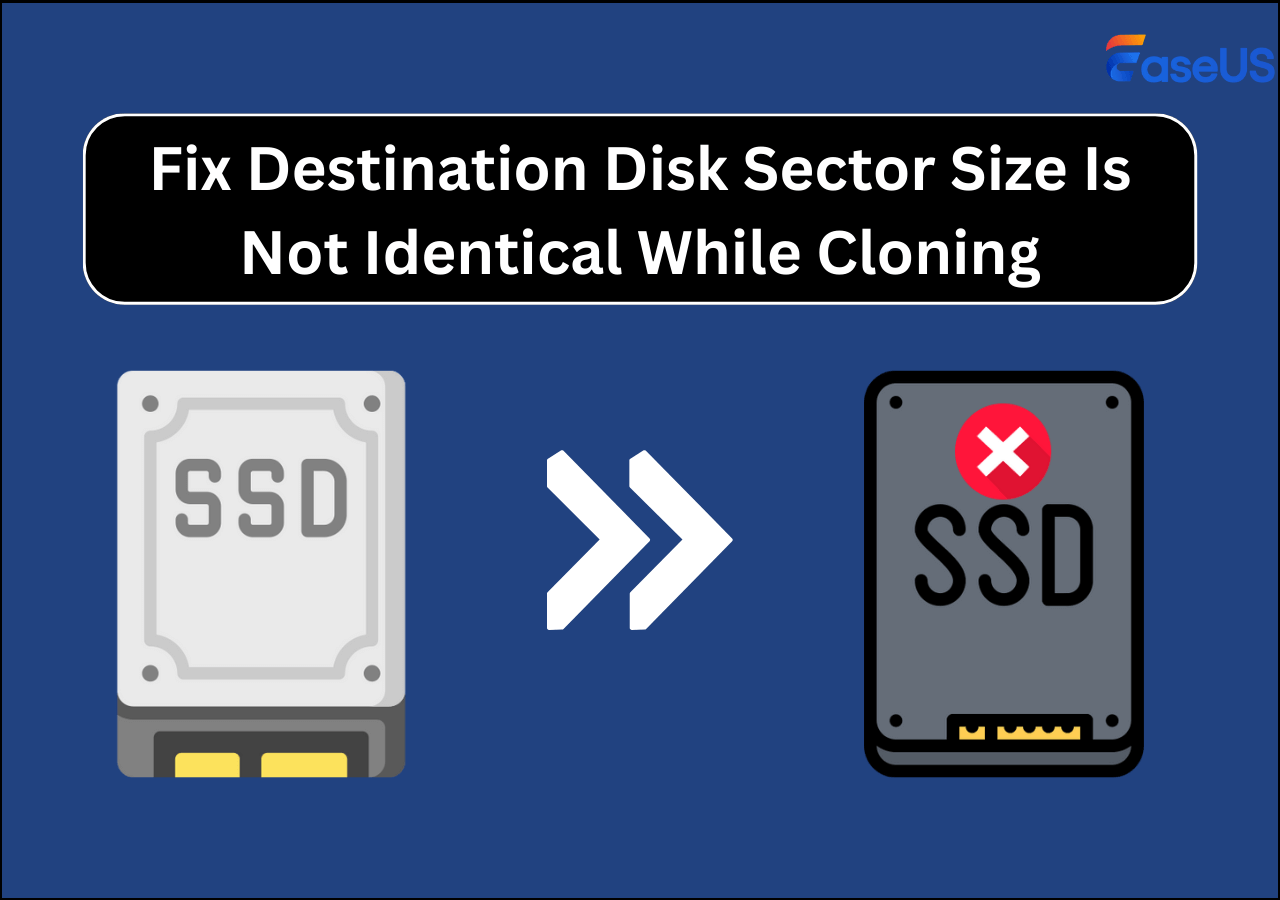
Benutzerfall: Sektorgröße des Ziellaufwerks ist nicht identisch
🙍♂️"Ich habe vor kurzem einen gebrauchten Laptop von meinem Freund bekommen. Der Computer verwendet eine 1 TB große Festplatte, die sehr langsam ist. Ich möchte das Betriebssystem auf eine neue SSD klonen, um eine Neuinstallation von Windows zu vermeiden. Gibt es eine Möglichkeit, ein Laufwerk auf ein Laufwerk mit einer anderen Größe zu klonen?"
SSDs sind drastisch schneller als HDDs. Sie zeichnen sich durch höhere Lese- und Schreibgeschwindigkeiten, Sicherheit, geringeren Stromverbrauch, weniger Geräusche, Energieeinsparungen und vieles mehr aus. In den letzten Jahren sind die Preise für SSDs stetig gesunken, was PCs eine bessere Leistung zu erschwinglichen Preisen ermöglicht.
Wenn Sie von HDDs auf SSDs umsteigen möchten, ist das Klonen der optimale Weg. Das Klonen erleichtert die Übertragung oder das Upgrade auf ein anderes Laufwerk, ohne dass eine Neuinstallation von Windows erforderlich ist.
Ist Festplatten klonen mit unterschiedlicher Sektorgroße möglich?
Ja, das Klonen ist der beste Weg, um Daten zu übertragen und Windows auf einem neuen Laufwerk zu installieren. Egal, ob Sie ein Laufwerk ersetzen, aufrüsten oder ein Backup erstellen wollen, Klonen ist die beste Lösung.
Wenn Sie jedoch das Disk-Image direkt auf ein Laufwerk mit einer anderen Größe klonen oder wiederherstellen, treten Probleme aufgrund der Größe selbst auf. Wenn Sie von einem Laufwerk auf ein kleineres wechseln, schlägt dies in den meisten Fällen fehl, und selbst wenn die Dateiübertragung stattfindet, lässt sich das System nicht starten. Bei größeren Laufwerken wird zusätzlicher Speicherplatz als nicht zugewiesen markiert, was die Nutzung einschränkt.
Hier kommen die Funktionen von EaseUS Disk Copy ins Spiel, um ein Laufwerk zu klonen. Unabhängig von der Größe des Ziellaufwerks (groß oder klein) können Sie mit nur wenigen Klicks die Festplatte klonen und den PC starten, ohne Windows neu zu installieren.
Beste Software zum Festplatten klonen mit unterschiedlicher Sektorgroße
Das Klonen von Festplatten ist ein sicherer Prozess, wenn Sie ihn mit professioneller Software durchführen. Mit EaseUS Disk Copy können Sie eine beliebige Festplatte auf eine andere klonen, ohne sich um die Größe zu kümmern. Sie müssen nur das Quell- und Ziellaufwerk auswählen, und die Software erledigt die Arbeit. Die nahtlosen Algorithmen übertragen das Betriebssystem und die Daten auf das neue Laufwerk, um den PC ohne Neuinstallation zu starten.
Mit EaseUS Disk Copy können Sie eine größere Festplatte auf eine kleinere klonen und umgekehrt, ohne sich Sorgen machen zu müssen. Wenn Sie eine defekte Festplatte durch eine neue ersetzen möchten, kann die Software die Daten wiederherstellen und auf die neue Festplatte klonen. Wenn das Laufwerk beschädigt ist, überspringt Disk Copy automatisch die fehlerhaften Sektoren, ohne den Klonvorgang zu unterbrechen.
Darüber hinaus machen Funktionen wie das Sektor-für-Sektor-Klonen, die Erstellung bootfähiger Festplatten, die Migration von Daten und die lokale Sicherung das Programm zu einer hervorragenden Klon- und Sicherungssoftware. Laden Sie die Disk Copy herunter und klonen Sie Laufwerke verschiedener Größen.
Festplatten klonen mit unterschiedlicher Sektorgroße
🎨Bevor Sie klonen, sollten Sie einige Dinge tun, um die Wirksamkeit zu verbessern.
- 1️⃣Installieren Sie die SSD auf dem Computer oder finden Sie ein geeignetes USB- oder Kabel, um sie an den Computer anzuschließen, und stellen Sie sicher, dass sie erkannt werden kann.
- 2️⃣Entfernen Sie die Programme und Dateien, die Sie nicht mehr verwenden. Wenn Sie große Dateien haben, übertragen Sie diese auf ein anderes Laufwerk.
- 2️⃣Initialisieren Sie die neue SSD unter Verwendung eines kompatiblen Dateiformats.
- 4️⃣Erstellen Sie ein bootfähiges Laufwerk mit Disk Copy zur Wiederherstellung von Windows und Daten im Falle eines Missgeschicks.
Sehen wir uns an, wie man mit EaseUS Disk Copy Festplatten unterschiedlicher Größe klonen kann:
Vorankündigung:
- Die Funktion "Sektor für Sektor kopieren" verlangt, dass die Größe der Zielfestplatte mindestens gleich oder größer als die der Quellfestplatte ist. Lassen Sie diese Funktion deaktiviert, wenn Sie eine größere Festplatte auf eine kleinere Festplatte klonen möchten.
- Alle Daten auf dem Zieldatenträger werden vollständig gelöscht, seien Sie also vorsichtig.
Schritt 1. Um mit dem Kopieren/Klonen eines ganzen Datenträgers auf einen anderen zu beginnen, wählen Sie diesen Datenträger als Quelldatenträger unter "Festplatte Modus" aus und klicken Sie auf "Nächstes".
Schritt 2. Wählen Sie das andere Laufwerk als Ziellaufwerk.
Es erscheint nun eine Meldung, die Sie darauf hinweist, dass die Daten verloren gehen. Bitte bestätigen Sie diese Meldung mit "OK" und klicken Sie anschließend auf "Weiter".
Schritt 3. Überprüfen Sie das Festplattenlayout der beiden Festplatten. Sie können das Diskettenlayout der Zieldiskette verwalten, indem Sie "Die Festplatte automatisch anpassen", "Als die Quelle kopieren" oder "Festplatten-Layout bearbeiten" wählen.
- Die Funktion "Die Festplatte automatisch anpassen" nimmt standardmäßig einige Änderungen am Layout der Zielfestplatte vor, damit diese optimal funktionieren kann.
- "Als die Quelle kopieren" ändert nichts an der Zielplatte und das Layout ist dasselbe wie das der Quellplatte.
- Mit "Festplatten-Layout bearbeiten" können Sie die Größe der Partition auf der Zielfestplatte manuell ändern/verschieben.
Aktivieren Sie die Option "Aktivieren Sie die Option, wenn die Zielplatte eine SSD ist", um Ihre SSD auf die beste Leistung zu bringen.
Schritt 4. Klicken Sie auf "Fortfahren", um die Aufgabe offiziell auszuführen.
Teilen Sie den Blog auf sozialen Plattformen, um anderen zu helfen, Festplatten unterschiedlicher Größe zu klonen.
Letzte Worte
Das Klonen erfordert Festplatten gleicher Größe, da der Inhalt Bit für Bit übertragen wird. Für ein Upgrade müssen wir jedoch mit Laufwerken unterschiedlicher Größe arbeiten. Wenn die Sektorgröße der Zielfestplatte nicht identisch ist, können Sie EaseUS Disk Copy verwenden, um das Betriebssystem und die Daten auf das neue Laufwerk zu übertragen und den PC zu starten.
EaseUS Disk Copy klont die Festplatte mit wenigen Klicks und hilft Ihnen, die Daten zu sichern und Wiederherstellungsdisketten zu erstellen. Da nur belegte Sektoren geklont werden, vermeiden Sie Probleme mit Festplatten unterschiedlicher Größe. Außerdem können Sie Backups und bootfähige USB-Flash-Laufwerke erstellen, um Ihr System vor Missgeschicken zu schützen.
Sektorgröße der Zielplatte ist nicht identisch beim Klonen FAQs
1. Wie kann ich die Sektorgröße der Festplatte ändern?
Laufwerke haben normalerweise eine Sektorgröße von 4Kn oder 512e. Die Sektorgröße ist ein inhärentes Merkmal und kann nicht geändert werden. Sie können jedoch die NTFS-Clustergröße (Größe der Zuordnungseinheit) mit der Datenträgerverwaltung ändern.
2. Wie kann ich die falsche Größe meiner Festplatte korrigieren?
Festplatten, die Partitionen mit falscher Größe anzeigen, werden durch fehlerhafte Sektoren, Formatierungsarten und veraltete Treiber verursacht. Um dies zu beheben, können Sie das Laufwerk formatieren, auf fehlerhafte Sektoren prüfen und die Treiber aktualisieren.
3. Wie klone ich eine Festplatte mit unterschiedlichen Sektorgrößen?
Zum Klonen von Festplatten unterschiedlicher Größe müssen Sie eine professionelle Klon-Software verwenden. EaseUS Disk Copy kann ein Laufwerk mit einfachen Schritten auf ein kleines oder großes Laufwerk klonen und bietet Backup-Lösungen. Die Software klont benutzte Sektoren und hilft Ihnen, die Daten schnell auf ein Laufwerk anderer Größe zu migrieren.
War diese Seite hilfreich? Ihr Support ist uns wirklich wichtig!

EaseUS Disk Copy
EaseUS Disk Copy ist leistungsstarkes aber sehr einfach zu bedienendes Tool zum Klonen und Migrieren von HDDs/SSDs. Das Tool ermöglicht Ihnen, ein Systemlaufwerk schnell und einfach auf eine neue Festplatte (oder eine neu installierte SSD) zu migrieren, wobei nur ein Minimum an Konfiguration erforderlich ist.
-
Aktualisiert von
Nach seinem Medientechnik-Studium entschloss sich Markus dazu, als ein Software-Redakteur zu arbeiten. Seit März 2015 bei EaseUS Tech Team. Er hat sich auf Datenrettung, Partitionierung und Datensicherung spezialisiert. …Vollständige Bio lesen -
Geschrieben von
Maria ist begeistert über fast allen IT-Themen. Ihr Fokus liegt auf der Datenrettung, der Festplattenverwaltung, Backup & Wiederherstellen und den Multimedien. Diese Artikel umfassen die professionellen Testberichte und Lösungen. …Vollständige Bio lesen
EaseUS Disk Copy

Professionelles Tool zum Klonen der Festplatten, der Partitionen und anderer Datenträger.
Hot-Artikel
-
29 Dezember 2023
![]()
-
01 Januar 2024
![]()
-
19 Oktorber 2023
![]()
-
19 Oktorber 2023
![]()
-
23 Januar 2024
![]()
-
29 Dezember, 2023
![]()
-
29 Dezember, 2023
![]()
-
29 Dezember, 2023
![]()
Interessante Themen