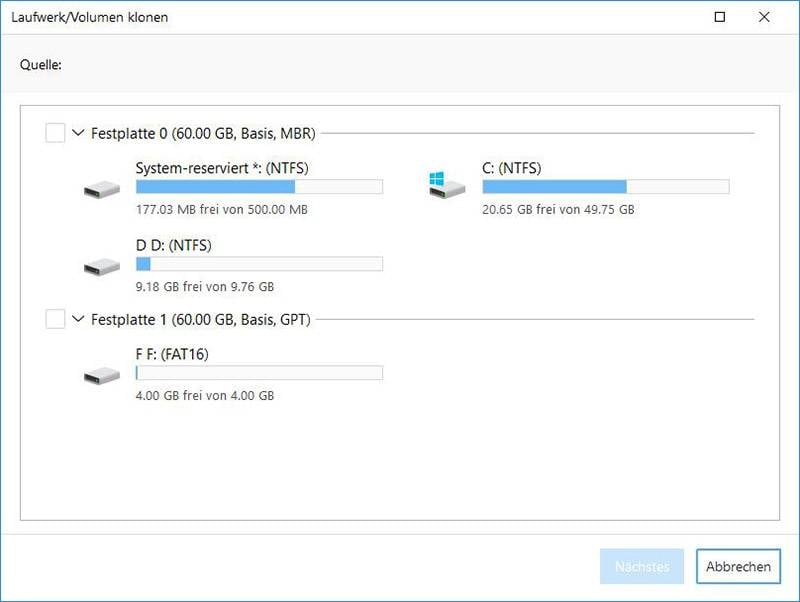Hauptinhalt
Hauptinhalt
DISM-Befehle helfen Ihnen bei der Wartung von Windows-Images und der Reparatur von System-Images wie WindowsRE, WinPE, Windows Setup und lokalen Wiederherstellungs-Images. Mit dem leistungsstarken Windows-Befehl können Sie die Festplatte klonen, um ein Replikat zu erstellen. Wenn Sie wissen möchten, wie man Festplatte mit DISM klonen kann, folgen Sie der Anleitung von EaseUS, um die detaillierte Vorgehensweise und eine leichter zugängliche Alternative kennenzulernen.
Ein Überblick über den DISM-Befehl
DISM steht für Deployment Image Servicing and Management und ist ein Befehlszeilenprogramm zur Vorbereitung und Wartung von Windows-Images. Die Funktion der Software umfasst Images für Windows Recovery Environment, Windows Setup und Windows PC. Benutzer können die Funktion zur Wartung von Windwos-Images auch für Dateien wie Windows-Images (.wim) oder virtuelle Festplatten (.vhd oder .vhdx) nutzen.
DISM ist in das Windows-Betriebssystem integriert und ist über die Eingabeaufforderung und Windows PowerShell verfügbar. Er wird hauptsächlich dazu verwendet, beschädigte oder fehlerhafte Systemdateien zu überprüfen und zu reparieren oder auf die Standardeinstellungen zurückzusetzen. DISM ist zusammen mit SFC (Systemdateiprüfung) ein praktischer Befehl zur Behebung von Problemen mit Systemdateien auf dem Windows-PC.
Viele Menschen sind mit den DISM-Befehlen nicht vertraut, aber Windows-Benutzer können sie verwenden, um Daten von einem Datenträger auf einen anderen zu kopieren. Es wird viel über dieses Thema gesprochen, weil DISM-Befehle normalerweise nicht zum Klonen verwendet werden. Aufgrund der Komplexität des Prozesses ist es für DISM schwierig, effizient zu sein. Daher verlässt man sich auf professionelle Klonwerkzeuge wie EaseUS Disk Copy.
Festplatte klonen mit EaseUS Disk Copy
Der DISM-Befehl erstellt eigentlich nur eine Kopie Ihrer Originalfestplatte auf eine andere. Wenn es sich bei der Originalfestplatte um Ihr Systemlaufwerk handelt, funktioniert er möglicherweise nicht wie gewohnt. Schlimmer noch, der komplizierte Klonvorgang und die Angst vor Datenverlust erfordern oft eine sicherere und zuverlässigere Methode zum Klonen der Festplatte.
EaseUS Disk Copy ist ein einfaches und sicheres Klon-Tool, das Festplatten blitzschnell klonen kann. Die Software funktioniert mit allen SSDs und erstellt einen exakten Klon des Quelllaufwerks. Sie wählen das Quell- und das Ziellaufwerk aus, und die Software kümmert sich um den Rest. Damit können Sie Daten von einer SSD auf eine andere übertragen, ohne Daten zu verlieren und das Windows-Betriebssystem neu zu installieren.
Disk Copy ist ein komplettes Tool zum Klonen von Festplatten, mit dem Sie Ihre Daten schützen können. Darüber hinaus kann die Software Daten übertragen, das Betriebssystem aktualisieren und effektiv lokale Backups erstellen. Damit können Sie einfach und schnell Laufwerk C auf ein neues Laufwerk kopieren. Laden Sie Disk Copy jetzt herunter und klonen Sie Ihre Festplatte mit einfachen und schnellen Schritten.
Hier erfahren Sie, wie Sie mit der EaseUs Disk Clone Software eine Festplatte klonen können.
Schritt 1. Laden Sie EaseUS Disk Copy herunter, installieren Sie es und starten Sie es auf Ihrem PC.
Klicken Sie auf "Festplatte Modus" und wählen Sie die Festplatte aus, die Sie kopieren oder klonen möchten. Klicken Sie auf "Nächstes", um fortzufahren.
Schritt 2. Wählen Sie das Ziellaufwerk aus.
Hinweis: Die Zielfestplatte sollte mindestens gleich groß oder sogar größer als die Quellfestplatte sein, wenn Sie die Quellfestplatte kopieren oder klonen möchten.
Schritt 3. Klicken Sie auf "OK", um zu bestätigen, wenn das Programm Sie auffordert, die Daten auf der Zielfestplatte zu löschen.
Schritt 4. Prüfen und bearbeiten Sie das Festplattenlayout.
Wenn Ihr Ziellaufwerk ein SSD-Laufwerk ist, denken Sie daran, die Option zu aktivieren, wenn die Zielplatte SSD ist.
Schritt 5. Klicken Sie auf "Fortfahren", um den Klonvorgang der Festplatte zu starten.
Posten Sie diesen Artikel in Ihren sozialen Medien, um mehr Menschen zu helfen, wenn Sie ihn nützlich finden.
Wie kann man eine Festplatte mit DISM klonen
DISM klont ein Festplattenlaufwerk in zwei Phasen. Phase 1 umfasst die Erfassung des Abbilds der Quellfestplatte und die Anwendung des Abbilds auf das Ziel wird in Phase 2 abgeschlossen. Nachfolgend finden Sie die Befehle und das Verfahren zum Klonen einer Festplatte mit DISM.
Hinweis: Bei der Arbeit mit Disk-Images und dem Klonen von Datenträgern besteht die Gefahr von Datenverlusten, wenn der Vorgang unsachgemäß durchgeführt wird. Sichern Sie Ihre Daten, indem Sie eine Sicherungskopie des Datenträgers erstellen.
🚩Stufe 1. Vorbereiten der Erfassung der Partition auf der Quellfestplatte
Im Folgenden finden Sie eine Reihe von Befehlen, die Sie ausführen müssen, bevor Sie versuchen, das Abbild des Quelldatenträgers zu erstellen. Achten Sie darauf, dass Sie die Laufwerksbuchstaben richtig ersetzen.
- diskpart
- list disk
- select disk x (Ersetzen Sie X durch die spezifische Nummer der primären Festplatte)
- list partition
- select partition=N (Ersetzen Sie N durch den Laufwerksbuchstaben der Partition)
- assign letter=B (Weisen Sie der Partition einen Buchstaben Ihrer Wahl zu)
- exit

🚩Stufe 2. Erfassen Sie das Bild des Quelllaufwerks
Schritt 1. Drücken Sie das Windows-Symbol, suchen Sie nach PowerShell und öffnen Sie es mit Administratorrechten. Klicken Sie auf OK, wenn das UAC-Fenster angezeigt wird.
Schritt 2. Fügen Sie nun den folgenden DISM-Befehl ein, um das Abbild der gesamten Festplatte zu erfassen.
-
Dism /Capture-Image /ImageFile:C:\my-clone-partition.wim /CaptureDir:C:\ /Name: "Meine Klon-Partition"

Sie müssen einige Änderungen an dem Befehl vornehmen, die Ihren Anforderungen entsprechen:
-
Ersetzen Sie C:\my-clone-partition.wim durch den Dateinamen und den Pfad des Disk-Images.
-
Ersetzen Sie C:\ durch den Buchstaben des Quelllaufwerks.
-
Ersetzen Sie "Meine Klon-Partition" durch den Namen des Disk-Images.
🚩Stufe 3. Speichern Sie die Bilder im Netzwerk oder an einem sicheren Ort.
Schritt 1. Um das Image in ein Netzwerk oder an einen sicheren Ort zu verschieben, schließen Sie ein externes Laufwerk an oder verwenden Sie einen Netzwerkspeicherort. Der folgende Befehl hilft Ihnen, das Image ins Netzwerk zu verschieben:
- net use W: \\PC_Name\ShareName

Schritt 2. Geben Sie die Netzwerkanmeldeinformationen ein, wenn das System dazu auffordert.
Schritt 3. Sobald die Verbindung hergestellt ist, verwenden Sie die folgenden Befehle, um die Partitionen in das Netzwerk zu kopieren.
- md N:\Images\
- copy C:\my-clone-partition.wim N:\Images\
- copy C:\my-system-partition.wim N:\Images\
🚩Stufe 4. Übertragen Sie das Abbild auf das neue Laufwerk
Sobald Sie das Abbild erfasst haben, übertragen Sie es auf den Zieldatenträger.
- Dism /Apply-Image /ImageFile:N:\Images\my-clone-partition.wim /Index:1 /ApplyDir:W:\

Ändern Sie den Befehl entsprechend Ihren Anforderungen:
- Ersetzen Sie N:\Images\my-clone-partition.wim durch den Pfad des Disk-Images auf dem Ziellaufwerk.
- Ersetzen Sie 1 durch den Index der WIM-Datei (normalerweise der Index, wenn die Bilddatei 1 ist).
- Ersetzen Sie W:\ durch den Buchstaben des Ziellaufwerks.
Die Befehlszeilenschnittstelle startet den Klonvorgang und wendet das Windows-Image auf die ausgewählte Partition der Zielfestplatte an.
Posten Sie diesen Artikel in Ihren sozialen Medien, um mehr Menschen zu helfen, wenn Sie ihn nützlich finden.
Zum Abschluss der Dinge
Nachdem Sie den Prozess des Klonens von Festplatten durch DISM gelesen haben, wissen Sie bereits, warum DISM nicht bevorzugt wird, um Klone von Ihrer Festplatte zu erstellen. DISM zum Klonen von Festplatten ist kompliziert und erfordert viel Liebe zum Detail, damit der Prozess reibungslos abläuft. In diesem Beitrag erfahren Sie, wie Sie die DISM-Befehle zum Klonen von Festplatten verwenden. Wenn Sie den Prozess für kompliziert halten, holen Sie sich EaseUS Disk Copy, um den gesamten Prozess zu vereinfachen. Wählen Sie das Quell- und das Ziellaufwerk aus, und Sie haben Ihren Klon in wenigen Minuten fertig. Zusätzlich können Sie auch die Sicherungs- und Wiederherstellungsfunktionen nutzen, um Ihre Daten zu schützen.
FAQs zur Verwendung von DISM zum Klonen von Festplatten
Hier finden Sie einige häufig gestellte Fragen zu DISM-Befehlen zum Klonen von Festplatten.
1. Verfügt Windows über einen integrierten Festplatten-Cloner?
Windows Backup and Restore ist ein integriertes Windows-Tool zur Erstellung einer Kopie von Festplatten. Die Methode erstellt nicht notwendigerweise einen Klon, sondern nutzt das Image, um einen Klon auf der Festplatte zu erstellen, wenn das Ziellaufwerk größer ist als die Quelle.
2. Wie kann ich einen Windows 10-Datenträger auf einen größeren Datenträger klonen?
Wenn Sie sich mit CLI-Tools gut auskennen, können Sie Windows 10 klonen. Eine einfache Möglichkeit ist, einen Windows 10-Klon mit einem professionellen Tool wie EaseUS Disk Copy zu erstellen.
3. Wie kann man mit DISM ein Backup eines Laufwerks erstellen?
Erfassen Sie das Abbild des Quelllaufwerks mit den DISM-Befehlen und wenden Sie es auf dem Ziellaufwerk an, um eine Sicherung des Laufwerks zu erstellen.
4. Welche Software verwenden Sie zum Klonen einer Festplatte?
Es gibt mehrere Software-Tools zum Klonen einer Festplatte:
- EaseUS Disk Copy
- Clonezilla
- Acronis Cyber Protect Heimbüro
War diese Seite hilfreich? Ihr Support ist uns wirklich wichtig!

EaseUS Disk Copy
EaseUS Disk Copy ist leistungsstarkes aber sehr einfach zu bedienendes Tool zum Klonen und Migrieren von HDDs/SSDs. Das Tool ermöglicht Ihnen, ein Systemlaufwerk schnell und einfach auf eine neue Festplatte (oder eine neu installierte SSD) zu migrieren, wobei nur ein Minimum an Konfiguration erforderlich ist.
-
Aktualisiert von
Technik-Freund und App-Fan. Mako schreibe seit März 2016 für die Leser von EaseUS. Er begeistert über Datenrettung, Festplattenverwaltung, Datensicherung, Datenspeicher-Optimierung. Er interssiert sich auch für Windows und andere Geräte. …Vollständige Bio lesen -
Geschrieben von
Maria ist begeistert über fast allen IT-Themen. Ihr Fokus liegt auf der Datenrettung, der Festplattenverwaltung, Backup & Wiederherstellen und den Multimedien. Diese Artikel umfassen die professionellen Testberichte und Lösungen. …Vollständige Bio lesen
EaseUS Disk Copy

Professionelles Tool zum Klonen der Festplatten, der Partitionen und anderer Datenträger.
Hot-Artikel
-
29 Dezember 2023
![]()
-
01 Januar 2024
![]()
-
19 Oktorber 2023
![]()
-
19 Oktorber 2023
![]()
-
23 Januar 2024
![]()
-
29 Dezember, 2023
![]()
-
29 Dezember, 2023
![]()
-
29 Dezember, 2023
![]()
Interessante Themen