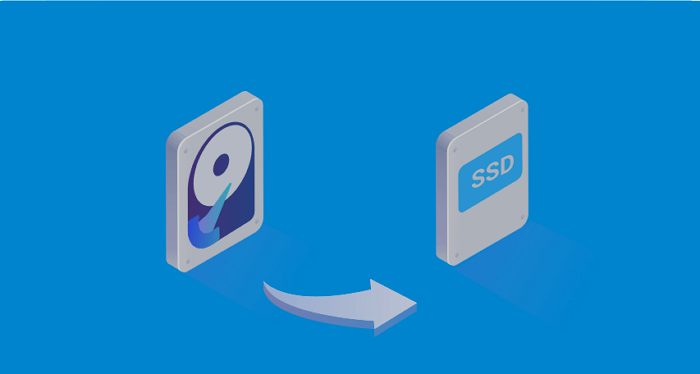Hauptinhalt
Hauptinhalt
Wenn Sie die Symptome einer ausgefallenen Festplatte in Ihrem PC bemerken, setzt Ihr Herz ein oder zwei Schläge aus. In der Regel wird der Festplattenausfall durch eine Reihe von Ereignissen ausgelöst. Was den Benutzer jedoch stört, ist der Verlust wichtiger Daten auf dem Laufwerk. Wir haben Sie, wenn Sie eine defekte Festplatte haben und sich fragen, wie Sie sie ersetzen können. Der Beitrag von EaseUS beschreibt detailliert die Ereignisse, die zum Ausfall der Festplatte führen, und wie man eine ausgefallene Festplatte ersetzt.
Kann eine defekte Festplatte ausgetauscht werden
Ja, es ist machbar, eine defekte Festplatte zu ersetzen. Das Ersetzen oder Aufrüsten von Festplatten ist eine gängige Praxis, um die Leistung zu verbessern. Unter Windows ist der Prozess, die Daten und das Windows-Betriebssystem auf die neue Festplatte zu übertragen, sehr einfach. Aber können wir die Daten auf der ausgefallenen Festplatte wiederherstellen?
Die Wiederherstellung von Daten von einer defekten Festplatte hängt direkt von der Ursache des Ausfalls ab. Wenn der Ausfall auf Probleme wie Fehler bei der Partitionierung, Virenangriffe und Fehlfunktionen des Dateisystems zurückzuführen ist, ist es immer noch möglich, die Daten bis zu einem gewissen Grad wiederherzustellen. Wenn die Festplatte jedoch aufgrund eines physischen Problems ausfällt, können Sie die Daten möglicherweise nicht wiederherstellen.
Was Sie vor dem Austausch einer defekten Festplatte vorbereiten sollten
Der Ausbau einer Festplatte aus einem Laptop oder Desktop erfordert einige Werkzeuge und Vorbereitungen. Nachfolgend finden Sie einige Ausrüstungsgegenstände und Vorbereitungen, die Sie vor dem Austausch der Festplatte benötigen.
- 🪛Phillips- oder Torx-Schraubendreher: Um die Rückwand abzuschrauben, benötigen Sie Schraubendreher. Versuchen Sie, die Schraubendreher zu finden, mit denen Sie die Rückwand entfernen können. Für Laptops benötigen Sie Phillips-Schraubendreher #1, #0, #00 und Torx-Schraubendreher T3, T4, oder T5.
- 🧵SATA-Kabel: Wenn Sie auf ein Festplattenlaufwerk umsteigen, benötigen Sie ein SATA-Kabel, um das Laufwerk mit dem Motherboard zu verbinden.
- 💾Kompatible SSD/HDD: Es ist wichtig, eine kompatible SSD zu kaufen. Erkundigen Sie sich beim Hersteller nach dem Formfaktor (M.2 oder SATA) und kaufen Sie die Festplatte.
- 📚Migrieren und Klonen von Daten: Wenn Sie Daten auf der ausgefallenen Festplatte haben, erstellen Sie eine Sicherungskopie davon. Migrieren Sie die Daten auf die neue Festplatte. Sie können nun Betriebssystem auf das neue Laufwerk klonen, um Ihre Daten zu erhalten und eine Neuinstallation des Windows-Betriebssystems zu vermeiden.
- 📭Klonen-Software: Um das Windows-Betriebssystem auf die neue SSD zu klonen, benötigen Sie eine sichere und effiziente Klon-Software. EaseUS Disk Copy hilft Ihnen, das Windows-Betriebssystem und die Daten von der defekten Festplatte auf die neue SSD zu klonen. Wenn Sie defekte oder beschädigte Sektoren haben, vermeidet die Software diese auf intelligente Weise und stellt alle Daten und das Windows-Betriebssystem auf der neuen SSD mit seiner Sektor-für-Sektor-Klon-Funktion wieder her.
Beim Ersetzen oder Aufrüsten einer Festplatte sollte das Klonen Vorrang haben. Beim Klonen werden alle Daten der alten Festplatte auf eine neue kopiert, einschließlich des Windows-Betriebssystems. EaseUS Disk Copy bietet einen Bit-für-Bit-Klonprozess, um die Daten sicher auf eine SSD zu migrieren. Mit seiner Backup- und sofortigen Wiederherstellungsfunktion ist EaseUS Disk Copy ein ideales Tool für Windows-Nutzer, um den Datenschutz zu gewährleisten. Sie können bootfähige USB-Flash-Laufwerke erstellen, um Ihren PC überall zu starten.
👣Laden Sie EaseU Disk Copy herunter und klonen Sie Ihre defekte Festplatte mit den folgenden Schritten
Vorankündigung:
- Die Funktion "Sektor für Sektor kopieren" verlangt, dass die Größe der Zielfestplatte mindestens gleich oder größer als die der Quellfestplatte ist. Lassen Sie diese Funktion deaktiviert, wenn Sie eine größere Festplatte auf eine kleinere Festplatte klonen möchten.
- Alle Daten auf dem Zieldatenträger werden vollständig gelöscht, seien Sie also vorsichtig.
Vorankündigung:
- Die Funktion "Sektor für Sektor kopieren" verlangt, dass die Größe der Zielfestplatte mindestens gleich oder größer als die der Quellfestplatte ist. Lassen Sie diese Funktion deaktiviert, wenn Sie eine größere Festplatte auf eine kleinere Festplatte klonen möchten.
- Alle Daten auf dem Zieldatenträger werden vollständig gelöscht, seien Sie also vorsichtig.
Schritt 1. Um mit dem Kopieren/Klonen eines ganzen Datenträgers auf einen anderen zu beginnen, wählen Sie diesen Datenträger als Quelldatenträger unter "Festplatte Modus" aus und klicken Sie auf "Nächstes".
Schritt 2. Wählen Sie das andere Laufwerk als Ziellaufwerk.
Es erscheint nun eine Meldung, die Sie darauf hinweist, dass die Daten verloren gehen. Bitte bestätigen Sie diese Meldung mit "OK" und klicken Sie anschließend auf "Weiter".
Schritt 3. Überprüfen Sie das Festplattenlayout der beiden Festplatten. Sie können das Diskettenlayout der Zieldiskette verwalten, indem Sie "Die Festplatte automatisch anpassen", "Als die Quelle kopieren" oder "Festplatten-Layout bearbeiten" wählen.
- Die Funktion "Die Festplatte automatisch anpassen" nimmt standardmäßig einige Änderungen am Layout der Zielfestplatte vor, damit diese optimal funktionieren kann.
- "Als die Quelle kopieren" ändert nichts an der Zielplatte und das Layout ist dasselbe wie das der Quellplatte.
- Mit "Festplatten-Layout bearbeiten" können Sie die Größe der Partition auf der Zielfestplatte manuell ändern/verschieben.
Aktivieren Sie die Option "Aktivieren Sie die Option, wenn die Zielplatte eine SSD ist", um Ihre SSD auf die beste Leistung zu bringen.
Schritt 4. Klicken Sie auf "Fortfahren", um die Aufgabe offiziell auszuführen.
Schrittweise Anleitung: So ersetzen Sie eine defekte Festplatte in Windows 11/10
Nachdem wir alle notwendigen Werkzeuge zusammengesucht und alle zugänglichen Daten auf die neue Festplatte übertragen haben, öffnen wir den PC und ersetzen die defekte Festplatte durch eine neue.
1️⃣Ersetzen Sie die defekte Festplatte in einem Laptop:
Schritt 1. Trennen Sie alle externen Peripheriegeräte, die mit dem Laptop verbunden sind. Halten Sie nun die Einschalttaste gedrückt, um den verbleibenden Akku zu entladen.
Schritt 2. Entfernen Sie die Rückwand mit Hilfe der Phillips- und Torx-Schrauben. Wenn Sie große und kleine Schrauben für verschiedene Abschnitte haben, markieren Sie sie bitte; das ist hilfreich, wenn Sie die Platte wieder einsetzen.

Hinweis: Bei einigen Laptops ist die Rückwand in mehrere Bereiche unterteilt. Sie sollten den Teil mit der Festplatte entfernen.
Schritt 3. Suchen Sie die Festplatte. Die Festplatte befindet sich in der Festplattenhalterung oder ist mit dem Laptop verschraubt. Bitte entfernen Sie die Festplatte vorsichtig.

Hinweis: Wenn an der Festplatte Kabel oder Batterien angeschlossen sind, entfernen Sie diese, bevor Sie die Festplatte herausnehmen.
Schritt 4. Ersetzen Sie die defekte Festplatte durch die neue Festplatte. Wenn Sie auf eine dünne SSD aufrüsten, finden Sie den SSD-Steckplatz neben der Festplatte. Der SSD-Steckplatz ist etwas dünner als der der HDD. Setzen Sie ihn in die Halterung ein, wenn Sie zu einer dicken SSD wechseln.

Schritt 5. Schließen Sie die SATA- und Batteriekabel wieder an die HDD/SSD an. Schrauben Sie nun die Festplatte mit Hilfe der Schrauben an den Laptop. Gehen Sie dabei vorsichtig vor, um physische Schäden zu vermeiden.

Schritt 6. Führen Sie nun die Schritte in umgekehrter Reihenfolge durch. Setzen Sie die Rückwand auf und schrauben Sie sie an den Laptop.

Wenn Sie auf eine SSD mit einem anderen Steckplatz aufgerüstet haben, rufen Sie das BIOS auf und ändern Sie die Bootreihenfolge, um den Laptop mit dem neuen Laufwerk zu starten.
Ist der Beitrag hilfreich? Teilen Sie ihn auf Ihren sozialen Plattformen, um anderen Nutzern zu helfen, eine ausgefallene Festplatte ohne Probleme zu klonen.
2️⃣Ersetzen Sie die ausgefallene Festplatte auf einem Desktop:
Bei einem Desktop-PC ist es relativ einfach. Sie müssen das PC-Gehäuse öffnen, um die Festplatte auszutauschen. Die Anleitung dazu finden Sie unten:
Schritt 1. Vergewissern Sie sich, dass alle Stromanschlüsse und externen Kabel abgezogen sind, bevor Sie den Vorgang starten.

Schritt 2. Um die Seitenwand zu entfernen, nehmen Sie den Schraubenzieher und entfernen Sie vorsichtig die Schrauben. Markieren Sie die Schraubenpositionen für die spätere Verwendung.

Schritt 3. Suchen Sie die Festplatte und trennen Sie das Strom- und das Datenkabel ab. Nehmen Sie nun die Festplattenhalterung heraus. Wenn die Halterung mit Schrauben verbunden ist, entfernen Sie diese, bevor Sie versuchen, die Halterung zu lösen.

Schritt 4. Entfernen Sie die Festplatte aus der Halterung, und setzen Sie die neue SSD/HDD anstelle der ausgefallenen Festplatte in die Festplattenhalterung ein.

Schritt 5. Wiederholen Sie die Schritte in umgekehrter Reihenfolge, um die Rückwand auf dem Schreibtisch zu befestigen. Denken Sie daran, die Daten- und Stromkabel anzuschließen.

Nach Abschluss des Prozesses können Sie den PC mit der neuen Festplatte starten. Sie können den Desktop direkt starten, da Sie den SSD/HDD-Klon mit EaseUS Disk Copy erstellt haben.
Was ist zu tun, wenn die gespeicherte Festplatte nicht zugänglich ist
Wenn Sie auf der Festplatte nicht lesen und schreiben können, müssen Sie zuerst mögliche Daten wiederherstellen. EaseUS Data Recovery Wizard ist ein hervorragendes Tool zur Wiederherstellung von Daten von einer unzugänglichen Festplatte. Suchen Sie ein USB-Laufwerk oder eine Festplatte zum Speichern der Dateien. Das USB-Flash-Laufwerk sollte mindestens 16 GB groß sein.
Schritt 1. Schließen Sie den USB-Stick an den Laptop an und verwenden Sie das Windows Media Creation Tool , um ein Installationsmedium (bootfähiger Datenträger) zu erstellen.
Schritt 2. Holen Sie sich die kompatible SSD/HDD und ersetzen Sie die unzugängliche Festplatte durch die neue.
Schritt 3. Starten Sie den PC vom USB-Laufwerk, und installieren Sie die Windows-Betriebssystemdateien auf dem neuen Laufwerk.
Schritt 4. Schließen Sie die Windows-Installation ab und ändern Sie die Bootreihenfolge in den BIOS-Einstellungen auf das neue Laufwerk. Jetzt sind Sie startklar. Sie können Ihre Dateien aus dem Backup herunterladen oder importieren.
Ist der Beitrag hilfreich? Teilen Sie ihn auf Ihren sozialen Plattformen, um anderen Nutzern zu helfen, eine ausgefallene Festplatte ohne Probleme zu klonen.
Zusammenfassung
Wenn Sie erfahren möchten, wie Sie eine ausgefallene Festplatte ersetzen können, finden Sie in diesem Artikel detaillierte Anweisungen für Laptops und Desktops. Beim Herstellen oder Entfernen von Anschlüssen sollten Sie vorsichtig sein. Bei einigen Herstellern erlischt die Garantie, wenn Sie die Rückwand entfernen, denken Sie also daran, bevor Sie fortfahren.
Klonen ist der richtige Weg, wenn Sie eine bessere Festplatte oder SSD ersetzen oder aufrüsten wollen. Mit EaseUS Disk Copy können Sie die Festplatte klonen und mit fortschrittlichen Lösungen Backups erstellen. Laden Sie es jetzt herunter und klonen Sie alle Daten auf der ausgefallenen Festplatte sicher auf die neue Festplatte.
Häufig gestellte Fragen zum Ersetzen einer ausgefallenen Festplatte
1. Kann eine defekte Festplatte repariert werden?
Man kann eine defekte Festplatte zur Wiederverwendung reparieren, aber es wird nicht empfohlen. Das Laufwerk kann repariert werden, wenn der Fehler auf ein logisches Problem wie eine Beschädigung des Dateisystems oder fehlerhafte Sektoren zurückzuführen ist. Aber es ist nicht einfach, ein Laufwerk mit physischen Schäden wiederzuverwenden, da physische Schäden die Struktur des Laufwerks vollständig zerstören.
2. Ist es teuer, eine Festplatte zu ersetzen?
Ein neues Laufwerk (Standardqualität) kostet über 100 $, kann aber manuell ausgetauscht werden. Wenn Sie einen Techniker konsultieren, um das Laufwerk zu ersetzen, hängt es von der Person ab. Sie können mit YouTube-Tutorials verwalten, wenn Sie Torx oder Phillips-Schraubendreher haben.
3. Was sind die Symptome eines Festplattendefekts?
Die häufigsten Symptome einer defekten Festplatte sind Überhitzung, klickende oder surrende Geräusche und beschädigte Dateien. Mit der Zeit wird das System langsam, und der Zugriff auf Dateien wird unzulässig. Es wäre am besten, schnell zu handeln, sobald Sie die Anzeichen bemerken.
War diese Seite hilfreich? Ihr Support ist uns wirklich wichtig!

EaseUS Disk Copy
EaseUS Disk Copy ist leistungsstarkes aber sehr einfach zu bedienendes Tool zum Klonen und Migrieren von HDDs/SSDs. Das Tool ermöglicht Ihnen, ein Systemlaufwerk schnell und einfach auf eine neue Festplatte (oder eine neu installierte SSD) zu migrieren, wobei nur ein Minimum an Konfiguration erforderlich ist.
-
Aktualisiert von
Jahrgang 1992; Studierte Mathematik an SISU, China; Seit 2015 zum festen Team der EaseUS-Redaktion. Seitdem schreibte sie Ratgeber und Tipps. Zudem berichtete sie über Neues und Aufregendes aus der digitalen Technikwelt. …Vollständige Bio lesen -
Geschrieben von
Maria ist begeistert über fast allen IT-Themen. Ihr Fokus liegt auf der Datenrettung, der Festplattenverwaltung, Backup & Wiederherstellen und den Multimedien. Diese Artikel umfassen die professionellen Testberichte und Lösungen. …Vollständige Bio lesen
EaseUS Disk Copy

Professionelles Tool zum Klonen der Festplatten, der Partitionen und anderer Datenträger.
Hot-Artikel
-
29 Dezember 2023
![]()
-
01 Januar 2024
![]()
-
19 Oktorber 2023
![]()
-
19 Oktorber 2023
![]()
-
23 Januar 2024
![]()
-
29 Dezember, 2023
![]()
-
29 Dezember, 2023
![]()
-
29 Dezember, 2023
![]()
Interessante Themen