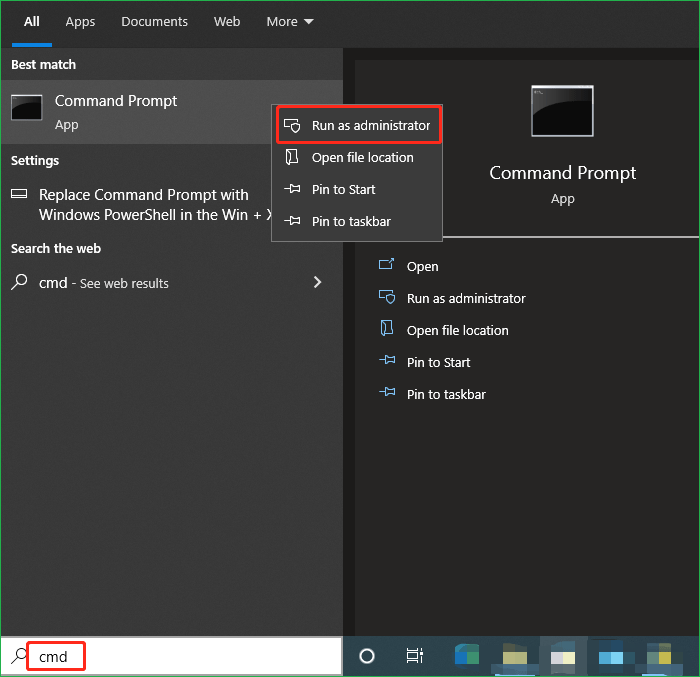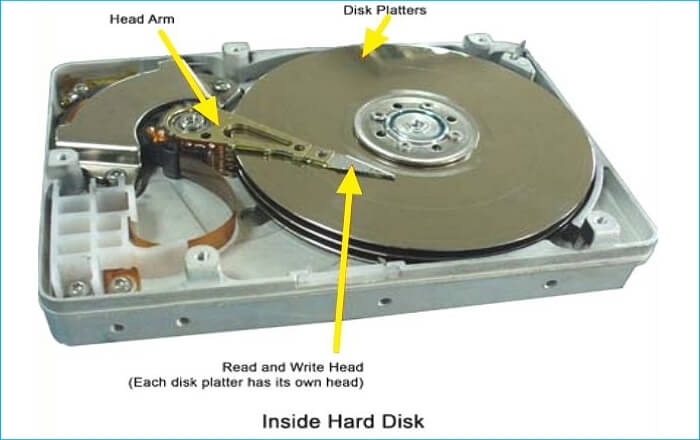Hauptinhalt
Hauptinhalt
Clonezilla ist eine beliebte kostenlose Software zum Klonen von Festplatten für SATA SSDS, HDDs und NVMe SSDs. Es unterstützt fast alle Betriebssysteme und ermöglicht es Ihnen, ein Laufwerk auf ein größeres oder gleich großes zu klonen. Fragen Sie sich, wie Sie mit Clonezilla auf ein größeres Laufwerk klonen können? Sie sollten nicht weiter suchen, denn EaseUS hat alle Antworten, die Sie brauchen.
Warum mit Clonezilla kleinere Festplatte auf größere Festplatte klonen
Vielleicht möchten Sie auf eine größere Festplatte klonen, weil Ihr Speicherplatz erschöpft ist. Durch Klonen können Sie problemlos auf eine größere Festplatte upgraden und Ihre Speicherkapazität erhöhen. So können Sie mehr Daten speichern und andere speicherintensive Aufgaben ausführen. Das Klonen auf eine größere Festplatte verbessert auch die Leistung Ihres Geräts.
Das liegt daran, dass sich Ihr System beim Zugriff auf bestimmte Dateien nicht aufhängt. Auch ein Upgrade von HDD auf SDD kann die Leistung steigern. Vielleicht möchten Sie auch einen Klon auf eine andere Festplatte zu Sicherungszwecken erstellen. So können Sie auf eine andere Festplatte zurückgreifen, falls Ihre aktuelle Festplatte beschädigt oder beschädigt wird.
Kann man mit Clonezilla auf ein größeres Laufwerk klonen? JA. Diese kostenlose Software zum Klonen von Festplatten unterstützt größere Laufwerke oder solche, die die gleiche Größe haben wie Ihr aktuelles Laufwerk. Es ist etwas schwierig, mit Clonezilla auf ein kleineres Laufwerk zu klonen. Sie sollten daher sicherstellen, dass Ihr Ziellaufwerk über ausreichend Speicherplatz verfügt.
Wie man mit Clonezilla eine Festplatte auf ein größeres Laufwerk klont
Das Klonen von Festplatten mit Clonezilla beinhaltet das Herunterladen des Klon-Tools und das Erstellen eines bootfähigen USB-Sticks, um es auszuführen. In diesem Abschnitt werden 2 Schritte zum Klonen von Windows auf eine größere Festplatte mit Clonezilla beschrieben.
Stufe 1. Erstellen eines bootfähigen Clonezilla-USBs
Sie können diese Aufgabe mit den folgenden Schritten erledigen:
Schritt 1. Laden Sie Clonezilla von der offiziellen Download-Seite herunter.

Schritt 2. Laden Sie Rufus von der offiziellen Website herunter (Sie werden dieses Tool verwenden, um einen bootfähigen USB-Stick zu erstellen).
Schritt 3. Starten Sie Rufus und wählen Sie die heruntergeladene Clonezilla-ISO-Datei aus. Klicken Sie auf die Schaltfläche Start, um die ISO-Datei zu brennen. Sobald der Vorgang abgeschlossen ist, haben Sie ein bootfähiges USB-Laufwerk.
Stufe 2. Clonezilla Klonen auf größere Festplatte
Zunächst müssen Sie die neue Festplatte an Ihren Computer anschließen. Befolgen Sie dann diese Schritte, um Festplatten zu klonen oder Daten von einer SSD auf eine andere zu übertragen:
Schritt 1. Booten Sie Ihren Computer mit dem bootfähigen USB-Stick, den Sie in Schritt 1 oben erstellt haben. Wenn das Clonezilla-Fenster geladen ist, wählen Sie "Clonezilla live" und drücken Sie Enter.

Schritt 2. Wählen Sie Ihre Sprache und drücken Sie Enter.

Schritt 3. Wählen Sie anschließend "Clonezilla starten" und drücken Sie die Eingabetaste.

Schritt 4. Wählen Sie die folgenden Optionen aus und drücken Sie nach jeder Option die Eingabetaste:
- device-image option
- local-dev option
- sdb1 8G_ext4 option
- Top_directory_in_the_local_device option
Schritt 5. Wählen Sie anschließend die Option "Anfängermodus".

Schritt 6. Navigieren Sie zu der Option "Auf Datenträger speichern" und wählen Sie den Zieldatenträger aus.

Schritt 7. Wählen Sie den Datenträger, den Sie klonen möchten, und drücken Sie die Eingabetaste.
Schritt 8. Wählen Sie "Überprüfung/Reparatur des Dateisystems übergehen".

Schritt 9. Geben Sie "Y" ein, nachdem Sie Ihre Kloninformationen dreimal bestätigt haben. Drücken Sie die Eingabetaste, um den Klonvorgang zu starten.
Schritt 10. Ihre Clonezilla Sektor-für-Sektor-Kopie wird nun gestartet.

Drücken Sie anschließend die Taste"2" und dann Enter, um das Fenster zu verlassen. Sie haben nun eine geklonte Festplatte. Sie können Ihr Gerät neu starten, um es weiter zu verwenden.
Teilen Sie diesen Artikel in Ihren sozialen Medien, um anderen zu helfen, mit Clonezilla oder einem anderen Programm auf eine andere Festplatte zu klonen!
EaseUS Disk Copy: Einfache Methode zum Klonen von Festplatten mit unterschiedlichen Größen
Das Klonen Ihrer Festplatte mit Clonezilla erfordert viele Schritte, die viel Zeit in Anspruch nehmen können. Aufgrund der komplexen Schritte ist es auch möglich, sich auf dem Weg zu verirren. Sie müssen ein bootfähiges USB-Laufwerk erstellen, bevor Sie Clonezilla verwenden können. Möchten Sie sich diesen ganzen Ärger ersparen? Dann können Sie eine Clonezilla-Alternative wie EaseUS Disk Copy ausprobieren.
Diese Software zum Klonen von Festplatten bietet weitaus bessere Möglichkeiten zum Klonen Ihrer aktuellen Festplatte. Sie können sie auch zum Klonen Ihrer Festplatte auf andere größere Laufwerke verwenden. Der Klonvorgang erfolgt mit nur wenigen Klicks und garantiert die Sicherheit Ihrer Dateien während des gesamten Klonvorgangs.
Mit Disk Copy können Sie eine HDD auf eine SSD verschiedener Größe klonen und Windows auf eine andere Festplatte migrieren, ohne eine Neuinstallation durchführen zu müssen. Was ist, wenn Ihr altes Laufwerk defekt ist? Mit diesem Klon-Tool können Sie alle Daten mühelos wiederherstellen. Sie können damit auch die Festplatte Stück für Stück kopieren, wenn Ihre Quellfestplatte fehlerhafte Sektoren hat. Möchten Sie diese Clonezilla-Alternative noch heute nutzen? Stellen Sie sicher, dass Sie es jetzt auf Ihren Computer herunterladen.
Vorankündigung:
- Die Funktion "Sektor für Sektor kopieren" verlangt, dass die Größe der Zielfestplatte mindestens gleich oder größer als die der Quellfestplatte ist. Lassen Sie diese Funktion deaktiviert, wenn Sie eine größere Festplatte auf eine kleinere Festplatte klonen möchten.
- Alle Daten auf dem Zieldatenträger werden vollständig gelöscht, seien Sie also vorsichtig.
Schritt 1. Um mit dem Kopieren/Klonen eines ganzen Datenträgers auf einen anderen zu beginnen, wählen Sie diesen Datenträger als Quelldatenträger unter "Festplatte Modus" aus und klicken Sie auf "Nächstes".
Schritt 2. Wählen Sie das andere Laufwerk als Ziellaufwerk.
Es erscheint nun eine Meldung, die Sie darauf hinweist, dass die Daten verloren gehen. Bitte bestätigen Sie diese Meldung mit "OK" und klicken Sie anschließend auf "Weiter".
Schritt 3. Überprüfen Sie das Festplattenlayout der beiden Festplatten. Sie können das Diskettenlayout der Zieldiskette verwalten, indem Sie "Die Festplatte automatisch anpassen", "Als die Quelle kopieren" oder "Festplatten-Layout bearbeiten" wählen.
- Die Funktion "Die Festplatte automatisch anpassen" nimmt standardmäßig einige Änderungen am Layout der Zielfestplatte vor, damit diese optimal funktionieren kann.
- "Als die Quelle kopieren" ändert nichts an der Zielplatte und das Layout ist dasselbe wie das der Quellplatte.
- Mit "Festplatten-Layout bearbeiten" können Sie die Größe der Partition auf der Zielfestplatte manuell ändern/verschieben.
Aktivieren Sie die Option "Aktivieren Sie die Option, wenn die Zielplatte eine SSD ist", um Ihre SSD auf die beste Leistung zu bringen.
Schritt 4. Klicken Sie auf "Fortfahren", um die Aufgabe offiziell auszuführen.
Das Fazit
Dieses Tutorial zeigt Ihnen, wie Sie mit Clonezilla auf ein größeres Laufwerk klonen können. Sie können diese Klon-Software verwenden, um auf größere oder gleiche Laufwerke zu klonen. Sie müssen es herunterladen und dann ein bootfähiges USB-Laufwerk erstellen, um loszulegen. Eine Clonezilla-Alternative ist notwendig, wenn Sie einen einfacheren Ansatz zum Klonen Ihres Laufwerks wünschen.
Probieren Sie EaseUS Disk Copy noch heute aus, um Ihr aktuelles Laufwerk einfach auf ein anderes zu klonen. Diese Klonlösung bietet schnellere Klongeschwindigkeiten als Clonezilla. Außerdem können Sie ohne Einschränkung auf eine kleinere Festplatte klonen. Laden Sie das Tool jetzt herunter und folgen Sie den einfachen Schritten, um es zu benutzen.
Clonezilla auf größeres Laufwerk klonen FAQs
Zu den häufig gestellten Fragen zu diesem Thema gehören:
1. Kann Clonezilla Windows 10 klonen?
JA. Sie können dieses Klon-Tool auf einem PC mit Windows 10 verwenden. Es unterstützt verschiedene Betriebssysteme, einschließlich Windows.
2. Kann Clonezilla auf ein kleineres Laufwerk klonen?
NEIN. Das zweite Laufwerk sollte größer oder gleich groß wie das Quelllaufwerk sein. So können Sie die beiden Laufwerke problemlos klonen. Das Klonen auf ein kleineres Laufwerk mit Clonezilla wird nicht immer die gewünschten Ergebnisse liefern.
3. Wie klone ich in Clonezilla auf eine Festplatte anderer Größe?
Dies hängt davon ab, ob die Zielfestplatte größer oder kleiner ist. Das Klonen auf eine größere oder gleich große Festplatte ist mit Clonezilla ein nahtloser Prozess. Die Herausforderung ist das Klonen auf eine kleinere Festplatte. Sie müssen die Partition auf Ihrer Quellfestplatte verkleinern(Clonezilla ändert die Größe der Partition nach dem Klonen).
4. Kann ich eine 500GB HDD auf eine 250GB SSD klonen?
JA. Der belegte Speicherplatz auf Ihrer Festplatte muss kleiner sein als die volle Kapazität Ihrer SSD. So können Sie nur die Sektoren kopieren, die auf der Festplatte verwendet werden. Das können Sie mühelos mit einem zuverlässigen Drittanbieter-Tool erledigen. EaseUS Disk Copy erledigt diese Aufgabe sehr gut.
War diese Seite hilfreich? Ihr Support ist uns wirklich wichtig!

EaseUS Disk Copy
EaseUS Disk Copy ist leistungsstarkes aber sehr einfach zu bedienendes Tool zum Klonen und Migrieren von HDDs/SSDs. Das Tool ermöglicht Ihnen, ein Systemlaufwerk schnell und einfach auf eine neue Festplatte (oder eine neu installierte SSD) zu migrieren, wobei nur ein Minimum an Konfiguration erforderlich ist.
-
Aktualisiert von
Nach seinem Medientechnik-Studium entschloss sich Markus dazu, als ein Software-Redakteur zu arbeiten. Seit März 2015 bei EaseUS Tech Team. Er hat sich auf Datenrettung, Partitionierung und Datensicherung spezialisiert. …Vollständige Bio lesen -
Geschrieben von
Maria ist begeistert über fast allen IT-Themen. Ihr Fokus liegt auf der Datenrettung, der Festplattenverwaltung, Backup & Wiederherstellen und den Multimedien. Diese Artikel umfassen die professionellen Testberichte und Lösungen. …Vollständige Bio lesen
EaseUS Disk Copy

Professionelles Tool zum Klonen der Festplatten, der Partitionen und anderer Datenträger.
Hot-Artikel
-
29 Dezember 2023
![]()
-
01 Januar 2024
![]()
-
19 Oktorber 2023
![]()
-
19 Oktorber 2023
![]()
-
23 Januar 2024
![]()
-
29 Dezember, 2023
![]()
-
29 Dezember, 2023
![]()
-
29 Dezember, 2023
![]()
Interessante Themen