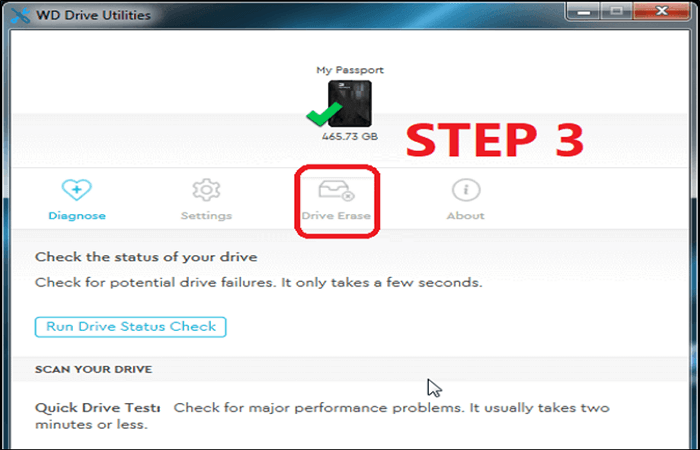Hauptinhalt
Hauptinhalt
Das ASUS ROG Zephyrus G14 ist ein knackiger Performer. Obwohl es bereits leistungsstark ist, können verschiedene Upgrades seine Funktionalität verbessern. Dieser Artikel befasst sich mit dem ASUS ROG Zephyrus G14 SSD-Upgrade zur Erweiterung des Speichers und der allgemeinen Leistung.
SSD-Upgrades sind heikel, und Sie müssen wissen, wie Sie sie behutsam durchführen, um das beste Ergebnis zu erzielen. In diesem EaseUS-Beitrag werfen wir einen umfassenden Blick auf den Austausch der G14-SSD und konzentrieren uns auf die mühelose Durchführung.
Ist die ASUS ROG Zephyrus G14 SSD aufrüstbar?
Dies ist eine häufige Frage in den meisten Foren wie Reddit, die sich auf die Aufrüstbarkeit der Zephyrus G14 SSD bezieht.
Ja, Sie können die SSD verbessern, um die Leistungsfähigkeit Ihres Laptops zu steigern. Viele Nutzer denken vielleicht, dass die Aufrüstung aufgrund des schlanken Gehäuses des Laptops unmöglich ist. Im Gegenteil, der PC ist dank seiner anpassungsfähigen Architektur sehr anpassungsfähig. Sie können Ihr G14 SSD aufrüsten, wann immer Sie wollen. In den nächsten Abschnitten erfahren Sie, wie Sie das tun können.
Vorbereitungen vor dem Aufrüsten der ASUS ROG Zephyrus G14 SSD
Bevor Sie den Laptop aufrüsten, sollten Sie sicherstellen, dass verschiedene Elemente in Ordnung sind. Im Folgenden finden Sie die wichtigsten Maßnahmen, die Sie vor dem Upgrade des G14 SSD durchführen sollten.
- 💾Beschaffen Sie eine geeignete SSD: Sie sollten sich eine ideale SSD besorgen, um die ältere SSD in Ihrem Zephyrus G14 zu ersetzen. Die neuere SSD sollte mit dem Laptop kompatibel sein und über ausreichend Speicherplatz verfügen, vorzugsweise mehr als die ältere SSD. Bitte stellen Sie sicher, dass Sie ein stabiles Laufwerk für eine bessere Leistung erhalten.
- 🛠️Finden Sie die richtigen Werkzeuge für die Arbeit: Die Überholung der SSD des G14 erfordert den Zugriff auf die M.2-SSD-Steckplätze. Sie benötigen die richtigen Werkzeuge, wie einen Kreuzschlitzschraubendreher der Größe 0, eine antistatische Handgelenkstütze und eine Plastikkarte oder ein Gitarrenplektrum.
- 📚Sichern Sie Ihre Dateien: Sie müssen wichtige Dateien vor der Installation der neuen SSD durch Backups sichern. Dies ist ein wesentlicher Schritt beim Klonen von Daten, der sicherstellt, dass alle Ihre Dateien intakt sind. Cloud-Backups sind aufgrund ihrer Zugänglichkeit und Sicherheit am besten geeignet.
- 🔍Geräteüberprüfung: Sie sollten Ihren Laptop überprüfen, um sicherzustellen, dass alles in Ordnung ist, insbesondere die SSD-Steckplätze. Alle Komponenten sollten in einwandfreiem Zustand sein. Andernfalls wird das Upgrade nutzlos sein.
- 🧩Ein ideales Tool zum Klonen von SSDs: Investieren Sie in ein effizientes Tool, um Daten von der alten SSD auf die neue zu übertragen.
Es gibt viele Klon-Tools, die Sie ausprobieren können, um die beste Erfahrung zu machen. EaseUS Disk Copy gehört zu den effektivsten und wird von vielen Nutzern für seine blitzschnelle Funktionsweise gelobt. Diese Klon-Software ist leicht, was bedeutet, dass sie sparsam mit dem Speicherplatz Ihres Geräts umgeht und dessen Leistung nicht beeinträchtigt.
Dank seiner Geschwindigkeit und Stabilität eignet es sich perfekt für das Klonen großer Dateien, z. B. ganzer Betriebssysteme. Beim Klonen von Betriebssystemen, wie Windows 10 und 11, müssen Sie diese nicht erneut auf Ihrem Gerät installieren. Im Folgenden finden Sie die herausragenden Elemente von EaseUS Disk Copy:
- Blitzschnelle Klongeschwindigkeit.
- Kompatibel mit verschiedenen Windows-Versionen und verschiedenen Arten von HDDs und SSDs.
- Es bietet einen sicheren Klonkanal, der Datenverluste verhindert.
- 24/7 effiziente Kundenbetreuung.
- Es kann große Dateien wie Betriebssysteme übertragen.
- Migrieren Sie alle Daten verlustfrei von einer SSD auf eine andere.
Es ist ratsam, diese Klon-Software für Ihre SSD-zu-SSD-Dateiübertragungen zu erwerben. Laden Sie sie jetzt herunter und folgen Sie der Anleitung unten, um alle Daten von der alten SSD auf die neue zu migrieren.
Vorankündigung:
- Die Funktion "Sektor für Sektor kopieren" verlangt, dass die Größe der Zielfestplatte mindestens gleich oder größer als die der Quellfestplatte ist. Lassen Sie diese Funktion deaktiviert, wenn Sie eine größere Festplatte auf eine kleinere Festplatte klonen möchten.
- Alle Daten auf dem Zieldatenträger werden vollständig gelöscht, seien Sie also vorsichtig.
Schritt 1. Um mit dem Kopieren/Klonen eines ganzen Datenträgers auf einen anderen zu beginnen, wählen Sie diesen Datenträger als Quelldatenträger unter "Festplatte Modus" aus und klicken Sie auf "Nächstes".
Schritt 2. Wählen Sie das andere Laufwerk als Ziellaufwerk.
Es erscheint nun eine Meldung, die Sie darauf hinweist, dass die Daten verloren gehen. Bitte bestätigen Sie diese Meldung mit "OK" und klicken Sie anschließend auf "Weiter".
Schritt 3. Überprüfen Sie das Festplattenlayout der beiden Festplatten. Sie können das Diskettenlayout der Zieldiskette verwalten, indem Sie "Die Festplatte automatisch anpassen", "Als die Quelle kopieren" oder "Festplatten-Layout bearbeiten" wählen.
- Die Funktion "Die Festplatte automatisch anpassen" nimmt standardmäßig einige Änderungen am Layout der Zielfestplatte vor, damit diese optimal funktionieren kann.
- "Als die Quelle kopieren" ändert nichts an der Zielplatte und das Layout ist dasselbe wie das der Quellplatte.
- Mit "Festplatten-Layout bearbeiten" können Sie die Größe der Partition auf der Zielfestplatte manuell ändern/verschieben.
Aktivieren Sie die Option "Aktivieren Sie die Option, wenn die Zielplatte eine SSD ist", um Ihre SSD auf die beste Leistung zu bringen.
Schritt 4. Klicken Sie auf "Fortfahren", um die Aufgabe offiziell auszuführen.
Teilen Sie den Blog in den sozialen Medien, um anderen ASUS ROG Zephyrus G14-Nutzern ein reibungsloses SSD-Upgrade zu ermöglichen.
Upgrade der ROG Zephyrus SSD (ohne Neuinstallation des Betriebssystems)
Wenn Sie alle Vorbereitungsschritte erledigt haben, können Sie sich an das ASUS ROG Zephyrus G14 SSD-Upgrade machen. Halten Sie sich an die folgenden Schritte für ein erfolgreiches Hardware-Update.
Schritt 1. Schalten Sie den Laptop aus und entfernen Sie sein Ladegerät und andere Peripheriegeräte, bevor Sie daran arbeiten.
Schritt 2. Legen Sie den Laptop auf eine stabile und isolierte Oberfläche, um das Gehäuse zu öffnen. Lösen Sie die Schrauben mit dem Schraubenzieher und legen Sie sie an einen sicheren Ort. Hebeln Sie das Gehäuse mit einer Kreditkarte oder einem Gitarrenpick auf. Tragen Sie nach Möglichkeit eine antistatische Handgelenkstütze, um das Gerät während der Arbeit zu schützen.

Schritt 3. Trennen Sie den Akku zur Sicherheit ab. Suchen Sie den Stecker und ziehen Sie ihn vorsichtig aus der Buchse, so dass Sie sicher auf den Laptop zugreifen können.
Schritt 4. Suchen Sie die M.2-SSD, die Sie unter einem langen schwarzen Streifen finden. Lösen Sie die Schrauben, um den Streifen zu entfernen, und ziehen Sie die SSD vorsichtig aus ihrem Sockel. Setzen Sie die neue SSD ein und bringen Sie die Schrauben und den Hitzeschild wieder an.

Schritt 5. Schrauben Sie das Gehäuse wieder fest und schalten Sie den Laptop ein, um festzustellen, ob das Upgrade erfolgreich war.
Booten des Computers von einer neu geklonten SSD
Nachdem Sie eine neue SSD installiert haben, müssen Sie Ihr Gerät starten, um zu sehen, ob es funktioniert. Hier sind die Schritte zum Starten Ihres Computers mit einer frisch geklonten SSD.
Schritt 1. Schalten Sie das Notebook ein, und klicken Sie beim Hochfahren auf die empfohlene Taste, um zum BIOS oder UEFI zu gelangen. Für ASUS drücken Sie ESC, F2 für Dell oder Acer, F10 für HP und DEL für Custom PCs. Die zu drückenden Tasten entnehmen Sie bitte Ihrem Benutzerhandbuch.
Schritt 2. Gehen Sie zu den "Boot Order"-Einstellungen im BIOS. Legen Sie die neue SSD als primäre Boot-Option fest und speichern Sie die Einstellung mit einem Klick auf "Speichern".

Schritt 3. Beenden Sie Ihr Gerät und starten Sie es neu. Ihr PC wird nun von der geklonten SSD booten.
Teilen Sie den Blog in den sozialen Medien, um anderen ASUS ROG Zephyrus G14-Nutzern ein reibungsloses SSD-Upgrade zu ermöglichen.
Die Quintessenz
Zum Abschluss der Diskussion über das ASUS ROG Zephyrus G14 SSD-Upgrade gibt es noch ein paar wichtige Erkenntnisse. Erstens ist das G14 aufrüstbar, im Gegensatz zu dem, was einige Technik-Experten denken, möglicherweise aufgrund seines schlanken Designs. Das SSD-Upgrade ist leichter zugänglich, wenn es mit einer Klon-Software durchgeführt wird, die die verlustfreie Übertragung wichtiger Dateien gewährleistet.
EaseUS Disk Copy ist eine ideale Klon-Software, die sich durch ihre hohen Übertragungsgeschwindigkeiten auszeichnet. Außerdem ist sie sehr anpassungsfähig, was sich auf die Benutzerfreundlichkeit auswirkt. Laden Sie die Software von der Website herunter und starten Sie mit der kostenlosen Testversion.
Häufig gestellte Fragen zum Aufrüsten der ASUS ROG Zephyrus G14 SSD
1. Verfügt das Zephyrus G14 über 2 SSD-Steckplätze?
Das Zephyrus G14 hat einen einzelnen M.2 PCle x4-Steckplatz. Öffnen Sie das Gehäuse des Laptops und schrauben Sie das Hitzeschild ab, um an diesen Steckplatz zu gelangen.
2. Kann ich eine SSD zu meinem ASUS ROG Laptop hinzufügen?
Während die meisten ASUS-Notebooks über zwei SSD-Steckplätze verfügen, die es Ihnen ermöglichen, zusätzliche SSDs hinzuzufügen, hat das ROG nur einen Steckplatz. Sie können die SSD nur durch eine größere ersetzen, um die Leistung Ihres Geräts zu verbessern.
3. Wie wird die SSD Zephyrus G14 installiert?
Der Einbau einer SSD in Ihren Zephyrus G14 ist ein wichtiger Schritt zur Verbesserung seiner Funktionalität. Im Folgenden werden die Schritte für dieses Hardware-Upgrade beschrieben.
- Schritt 1. Besorgen Sie die erforderlichen Werkzeuge, vor allem einen Kreuzschlitzschraubendreher der Größe 0, eine antistatische Handgelenkstütze, einen Behälter für die Schrauben und eine Plastikkarte, um das Gehäuse aufzubrechen.
- Schritt 2. Lösen Sie alle Schrauben bis auf diejenige, die alles zusammenhält. Verwenden Sie die Karte, um das Gehäuse zu öffnen. Stellen Sie sicher, dass Sie das Ladegerät und anderes Zubehör wie USB-Kabel abziehen. Arbeiten Sie außerdem auf einer isolierten Oberfläche, um Schäden durch statische Elektrizität zu vermeiden.
- Schritt 3. Suchen Sie den SSD-Steckplatz, entfernen Sie die alte SSD und setzen Sie die neue ein. Schrauben Sie die Schraube des M.2-Steckplatzes zurück und setzen Sie das Gehäuse wieder auf.
- Schritt 4. Schalten Sie Ihren Laptop ein und gehen Sie ins BIOS-Setup, um die neue SSD als Boot-Gerät einzustellen.
War diese Seite hilfreich? Ihr Support ist uns wirklich wichtig!

EaseUS Disk Copy
EaseUS Disk Copy ist leistungsstarkes aber sehr einfach zu bedienendes Tool zum Klonen und Migrieren von HDDs/SSDs. Das Tool ermöglicht Ihnen, ein Systemlaufwerk schnell und einfach auf eine neue Festplatte (oder eine neu installierte SSD) zu migrieren, wobei nur ein Minimum an Konfiguration erforderlich ist.
-
Aktualisiert von
Jahrgang 1992; Studierte Mathematik an SISU, China; Seit 2015 zum festen Team der EaseUS-Redaktion. Seitdem schreibte sie Ratgeber und Tipps. Zudem berichtete sie über Neues und Aufregendes aus der digitalen Technikwelt. …Vollständige Bio lesen -
Geschrieben von
Maria ist begeistert über fast allen IT-Themen. Ihr Fokus liegt auf der Datenrettung, der Festplattenverwaltung, Backup & Wiederherstellen und den Multimedien. Diese Artikel umfassen die professionellen Testberichte und Lösungen. …Vollständige Bio lesen
EaseUS Disk Copy

Professionelles Tool zum Klonen der Festplatten, der Partitionen und anderer Datenträger.
Hot-Artikel
-
29 Dezember 2023
![]()
-
01 Januar 2024
![]()
-
19 Oktorber 2023
![]()
-
19 Oktorber 2023
![]()
-
23 Januar 2024
![]()
-
29 Dezember, 2023
![]()
-
29 Dezember, 2023
![]()
-
29 Dezember, 2023
![]()
Interessante Themen