Hauptinhalt:
![]() Über den Autor
Über den Autor
![]() Reviews und Preise
Reviews und Preise
In diesem Artikel erfahren Sie darüber:
- Verschwundene Ordner/Dateien auf dem Mac anzeigen und wiederherstellen🔥
- Ordner auf dem Mac dauerhaft anzeigen
- Ordner und Dateien auf dem Mac ausblenden
- FAQs
Ganze Bibliotheken und Verzeichnisse auf Ihrem Mac sind nicht sichtbar. Aber diese Ordner werden nicht nur versteckt, damit Ihre Ordner ordentlich aussehen. Hunderte von Dateien sorgen dafür, dass Ihr Betriebssystem reibungslos funktioniert.
"Ich habe einen Ordner, der sich anscheinend versteckt wird. Ich habe TinkerTool verwendet, um versteckte Dateien anzuzeigen, und ich kann ihn sehen. Aber in einem Dateibrowser (z. B. einer Importbox) wird der Ordner immer noch nicht angezeigt. In letzterem Fall kann ich den Ordner anscheinend nicht über einen Alias aufrufen. Wie kann ich den Ordner dauerhaft einblenden?"
- von Apple Community
Wenn Sie jedoch Ordner auf Mac anzeigen wollen, um einige Dateien anzuzeigen oder zu bearbeiten, dies aber nicht gelingt, was sollten Sie dann tun? Dieser Artikel bietet Ihnen effektive Lösungen, um Ihre verschwundenen Ordner und Dateien auf dem Mac anzuzeigen, wiederherzustellen und wieder einzublenden.
Bevor Sie die versteckten Ordner auf dem Mac anzeigen und bearbeiten, sollten Sie Folgendes wissen:
- 🍏Apple versteckt Ordner, um unbeabsichtigte Beschädigungen des Betriebssystems zu verhindern.
- 💣Es besteht die Gefahr von Systemfehlern, bevor Sie etwas unternehmen.
- ⛑️Löschen Sie Ordner und Dateien aus Versehen nicht.
- 🎇Nachdem Sie versehentlich wichtige Dateien gelöschte haben, sollten Sie so schnell wie möglich gelöschte Dateien auf dem Mac wiederherstellen.
Verschwundene Ordner auf Mac anzeigen und wiederherstellen
Wie bereits erwähnt, können Sie Ihre versehentlich gelöschten Ordner auf dem Mac wiederherstellen. In anderen Fällen wurden die Dateien aufgrund eines Malware-Angriffs oder eines macOS-Fehlers versteckt. In diesem Fall benötigen Sie möglicherweise professionelle Datenrettungssoftware, um Ihre Dateien wiederherzustellen. Wir empfehlen Ihnen EaseUS Data Recovery Wizard for Mac für die Wiederherstellung. Mit dieser Software können Sie verschwundene Ordner wie Dokumente-Ordner auf Mac wiederherstellen. Hier sind einige der bemerkenswerten Funktionen von EaseUS Data Recovery Wizard.
- Mac Papierkorb wiederherstellen: stellt Daten wieder her, die durch einen leeren Papierkorb, unbeabsichtigtes Löschen oder andere Ursachen verloren gegangen sind.
- Während des Wiederherstellungsvorgangs können Sie auch beschädigte Videos auf Mac wiederherstellen.
- Der Rehabilitationsprozess besteht aus nur drei Schritten. Einfach und geradlinig.
- Benutzer können eine Vorschau aller wiederhergestellten Dateien und Ordner anzeigen.
Diese Software ist eine Testversion, mit der Sie alle verlorenen Ordner ohne Bezahlung scannen und in der Vorschau anzeigen können. Sie können bezahlen, um die verlorenen Ordner und Dateien wiederherzustellen, nachdem Sie sichergestellt haben, dass diese Software tatsächlich funktioniert.
Hinweis: Sie können eine Sicherungskopie erstellen, indem Sie zuerst auf "Disk Backup" auf der linken Seite klicken. Die Software stellt die gelöschten Dateien aus der Sicherungskopie wieder her. Dies kann weitere Schäden an Ihrer Festplatte und Ihren Daten verhindern und macht sie sicherer und zuverlässiger.
Schritt 1. Nach gelöschten Dateien suchen
Wählen Sie die Festplatte, das externe Laufwerk oder die SSD, auf der Ihre wichtigen Daten und Dateien gelöscht wurden, und klicken Sie auf "Nach verlorenen Dateien suchen".

Schritt 2. Filtern der verlorenen Dateien
Die Software führt schnelle und tiefgehende Scans durch und arbeitet hart daran, so viele gelöschte Dateien wie möglich auf dem ausgewählten Datenträger zu finden. Filtern Sie die gesuchten Dateien über die Optionen "Typ" und "Pfad".

Schritt 3. Gelöschte Dateien wiederherstellen
Doppelklicken Sie auf die gelöschten Dateien, um eine Vorschau anzuzeigen. Klicken Sie dann auf die Schaltfläche "Wiederherstellen", um sie wiederherzustellen.

Wie kann man gewünschte Dateien und Ordner auf dem Mac dauerhaft anzeigen
In diesem Teil erfahren Sie, wie Sie versteckte Ordner auf Ihrem Mac mit dem Finder, dem Terminal oder einer Verknüpfung anzeigen und wieder einblenden können. Denken Sie daran, dass das Ändern, Umbenennen oder Löschen von versteckten Ordnern auf Ihrem Mac zu großen Problemen führen kann, gehen Sie also mit Vorsicht vor. Zunächst können Sie sich ein Video-Tutorial ansehen, um zu erfahren, wie Sie versteckte Ordner einblenden können.
- 00:00 - Worum es in diesem Video geht
- 00:25 - Dateien auf dem MacBook M1 pro ausblenden
- 01:12 - Versteckte Dateien auf dem M1 MacBook Pro anzeigen
- 01:44 - Dateien einblenden MacBook Pro M1
- Lösung 1. Versteckte Ordner anzeigen Mac: Finder
- Lösung 2. Versteckte Ordner anzeigen Mac: Terminal
- Lösung 3. Ordner auf MacBook einblenden MacBook: Shortcut
🔎Lösung 1. Versteckte Ordner anzeigen Mac: Finder
Die einfachste Methode ist die Verwendung des Mac Finders, um versteckte Ordner anzuzeigen:
Schritt 1. Wählen Sie im Dock Ihres Macs das Symbol "Mac Finder". Dadurch wird ein neues Finder-Fenster geöffnet.
![]()
Schritt 2. Klicken Sie auf die Schaltfläche "Los". Sie befindet sich am oberen Rand des Bildschirms in der Menüleiste. Daraufhin wird ein Dropdown-Menü angezeigt.
Schritt 3. Wählen Sie "Computer". Diese Option befindet sich etwa auf halber Höhe des Dropdown-Menüs "Go".
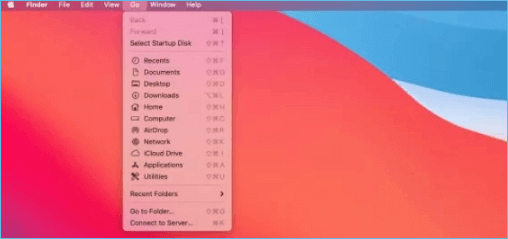
Schritt 4. Doppelklicken Sie auf das Symbol für Ihre Festplatte, auf der sich die versteckten Ordner befinden.
Schritt 5. Halten Sie die Tasten Umschalt + Befehl + gedrückt. Dieser Vorgang zeigt versteckte Dateien und Ordner auf der Festplatte Ihres Macs an. Versteckte Ordner und Dateien werden ausgegraut.
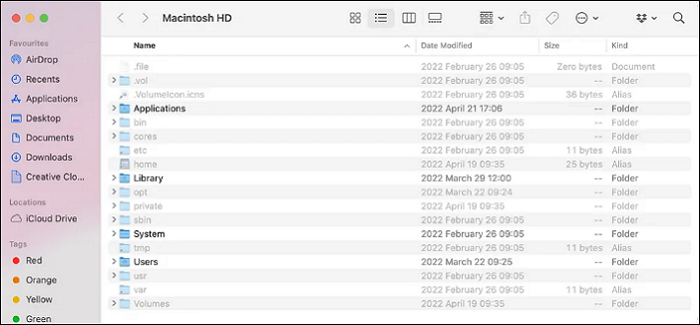
🎛️Solution 2. Versteckte Ordner anzeigen Mac: Terminal
Eine andere Methode ist die Verwendung des Mac-Terminals, um versteckte Verzeichnisse anzuzeigen:

Terminal auf dem Mac öffnen und verwenden
Wie öffnet man Terminal auf dem Mac? Sie glauben vielleicht, dass die Verwendung von Terminal eine Herausforderung ist. Es kann die Aufgaben von Mac erledigen. Mehr lesen >>
Schritt 1. Geben Sie Terminal in die Suchleiste des Mac ein, um es zu starten. Alternativ können Sie in der Menüleiste auf "Los" klicken, dann "Programme" wählen, bis zu "Dienstprogramme" scrollen, den Ordner erweitern und dann auf "Terminal" klicken.
Schritt 2. Geben Sie defaults write com.apple.Finder AppleShowAllFiles true ein und drücken Sie "Enter".

Schritt 3. Geben Sie killall Finder ein.
Schritt 4. Drücken Sie ein weiteres Mal "Enter".
Die versteckten Ordner sollten im Finder zugänglich sein, wenn Sie das Skript ausführen.
Erfahren Sie mehr darüber, wie Sie Ordner auf dem Mac wieder einblenden können. Vergessen Sie nicht, diese Passage zu markieren, indem Sie sie auf Facebook, Twitter oder SNS teilen.
🎯Lösung3. Ordner einblenden MacBook: Shortcut
Diese Methode zeigt, wie Sie die Mac-Tastatur nutzen können, um versteckte Ordner schnell zu finden. Hier sind die einzelnen Schritte.
Schritt 1. Öffnen Sie den Ordner, in dem Sie nach versteckten Ordnern suchen möchten.
Schritt 2. Drücken Sie gleichzeitig die Tasten Command + Shift +.(Punkt).
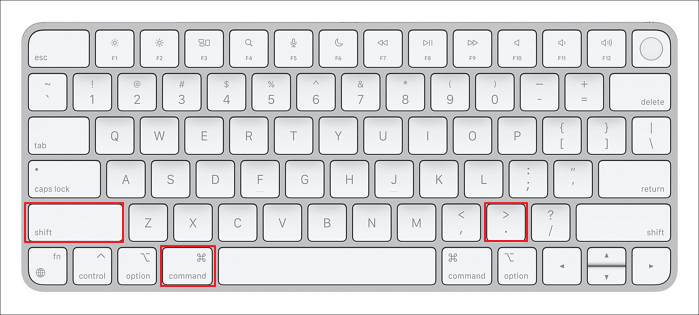
Schritt 3. Die verborgenen Ordner werden im Ordner als transparent angezeigt.
Schritt 4. Drücken Sie erneut die Kombination Befehl + Umschalt +.(Punkt), um die Ordner auszublenden.

6 beste Wege, um den verschwundenen Desktop auf Mac wiederherzustellen
Auf dieser Seite erfahren Sie, wie Sie die Icons auf dem Mac sofort wiederherstellen können. Erfahren Sie, wie Sie fehlende Desktop-Dateien und Symbole auf Mac mit EaseUS Data Recovery Wizard für Mac wiederherstellen können.

Ordnern und Dateien auf dem Mac verstecken
Die Verwendung der Tastenkombination: Command + Shift +.(Punkt) ist einfach, aber nicht immer sicher. Der Terminal-Befehl ist die beste Option, wenn Sie Ordnern und Dateien auf dem Mac verstecken wollen.
Diese Methode mag kompliziert erscheinen, aber keine Sorge, wenn Sie die Schritte und die wichtigsten Befehle befolgen, wird alles gut gehen.
Schritt 1. Starten Sie das Terminal.
Schritt 2. Geben Sie chflags hidden ein.

Schritt 3. Ziehen Sie die auszublendenden Ordner in das Terminal-Fenster.
Schritt 4. Erstellen Sie einen neuen Ordner und verschieben Sie alle Dateien, die Sie ausblenden möchten, dorthin.
Schritt 5. Um die Ordner und Dateien auszublenden, drücken Sie die "Enter"-Taste.
Das Fazit
Hier finden Sie alles, was Sie über das Anzeigen von versteckten Ordnern auf dem Mac wissen müssen. Egal, ob Ihre Ordner verloren gegangen sind oder vom System versteckt wurden, dieser Artikel wird Ihnen helfen, sie wiederherzustellen. Bitte seien Sie vorsichtig, wenn Sie mit versteckten Ordnern arbeiten. Wenn Sie nicht wissen, was Sie tun, können Sie leicht großen Schaden anrichten. Wenn Sie Ihre wichtigen Daten oder Systemdateien verloren haben, können Sie die professionelle Datenwiederherstellungssoftware EaseUS Data Recovery Wizard for Mac ausprobieren.
FAQs
Hier sind 4 weitere Fragen zum Ausblenden von Ordnern auf dem Mac. Hier finden Sie die Antworten.
1. Wie kann ich versteckte Ordner wieder einblenden?
Drücken Sie genau in diesem Moment die Tasten "Command" + "Shift" + "." (Punkt). Die verborgenen Dateien werden im Ordner als transparent angezeigt.
2. Wie kann ich alle Ordner auf dem Mac sehen?
Um ein Finder-Fenster auf Ihrem Mac zu öffnen, klicken Sie auf das Finder-Symbol im Dock. Um die Pfadleiste vorübergehend einzublenden, klicken Sie auf Ansicht > Pfadleiste anzeigen oder drücken Sie die Optionstaste.
Der Speicherort und die verschachtelten Ordner, die Ihre Datei oder Ihren Ordner enthalten, werden am unteren Rand des Finder-Fensters angezeigt.
3. Gibt es auf dem Mac einen versteckten Ordner?
Sie können Ihren Macintosh-HD-Ordner im Finder öffnen, indem Sie unter Speicherorte auf Ihre Festplatte klicken. Um die versteckten Dateien aufzurufen, verwenden Sie Befehl + Umschalt +. (Punkt). Das Gleiche können Sie in den Ordnern Dokumente, Programme und Schreibtisch tun.
4. Warum sind meine versteckten Dateien auf dem Mac verschwunden?
Dies könnte darauf zurückzuführen sein, dass Dateien versehentlich verloren gegangen sind oder während eines Vorgangs gelöscht wurden oder dass Sie sie aufgrund eines Passworts nicht wiederherstellen können. Es gibt keinen Grund zur Panik, da EaseUS Data Recovery Wizard for Mac Dateien und Verzeichnisse einfach wiederherstellen kann. Sie werden alle Ihre verlorenen Dateien leicht wiederherstellen können.
Ist der Artikel hilfreich?
Updated by Mako
Technik-Freund und App-Fan. Mako schreibe seit März 2016 für die Leser von EaseUS. Er begeistert über Datenrettung, Festplattenverwaltung, Datensicherung, Datenspeicher-Optimierung. Er interssiert sich auch für Windows und andere Geräte.
Bewertungen
-
EaseUS Data Recovery Wizard ist eine leistungsstarke Systemwiederherstellungs-Software, mit der Sie versehentlich gelöschte, durch Malware oder aufgrund von Partitionsverlust verlorene Dateien wiederherstellen können.
Mehr erfahren -
EaseUS Data Recovery Wizard ist das beste Programm, das wir bisher getestet haben. Er ist nicht perfekt, weil die heutige fortschrittliche Festplattentechnologie die Datenwiederherstellung schwieriger macht .
Mehr erfahren -
EaseUS Data Recovery Wizard Pro ist eines der besten Programme zur Datenwiederherstellung auf dem Markt. Es bietet Ihnen umfassenden fortschrittlichen Funktionen, z.B., Wiederherstellung formatierter Laufwerke und Reparatur beschädigter Dateien.
Mehr erfahren
Verwandete Artikel
-
Mac Festplattendienstprogramm öffnen und verwenden - So geht's
![author icon]() Mako/Jan 15, 2025
Mako/Jan 15, 2025 -
Nicht genügend freier Speicherplatz für macOS Ventura Update/Installation/Herunterladen von macOS 13
![author icon]() Katrin/Jan 15, 2025
Katrin/Jan 15, 2025 -
Mac Raw Wiederherstellung | Verlorene Daten von Raw Dateisystem wiederherstellen
![author icon]() Katrin/Jan 15, 2025
Katrin/Jan 15, 2025 -
Gelöschte Dateien von SD-Karte wiederherstellen Mac
![author icon]() Maria/Feb 12, 2025
Maria/Feb 12, 2025