Hauptinhalt:
![]() Über den Autor
Über den Autor
![]() Reviews und Preise
Reviews und Preise
Wissen Sie, wie Sie das Problem "Nicht genügend Speicherplatz für macOS Ventura Update" beheben können? Die folgenden Methoden können verwendet werden, um dieses Problem zu beheben:
Warum Ihr Mac nicht genügend freien Speicherplatz für das macOS Ventura Update hat
Speicherplatz gehört zu den Dingen, über die man sich keine Gedanken macht, bis er fast aufgebraucht ist. Es kann sein, dass Sie genug Speicherplatz auf Ihrem Computer haben, um eine Menge Medieninhalte zu speichern, und dennoch nicht genügend Speicherplatz für das macOS Ventura Update. Der Grund dafür ist, wie schwer die Installationsdatei ist und wie viel Platz Ihr Computer für die Installation benötigt.
Für frühere macOS-Versionen gab Apple eine empfohlene Grundmenge an verfügbarem Speicherplatz an. Für Big Sur lag dieser beispielsweise bei 44,5 GB. Das ist bei Ventura nicht der Fall.
Eine Faustregel besagt jedoch, dass Sie mindestens die doppelte Größe jeder Installationsdatei als zusätzlichen Speicherplatz zur Verfügung haben sollten. Da das macOS Ventura-Installationsprogramm etwa 12 GB beansprucht, sollte Ihr Computer bis zu 36 GB freien Speicherplatz haben. Um sicherzugehen, können Sie den Wert höher ansetzen, um macOS Ventura nicht installieren zu müssen.
Wie können Sie also prüfen, ob auf Ihrem Mac freier Speicherplatz vorhanden ist? Das ist ziemlich einfach. Klicken Sie auf das Apple-Logo und wählen Sie "Über diesen Mac". Klicken Sie dann auf die Registerkarte "Speicher". In der Speicherleiste wird in wenigen Augenblicken der verfügbare Speicherplatz angezeigt. Wenn dieser Speicherplatz nicht ausreicht, lesen Sie weiter, um zu erfahren, wie Sie Speicherplatz für das macOS Ventura-Update freigeben können.

Lösung 1: Nicht genügend freier Speicherplatz für macOS Ventura Update mit macOS Storage Optimizer beheben
Im Folgenden werden wir fünf Methoden besprechen, mit denen Sie das Problem des nicht ausreichenden Festplattenspeicherplatzes für die Installation von macOS 13 lösen können. Jede dieser Methoden kann ausreichen, um das Problem zu lösen, aber Sie können auch mehrere kombinieren, um die zusätzlichen Gigabytes zu erhalten, die Sie benötigen.
Apple hat in den letzten Versionen von macOS eine native Optimierungsfunktion eingeführt. Hier erfahren Sie, wie Sie auf das Tool zugreifen können.
Schritt 1. Klicken Sie auf das Apple-Menü. Wählen Sie "Über diesen Mac".
Schritt 2. Wählen Sie die Registerkarte "Festplatten" und klicken Sie auf "Verwalten".

Die Funktion "Verwalten" zeigt eine Liste mit Empfehlungen zur Optimierung Ihres Speicherplatzes an, die jeweils vorschlagen, was Sie loswerden können. Zum Beispiel empfiehlt "In iCloud speichern", dass Sie die meisten Ihrer Medien und anderen Dateien in iCloud speichern und nur die neuesten Dateien auf Ihrem Computer belassen.
Klicken Sie einfach auf die Schaltflächen neben den einzelnen Kategorien und folgen Sie den Anweisungen, um Speicherplatz auf Ihrem Mac freizugeben.
Lösung 2: Bereinigen Sie Junk-Dateien ohne Software, um Speicherplatz für das macOS 13 Update freizugeben
Wissen Sie, wie viele Junk-Dateien auf Ihrem Computer Platz wegnehmen? Wenn es Ihnen wie den meisten Benutzern geht, lautet die Antwort "zu viele". Bei regelmäßiger Nutzung Ihres Macs sammeln sich alle Arten von Unordnung an - temporäre und veraltete Dateien, die Sie vielleicht nie mehr brauchen. Dazu gehören Cache- und Protokolldateien, die von Ihren installierten Programmen und Systemdienstprogrammen erstellt werden.
Auch wenn sie für sich genommen nur eine unbedeutende Größe haben, können sie sich schnell summieren und Ihnen wertvollen Speicherplatz rauben. Hier erfahren Sie, wie Sie Junk-Dateien ohne Drittanbieter-Software löschen können.
Cache-Dateien löschen:
Schritt 1. Öffnen Sie den Finder, wählen Sie die Registerkarte "Go" und klicken Sie auf "Go to Finder".
Schritt 2. Um den Cache-Ordner zu öffnen, geben Sie "~/Library/Caches" ein und drücken die Eingabetaste.

Schritt 3. Löschen Sie Dateien im Cache-Ordner. Drücken Sie Strg + A, um alle Dateien auszuwählen, und ziehen Sie sie in den Papierkorb.
Schritt 4. Leeren Sie den Papierkorb Mac.

Log-Dateien löschen:
Schritt 1. Öffnen Sie den Finder, wählen Sie die Registerkarte "Gehe zu" und klicken Sie auf "Gehe zu Ordner".
Schritt 2. Um den Cache-Ordner zu öffnen, geben Sie "~/Library/Logs" ein und drücken die Eingabetaste.
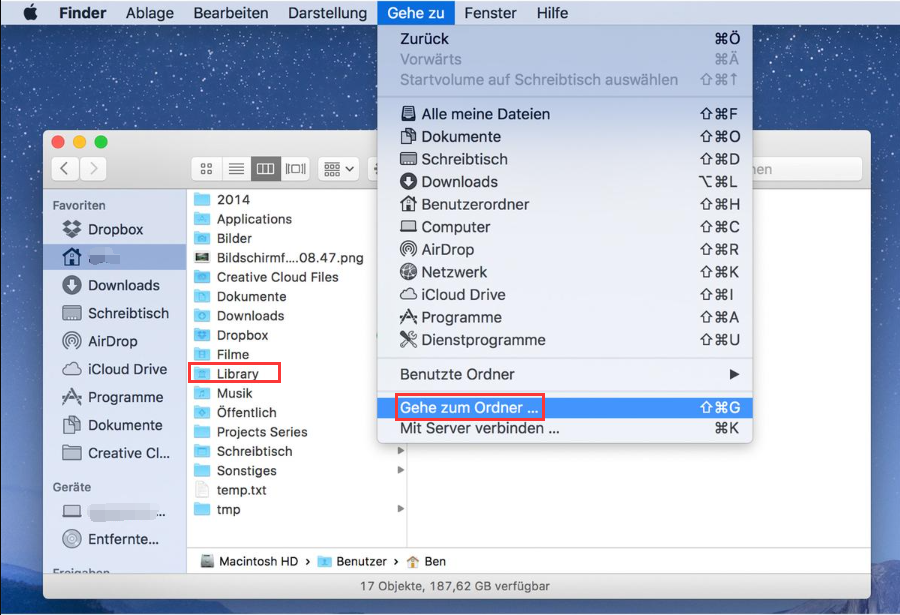
Schritt 3. Löschen Sie die Dateien im Ordner "Logs". Drücken Sie Strg + A, um alle Dateien auszuwählen, und ziehen Sie sie in den Papierkorb.
Schritt 4. Leeren Sie den Mülleimer.
App-Überbleibsel-Dateien löschen:
Schritt 1. Öffnen Sie den Finder und wählen Sie die Registerkarte "Go".
Schritt 2. Öffnen Sie den Ordner "Bibliothek". Drücken Sie gleichzeitig die Optionstaste und klicken Sie auf "Bibliothek".
Schritt 3. Suchen Sie gelöschte App-Ordner und löschen Sie alle Dateien.
Lösung 3. Mac-Downloads-Ordner überprüfen und bereinigen, um nicht genügend freien Speicherplatz für macOS Ventura Update zu beheben
Ihr Mac-Downloads-Ordner enthält wahrscheinlich jede Menge Dateien, die Sie nie wieder brauchen werden. Immer wieder laden wir Filme, Fotos, App-Installationsprogramme, Dokumente und andere Dateien herunter und brauchen sie nur vorübergehend. Danach liegen sie ungenutzt herum und verstopfen den Speicherplatz auf Ihrer Festplatte.
Wenn auf Ihrem Computer immer noch nicht genug Platz zum Herunterladen von macOS Ventura vorhanden ist, müssen Sie den Ordner "Downloads" aufräumen. Sie können den Ordner "Downloads" auf dem Mac wiederherstellen, wenn Sie ihn versehentlich gelöscht haben.
Schritt 1. Öffnen Sie den Finder und wählen Sie die Registerkarte "Downloads".

Schritt 2. Filtern Sie den Inhalt, um die Dateien nach dem Datum des Downloads anzuzeigen.
Schritt 3. Durchsuchen Sie den Ordner und wählen Sie die Dateien aus, die Sie nicht mehr benötigen. Klicken Sie mit der rechten Maustaste und wählen Sie "In den Papierkorb verschieben" oder verwenden Sie die Mac-Verknüpfung "In den Papierkorb verschieben".

Schritt 4. Leeren Sie den Mülleimer.
Lösung 4. Programme deinstallieren, um nicht genügend Speicherplatz für macOS Ventura Update zu beheben
Es gibt mittlerweile Zehntausende von Apps im Mac App Store. Mit einer Vielzahl von Optionen für Arbeit, Spaß und die Verbindung mit Freunden ist es leicht, Ihren Computer mit Apps zu verstopfen, die Sie selten oder nie verwenden. Wenn Sie diese Apps deinstallieren, können Sie das Problem mit dem nicht ausreichenden Speicherplatz zum Herunterladen von macOS Ventura beheben. So deinstallieren Sie Anwendungen auf dem Mac:
Schritt 1. Sie können den Ordner "Programme" über das Menü "Gehe zu" öffnen oder den Finder öffnen und die Registerkarte "Programme" in der linken Seitenleiste auswählen.
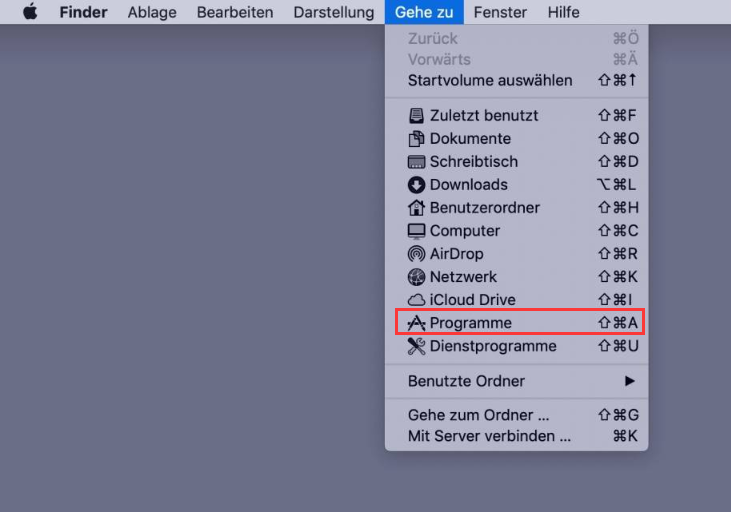
Schritt 2. Navigieren Sie zu einer unerwünschten App und klicken Sie mit der rechten Maustaste darauf. Wählen Sie zum Löschen "In den Papierkorb verschieben".
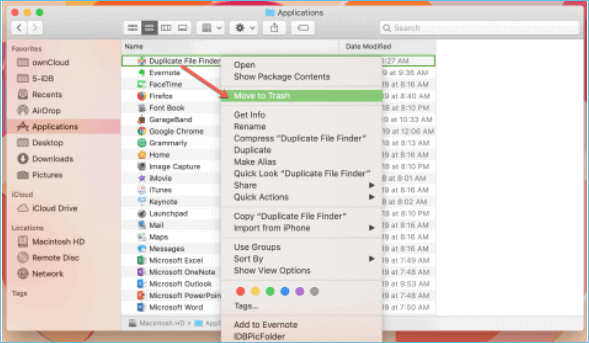
Vergessen Sie nicht, das Installationsprogramm der App mit den Schritten in "Fix 3" oben zu löschen, sonst wird es zu einer Junk-Datei. App-Installer auf dem Mac haben normalerweise die Dateierweiterungen DMG oder PKG.
Lösung 5. Time Machine-Backups löschen, um Speicherplatz für das macOS Ventura-Update zu schaffen
Wenn Time Machine auf Ihrem Mac Ihren Computer automatisch sichert, verbleiben mehrere alte Schnappschüsse auf dem Gerät. Zugegeben, einzeln nehmen sie nicht viel Platz ein. Aber wenn Sie genug davon haben, kann der Speicherplatz für macOS Ventura-Updates nicht mehr ausreichen. Hier erfahren Sie, wie Sie Time Machine-Backups auf Ihrem Mac löschen können:
Schritt 1. Klicken Sie auf das Apple-Menü und wählen Sie "Systemeinstellungen".

Schritt 2. Klicken Sie auf "Time Machine".

Schritt 3. Wenn "Automatisch sichern" aktiviert ist, deaktivieren Sie es.
Schritt 4. Starten Sie Terminal und geben Sie tmutil listlocalsnapshots in das Terminalfenster ein.
Schritt 5. Es wird eine nach Datum sortierte Liste der lokalen Time Machine-Snapshots angezeigt.
Schritt 6. Fügen Sie tmutil deletelocalsnapshots "date" in das Terminalfenster ein (ersetzen Sie "date" durch das Datum des zu löschenden Snapshots).
Wie man gelöschte Daten auf macOS Ventura mit Software wiederherstellt
Wie wir gerade besprochen haben, ist das Entfernen nutzloser Dateien der Schlüssel zur Freigabe von Speicherplatz für das macOS Ventura-Update. Die Freude über den zusätzlichen Speicherplatz kann jedoch schnell getrübt werden, wenn Sie wichtige Dateien löschen.
Zum Glück gibt es einen Ausweg. Mit dem EaseUS Data Recovery Wizard for Mac können Sie den Mac-Papierkorb wiederherstellen, um Daten zu retten, die beim Löschen von Dateien oder Leeren des Papierkorbs verloren gegangen sind. Es funktioniert mit allen Arten von Dateien, von einfachen Bildern bis hin zu umfangreichen Videos. Es spielt keine Rolle, wie groß die Dateien sind, und diese professionelle Datenrettungssoftware kann sie wiederherstellen. EaseUS Data Recovery Wizard for Mac kümmert sich auch um Datenverluste, die durch andere Probleme entstanden sind, wie z. B. Formatierung, Malware-Angriffe, Festplattenschäden, Partitionsverlust, nicht gemountete Laufwerke, Bedienungsfehler und Systemabstürze.
Wenn Sie Probleme mit macOS Ventura haben, wie z.B. ein fehlgeschlagenes macOS Ventura Upgrade oder eine fehlgeschlagene Installation, kann Ihnen EaseUS Data Recovery Wizard for Mac helfen, die verlorenen Daten wiederherzustellen. Die Freemium-App bietet Unterstützung für macOS Ventura und ältere Versionen bis OS X Mavericks. Schauen wir uns die detaillierte Anleitung an und beginnen Sie mit der Wiederherstellung von Dateien:
Schritt 1. Wählen Sie den Ort und scannen Sie
Starten Sie EaseUS Data Recovery Wizard for Mac und wählen Sie den Datenträger, auf dem Sie Daten verloren haben. Klicken Sie dann auf "Suche nach verlorenen Dateien", um den Scanvorgang zu starten.

Schritt 2. Filter und Vorschau verlorener Dateien
Verwenden Sie nach dem Scan den Dateiformatfilter in der linken oder oberen rechten Ecke, um die gewünschten gelöschten Dateien zu finden.

Schritt 3. Verlorene Daten oder Dateien wiederherstellen
Sie können auf eine Datei doppelklicken, um eine Vorschau ihres Inhalts zu sehen, oder mehrere Dateien auswählen, um sie auf einmal wiederherzustellen. Klicken Sie auf "Wiederherstellen", um die verlorenen Daten auf einem lokalen oder Cloud-Laufwerk wiederherzustellen.

Schlussfolgerung
Die Veröffentlichung eines neuen Mac Updates ist mit Spannung und Vorfreude verbunden. Die kann jedoch schnell verfliegen, wenn Sie es nicht herunterladen und installieren können. Wenn auf Ihrem Computer nicht genügend freier Speicherplatz für das macOS Ventura-Update vorhanden ist, finden Sie in diesem Artikel alle Möglichkeiten und Schritte, um das Problem zu beheben.
Wenn Sie etwas Wichtiges versehentlich gelöscht haben, brauchen Sie sich nicht zu ärgern. EaseUS Data Recovery Wizard für Mac ist ein Werkzeug, das Ihre Dateien wiederherstellt, unabhängig von Format oder Größe.
Nicht genügend Speicherplatz für macOS Ventura Update FAQs
Wir haben fünf Lösungen zur Behebung dieses macOS Ventura-Update-Problems bereitgestellt. Sie können die folgenden häufig gestellten Fragen lesen, um mehr zu erfahren:
1. Warum hat mein MacBook nicht genug Speicherplatz, um macOS Ventura herunterzuladen und zu installieren?
Im macOS Ventura-Installationspaket sind etwa 12 GB enthalten. Aber um es zu installieren, brauchen Sie mehr Platz. Die neueste Version von macOS Ventura benötigt mindestens 35 GB freien Speicherplatz, wenn Sie ein Upgrade von macOS Sierra oder höher durchführen. Allerdings benötigt macOS Ventura bis zu 44 GB freien Speicherplatz, wenn Sie ein Upgrade von einer früheren macOS-Version durchführen.
2. Wie lade ich macOS Ventura herunter und installiere es auf meinem Mac?
Wenn Sie macOS Ventura herunterladen und auf Ihrem Mac verwenden möchten, sollten Sie prüfen, ob Ihr Mac für macOS Ventura verfügbar ist. Sie können macOS 13 aus dem App Store herunterladen und ein macOS Ventura-Installationsprogramm mit Ihrem USB-Laufwerk erstellen. Dann können Sie macOS 13 auf anderen Mac-Geräten installieren.
Oder Sie wählen "Systemeinstellungen" und aktualisieren die macOS-Version unter "Softwareaktualisierung".
3. Wie bereinige ich macOS-Systemdaten auf meinem Mac?
Sie haben fünf Methoden, um das macOS-System auf dem Mac zu löschen:
- 1. Leeren Sie den Mac-Papierkorb-Ordner.
- 2. Löschen Sie Time Machine-Snapshots.
- 3. Bereinigen Sie einige iOS-Backups.
- 4. Cache-Dateien entfernen.
- 5. Aktualisieren Sie die macOS-Version.
4. Wie kann man auf dem Mac Speicherplatz freigeben, um genügend Platz für das macOS Ventura-Update zu haben?
Die folgenden fünf Methoden stehen zur Verfügung, um das Problem "Nicht genügend Speicherplatz für macOS Ventura Update" zu beheben:
- 1. Verwenden Sie den macOS Storage Optimizer.
- 2. Bereinigen Sie Junk-Dateien auf dem Mac.
- 3. Bereinigen Sie den Mac-Download-Ordner.
- 4. Programme auf dem Mac deinstallieren.
- 5. Löschen Sie Time Machine-Backups.
Ist der Artikel hilfreich?
Updated by Katrin
Jahrgang 1992; Studierte Mathematik an SISU, China; Seit 2015 zum festen Team der EaseUS-Redaktion. Seitdem schreibte sie Ratgeber und Tipps. Zudem berichtete sie über Neues und Aufregendes aus der digitalen Technikwelt.
Bewertungen
-
EaseUS Data Recovery Wizard ist eine leistungsstarke Systemwiederherstellungs-Software, mit der Sie versehentlich gelöschte, durch Malware oder aufgrund von Partitionsverlust verlorene Dateien wiederherstellen können.
Mehr erfahren -
EaseUS Data Recovery Wizard ist das beste Programm, das wir bisher getestet haben. Er ist nicht perfekt, weil die heutige fortschrittliche Festplattentechnologie die Datenwiederherstellung schwieriger macht .
Mehr erfahren -
EaseUS Data Recovery Wizard Pro ist eines der besten Programme zur Datenwiederherstellung auf dem Markt. Es bietet Ihnen umfassenden fortschrittlichen Funktionen, z.B., Wiederherstellung formatierter Laufwerke und Reparatur beschädigter Dateien.
Mehr erfahren
Verwandete Artikel
-
USB Stick wiederherstellen Mac [USB-Flash-Laufwerk wiederherstellen]
![author icon]() Markus/Jan 15, 2025
Markus/Jan 15, 2025 -
![author icon]() Maria/Jan 15, 2025
Maria/Jan 15, 2025 -
Über Mac Terminal gelöschte Dateien wiederherstellen✨
![author icon]() Mako/Jan 15, 2025
Mako/Jan 15, 2025 -
Wie man den Fehler Zsh-Befehl nicht gefunden Brew behebt [5 Lösungen]
![author icon]() Katrin/Jan 15, 2025
Katrin/Jan 15, 2025