Hauptinhalt:
![]() Über den Autor
Über den Autor
![]() Reviews und Preise
Reviews und Preise
Was ist eine macOS Catalina DMG/ISO-Datei
macOS Catalina führt eine neue Methode zum Herunterladen und Installieren von macOS-Updates ein. In der Vergangenheit wurden macOS-Updates über den App Store heruntergeladen und installiert. Mit macOS Catalina hat Apple eine neue Methode zur Aktualisierung von macOS eingeführt - macOS Catalina Installer-Dateien. Diese macOS Catalina Installer-Dateien sind in zwei Formaten verfügbar: macOS Catalina ISO und macOS Catalina DMG.

macOS Catalina ISO-Dateien sind für Virtualisierungssoftware wie VMware Fusion und Parallels Desktop konzipiert. So können Sie macOS virtuelle Maschine Datei erhalten, während die macOS gleich bleiben.
macOS Catalina DMG-Dateien sind für die Verwendung mit physischen Computern wie dem Mac mini und dem Mac Pro gedacht. Diese Dateien können verwendet werden, um ein bootfähiges macOS Catalina-Installationslaufwerk zu erstellen.
Neue Funktionen von macOS Catalina
Was gibt's Neues in macOS Catalina? macOS Catalina bietet wichtige Sicherheitsaktualisierungen und Fehlerbehebungen für Ihren Mac. Hier ist die Liste der neuen Funktionen:
Mac Wi-Fi: Behebt ein Problem, bei dem macOS sich nicht automatisch mit Wi-Fi-Netzwerken verbinden konnte.
iCloud Drive: Behebung von Fehlern, die die Synchronisierung von Dateien mit iCloud verhindern konnten.
Mac Catalyst: Eine neue Klasse von Mac Apps, die auf deinen Lieblings-iPad-Titeln basieren
Finde meinen: Find My Mac und Find My Friends wurden zu einem einzigen Programm zusammengeführt.
Apple Mail: Stummschalten des Threads, Blockieren eines Absenders und Abbestellen der Apple Mail sind erlaubt.
Time Machine: Die Art und Weise, wie Daten auf Netzwerkgeräten gesichert werden, wurde geändert.
Geänderte Komponenten: macOS Catalina unterstützt ausschließlich 64-Bit-Programme. Es ist nicht mit 32-Bit-Programmen kompatibel und Apple hat auch alle reinen 32-Bit-Programme aus dem Mac App Store entfernt.

macOS Catalina Systemanforderungen
Bevor Sie macOS Catalina herunterladen und installieren, überprüfen Sie zunächst die Systemanforderungen, um sicherzustellen, dass Sie dieses Betriebssystem auf Ihrem Gerät installieren können.
- iMac (Ende 2012 oder später)
- iMac Pro
- MacBook (Anfang 2015 oder später)
- MacBook Air (Mitte 2012 oder neuer)
- MacBook Pro (Mitte 2012 oder neuer)
- Mac Mini (Ende 2012 oder später)
- Mac Pro (Ende 2013 oder später)
macOS Catalina Download - Wie kann man macOS 10.15 Catalina herunterladen
Das Apple-Betriebssystem macOS 10.15 Catalina steht ab sofort zum Download bereit. Hier erfahren Sie, wie Sie macOS Catalina 101.15 erhalten:
Schritt 1. Stellen Sie sicher, dass Ihr Mac macOS 10.15 Catalina unterstützt.
Schritt 2. Sichern Sie Ihren Mac mit Time Machine oder einer anderen Sicherungsmethode.
Schritt 3. Laden Sie das Installationsprogramm für macOS 10.15 Catalina aus dem Mac App Store herunter.
- Öffnen Sie die Seite Downloads auf der Apple-Website.
- Wählen Sie "macOS" und suchen Sie nach "macOS Catalina".
- Klicken Sie auf "Herunterladen", um macOS Catalina zu erhalten.
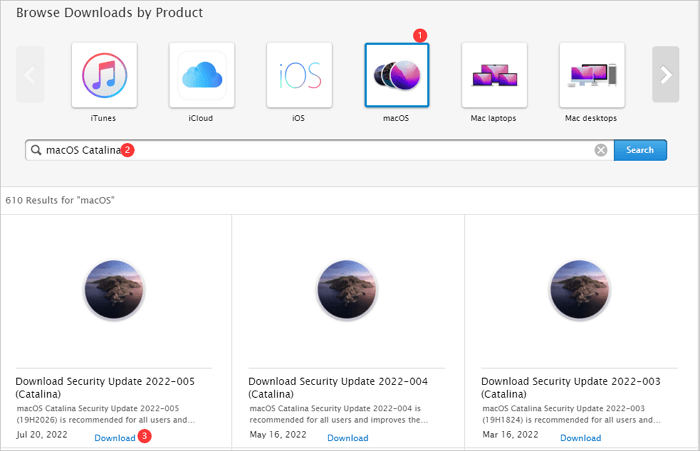
Wenn Sie die macOS Catalina DMG-Dateien erhalten oder Catalina ISO auf VirtualBox installieren möchten, können Sie das Video unten ansehen, um den macOS Catalina ISO-Download direkt zu erhalten.
- 0:28 Erforderliche Dateien
- 1:23 VirtualBox herunterladen
- 2:22 VirtualBox installieren
- 4:39 macOS Catalina ISO herunterladen...

Wie kann man macOS 10.15 Catalina installieren?
Doppelklicken Sie auf die Installationsdatei, um den Installationsprozess zu starten, sobald der Download abgeschlossen ist. Hier ist der Prozess zur sauberen Installation von macOS Catalina.
Schritt 1. Erstellen eines bootfähigen Installationsprogramms mit Terminal
- Schließen Sie einen 16GB USB an Ihren Mac an
- Öffnen Sie Terminal und geben Sie den Befehl ein:
sudo/Applications/Install macOS Catalina.app/Contents/Resources/createinstallmedia --volume /Volumes/X. Hier wird X durch den Namen Ihres USB-Sticks ersetzt.

Schritt 2. Saubere Installation von macOS Catalina 10.15
- Starten Sie Ihren Mac neu, und halten Sie beim Hochfahren die Tastenkombination Befehl + R gedrückt, um den Wiederherstellungsmodus aufzurufen.
- Klicken Sie im Wiederherstellungsmodus auf die Option "Festplatten-Dienstprogramm", um die Anwendung zu starten.
- Wählen Sie Ihre Macintosh HD aus der Seitenleiste und klicken Sie auf die Schaltfläche "Löschen".
- Wenn das System danach im Wiederherstellungsmodus neu startet, wählen Sie "macOS neu installieren".
- Installieren Sie dann macOS Catalina gemäß den Anweisungen auf dem Bildschirm.

Bonus-Tipp: Verlorene Daten nach einer System-Neuinstallation/-Update wiederherstellen
Wenn Sie Ihr System neu installieren, verlieren Sie alle Daten auf Ihrem Computer. Dazu gehören alle Dateien, die Sie erstellt haben, sowie alle Anwendungen, die Sie installiert haben. Es gibt jedoch einige Möglichkeiten, wie Sie diese Daten wiederherstellen können.
Zunächst können Sie Mac mit Time Machine sichern. Time Machine ist eine integrierte Funktion von macOS, mit der Sie Ihre Daten sichern und später wiederherstellen können. Wenn Sie kein Sicherungslaufwerk haben, können Sie versuchen, iCloud zu verwenden. iCloud ist ein Cloud-Speicherdienst von Apple, mit dem Sie Daten online speichern können. Sie können auch versuchen, ein Wiederherstellungstool eines Drittanbieters zu verwenden. Ich empfehle viele verschiedene Wiederherstellungstools und EaseUS Data Recovery Wizard for Mac.
- Unterstützt fast alle macOS-Versionen: macOS 15.0 ~ OS X 10.9
- Es ist eine leistungsstarke Datenwiederherstellung Software, mit der Sie verlorene oder gelöschte Dateien von Ihrem Mac wiederherstellen können.
- Die Software bietet eine Vielzahl von Funktionen, die die Datenwiederherstellung einfach und effizient machen.
- Mit EaseUS Data Recovery Wizard für Mac können Sie auch Mac gelöschte Dateien wiederherstellen.
- Die Software unterstützt außerdem verschiedene Dateiformate, so dass sie mit den meisten Datentypen kompatibel ist.
Laden Sie diese Mac-Datenwiederherstellungssoftware herunter und stellen Sie Daten von jedem Mac-Gerät wieder her.
Schritt 1. Wählen Sie den Speicherort zum Scannen
Starten Sie den EaseUS Data Recovery Wizard für Mac und wählen Sie die Festplatte, SSD, SD-Karte, den USB-Stick oder die TF-Karte, auf der Sie Daten verloren haben. Klicken Sie auf "Nach verlorenen Dateien suchen", um den Scanvorgang zu starten.
Hinweis: Vor der Datenwiederherstellung sollten Sie auf "Festplatten-Backup" in der linken Seitenleiste klicken, um ein Backup Ihres Macs zu erstellen, um weiteren Datenverlust zu vermeiden. Nach der Sicherung kann die Software Daten aus der Mac-Sicherung wiederherstellen, und Ihr Computer kann wieder neue Daten verdrahten.

Schritt 2. Filter für verlorene Mac-Daten
Die Software wird automatisch nach verlorenen Daten auf dem MacBook/iMac scannen. Wenn der Scan abgeschlossen ist, filtern Sie die gewünschten Daten über die Schaltflächen "Typ" und "Pfad".

Schritt 3. Verloren gegangene Daten wiederherstellen
Doppelklicken Sie auf eine Datei, um sie in der Vorschau anzuzeigen. Klicken Sie dann auf die Schaltfläche "Wiederherstellen", um die verlorenen Daten an einem anderen Ort wiederherzustellen.

Fazit
Zusammenfassend lässt sich sagen, dass das Herunterladen und Installieren von macOS Catalina ein relativ unkomplizierter Prozess ist. Rufen Sie zunächst den App Store auf und laden Sie das Installationsprogramm herunter. Sobald der Download abgeschlossen ist, öffnen Sie das Installationsprogramm und folgen Sie den Anweisungen, um den Installationsprozess zu starten. Lesen Sie alle Anweisungen sorgfältig durch und befolgen Sie alle Schritte, um Probleme zu vermeiden. Nach der Installation können Sie alle neuen Funktionen und Verbesserungen genießen, die macOS Catalina zu bieten hat.
Außerdem können Sie EaseUS jederzeit um Hilfe bitten, wenn Sie Daten verloren haben und Ihr Mac nicht in den Wiederherstellungsmodus booten kann.
Häufig gestellte Fragen
Um weitere Hilfe zu erhalten, lesen Sie die folgenden Fragen und Antworten. Sie können Ihnen zusätzliche Hilfe bieten.
1. Wie kann ich macOS 13 Ventura herunterladen und installieren?
Zum Herunterladen und Installieren von macOS 13 Ventura
- Starten Sie den App Store und geben Sie macOS Ventura ein.
- Klicken Sie auf Get to download.
- Klicken Sie zur Bestätigung auf Download.
2. Wie kann ich einen Mac reparieren, der nach dem Update nicht mehr startet?
Der Mac lässt sich nach dem Update nicht neu starten. Hier sind die Lösungen:
- Neustart des Mac erzwingen
- Zurücksetzen des NVRAM
- Starten Sie Ihren Mac im abgesicherten Modus
- Wiederherstellungsmodus aufrufen
3. Wie lädt man macOS Big Sur herunter?
- Öffnen Sie die App Store Seite für macOS Big Sur.
- Klicken Sie im App Store auf die Schaltfläche "Holen", um den Download des macOS-Installationsprogramms zu starten.
- Nach dem Herunterladen in den Ordner "Programme" wird das Installationsprogramm automatisch geöffnet. Folgen Sie den Anweisungen auf dem Bildschirm, um macOS Big Sur zu installieren.
4. Kann man von älteren Versionen von OS X auf Catalina upgraden?
Ja, und hier sind die Schritte zum Upgrade auf macOS Catalina:
- Öffnen Sie das Menü "Systemeinstellungen" und wählen Sie "Softwareaktualisierung".
- Klicken Sie auf die Schaltfläche Jetzt aktualisieren oder Herunterladen, um den Download des Catalina-Installationsprogramms zu starten.
Ist der Artikel hilfreich?
Updated by Mako
Technik-Freund und App-Fan. Mako schreibe seit März 2016 für die Leser von EaseUS. Er begeistert über Datenrettung, Festplattenverwaltung, Datensicherung, Datenspeicher-Optimierung. Er interssiert sich auch für Windows und andere Geräte.
Written by Markus
Nach seinem Medientechnik-Studium entschloss sich Markus dazu, als ein Software-Redakteur zu arbeiten. Seit März 2015 bei EaseUS Tech Team. Er hat sich auf Datenrettung, Partitionierung und Datensicherung spezialisiert.
Bewertungen
-
EaseUS Data Recovery Wizard ist eine leistungsstarke Systemwiederherstellungs-Software, mit der Sie versehentlich gelöschte, durch Malware oder aufgrund von Partitionsverlust verlorene Dateien wiederherstellen können.
Mehr erfahren -
EaseUS Data Recovery Wizard ist das beste Programm, das wir bisher getestet haben. Er ist nicht perfekt, weil die heutige fortschrittliche Festplattentechnologie die Datenwiederherstellung schwieriger macht .
Mehr erfahren -
EaseUS Data Recovery Wizard Pro ist eines der besten Programme zur Datenwiederherstellung auf dem Markt. Es bietet Ihnen umfassenden fortschrittlichen Funktionen, z.B., Wiederherstellung formatierter Laufwerke und Reparatur beschädigter Dateien.
Mehr erfahren
Verwandete Artikel
-
Über Mac Terminal gelöschte Dateien wiederherstellen✨
![author icon]() Mako/Jan 15, 2025
Mako/Jan 15, 2025 -
Gelöschte Dateien von SD-Karte wiederherstellen Mac
![author icon]() Maria/Feb 12, 2025
Maria/Feb 12, 2025 -
Mac gelöschte Dateien wiederherstellen, wenn der Papierkorb geleert wird. (2025 Tipps)
![author icon]() Katrin/Jan 15, 2025
Katrin/Jan 15, 2025 -
Wird bei der Neuinstallation von macOS im Wiederherstellungsmodus alles auf dem Mac gelöscht?
![author icon]() Katrin/Jan 15, 2025
Katrin/Jan 15, 2025