Hauptinhalt:
![]() Über den Autor
Über den Autor
![]() Reviews und Preise
Reviews und Preise
| Praktische Lösungen | Schritt-für-Schritt-Fehlerbehebung |
|---|---|
| 1. Daten von einem Mac retten, der nicht mit Software booten kann | Mit EaseUS Data Recovery Wizard for Mac können Sie Daten von einem... Alle Schritte |
| 2. Eine GPT-Partition auf einem USB-Laufwerk erstellen |
Durch das Erstellen einer GPT-Partition können Sie Ihr Laufwerk einfach verwalten... Alle Schritte |
| 3. Ein bootfähiges Mac-Bootstick mit UltraDMG unter Windows erstellen | Schließen Sie ein leeres USB-Laufwerk an Ihren Windows-PC an. Öffnen Sie UltraDMG vom Desktop aus auf... Alle Schritte |
| 4. Mac von dem bootfähigen USB-Stick aus starten | Der größte Teil der Arbeit ist bereits erledigt, wenn Sie einen bootfähigen Mac-USB aus Windows erstellen... Alle Schritte |
Sie sollten wissen, wie Sie einen Mac OS Boot-Stick unter Windows erstellen. Falls ein schwerwiegendes Problem auf Ihrem Mac auftritt, können Sie den Mac noch von diesem Laufwerk aus starten und die Fehler beheben. Wie bei jedem anderen Gerät kann Ihr Mac oder die eingebaute Festplatte auch manchmal nicht richtig funktionieren.
Die Erstellung eines bootfähigen Mac-Installers ist ein einfaches Heimwerkerprojekt, wie z. B. die Erstellung eines bootfähigen USB-Sticks für macOS Ventura oder der Download von macOS Ventura usw. Mit einem Mac DMG-Installer können Sie die Software einfach herunterladen und installieren.
Aufgrund von Dateibeschädigungen, schwerwiegenden Hardwareausfällen oder ständig wiederkehrenden Fehlern müssen Sie es vielleicht endgültig aufgeben. Auch wenn Sie hoffen, dass es nicht dazu kommt, müssen Sie alle Ihre Daten in Sicherheit bringen, falls es jemals dazu kommt.
Auch wenn Sie einen Mac benutzen, können Sie einen Mac bootfähiges USB-Stick unter Windows erstellen.
Die Gründe, die dafür sprechen, sind sowohl für Sie als auch für die Sicherheit Ihrer Daten von Bedeutung, z. B:
- Verwenden Sie Ihr Mac Bootable Installer zur Fehlerbehebung bei Ihrem defekten Mac.
- Erstellen Sie eine Sicherungsdatei für Notfälle oder unerwartete Mac-Ausfälle.
- Installieren Sie die früheste Version von macOS auf Ihrem Mac, wann immer Sie wollen.
- Installation der neuesten Versionen von macOS auf verschiedenen Mac-Geräten, ohne sie einzeln herunterzuladen usw.
Kommen wir nun zu der Frage, wie Sie Daten retten können, die sich nicht mit Software booten lassen.
Teil 1. Daten von einem nicht bootfähigen Mac wiederherstellen
Die Datensicherheit ist das Wichtigste, worauf man bei verschiedenen Geräten achten muss. Mit EaseUS Data Recovery Wizard for Mac können Sie Dateien wiederherstellen, wenn Ihr Mac nicht mehr startet, versehentlich gelöschte Dateien wiederherstellen und Daten von einer defekten Festplatte oder beschädigter Hardware retten.
Egal welches Gerät Sie verwenden oder wie Sie Ihre Daten verloren haben, sollten Sie zuerst alle wichtige Daten vollständig auf einen anderen wiederherstellen, und EaseUS Data Recovery Wizard für Mac-Benutzer hilft Ihnen genau dabei. Szenarien wie ein Virenbefall, Festplattenschäden, Bedienungsfehler oder ein falsch installiertes macOS können mit der EaseUS Data Recovery Wizard for Mac Software gelöst werden.
Das EaseUS-Datenwiederherstellungsprogramm ermöglicht Ihnen auch eine Vorschau der wiederhergestellten Dateien für die Dateien, die Sie absichtlich gelöscht haben. Der beste Teil wäre die Benutzerfreundlichkeit und Navigation, die dieser nächste Schritt würde Ihnen helfen, so lesen Sie weiter.
Wenn Sie die folgenden einfachen Schritte befolgen, können Sie diese Software problemlos verwenden und die besten Ergebnisse erzielen. Diese Schritte umfassen:
Schritt 1. Installieren und starten Sie EaseUS Data Recovery Wizard für Mac auf einem anderen Mac-Computer und wählen Sie "Nicht bootfähiger Mac > Beginnen".
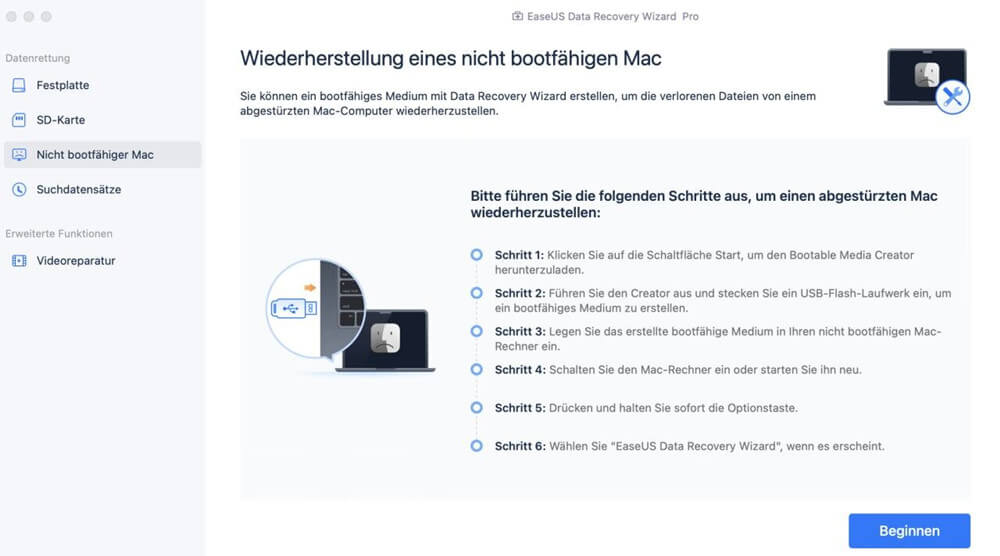
Schritt 2. Wählen Sie dann ein vorbereitetes USB-Laufwerk, um den bootfähigen Datenträger zu erstellen. Wählen Sie "Weiter", um mit der Erstellung des bootfähigen Datenträgers zu beginnen.

- Warnung
- Der Ersteller wird Sie auffordern, das Laufwerk zu löschen, um den Speicherplatz neu zuzuweisen; dann kann er die bootfähigen Dateien auf dieses Laufwerk schreiben. Sichern Sie bitte alle USB-Dateien, bevor Sie "Löschen" ausführen.
Schritt 3. Das Programm beginnt, einen 2 GB großen Speicherplatz zu erstellen und die Boot-Dateien zu speichern. Der restliche Platz auf dem USB-Stick kann weiterhin als Speicherplatz verwendet werden.

Schritt 4. Sobald der Vorgang abgeschlossen ist, folgen Sie bitte der Anleitung, um den beschädigten Mac von der bootfähigen Disk zu starten und die Wiederherstellung zu beginnen. Wir empfehlen Ihnen, die Daten auf einer externen Festplatte wiederherzustellen.

Schritt 5. Nachdem Sie den Mac hochgefahren haben, starten Sie den EaseUS Data Recovery Wizard für Mac. Wählen Sie den Speicherort (eine interne HDD/SSD oder ein Wechseldatenträger), auf dem Sie Daten und Dateien verloren haben. Dann scannt dieses Wiederherstellungswerkzeug automatisch nach verlorenen Dateien.

Teil 2. Ein bootfähiges Installationsprogramm für macOS erstellen
Nachdem wir bewiesen haben, wie wichtig und nützlich dies ist, werden Sie in diesem Abschnitt im Detail erfahren, wie Sie dies tun können. Das Video unten bietet eine gründliche und vereinfachte Anleitung, die Ihnen hilft, einen bootfähigen Mac-USB von Windows aus zu erstellen.
In diesem vereinfachten Video-Leitfaden finden Sie alle notwendigen Informationen und eine praktische Anleitung zu den einzelnen Schritten. Schauen Sie es sich jetzt an und lesen Sie die folgenden Highlights:
- 02:26 Starte die Eingabeaufforderung auf deinem Computer
- 03:40 TransMac aus dem Internet herunterladen
- 04:10 macOS DMG-Dateien herunterladen
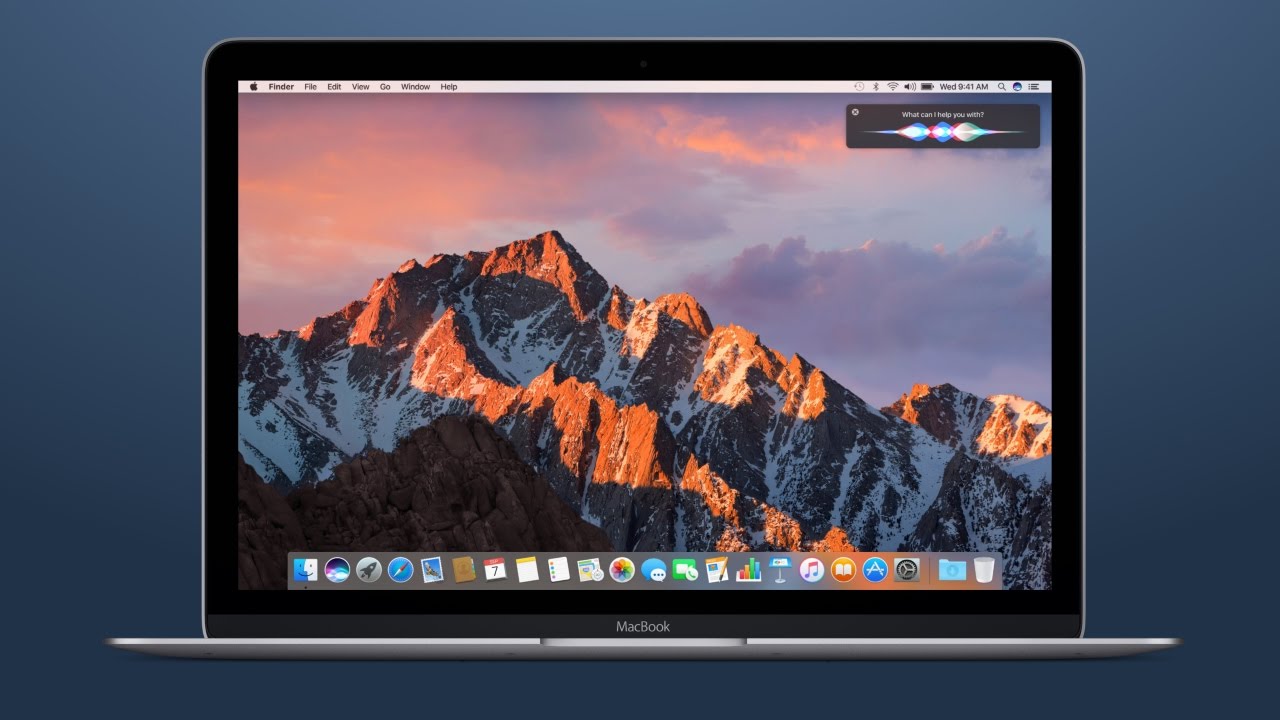
1. Eine GPT-Partition auf einem USB-Laufwerk erstellen
Wenn Sie einen bootfähigen Mac-USB von Windows aus erstellen möchten, müssen Sie Partitionen auf Ihrem USB-Laufwerk erstellen. Die Erstellung einer GPT-Partition ermöglicht Ihnen unter anderem eine einfache Verwaltung Ihres Laufwerks und ist mühelos. Führen Sie die folgenden Schritte aus, um eine GPT-Partition auf einem USB-Laufwerk zu erstellen:
Schritt 1. Gehen Sie auf Ihrem PC auf Start und suchen Sie nach Command Prompt. Klicken Sie mit der rechten Maustaste auf das oberste Ergebnis und wählen Sie "Als Administrator ausführen".
Schritt 2. Öffnen Sie "diskpart" und klicken Sie auf "list disk", um Ihr USB-Laufwerk anzuzeigen.
Schritt 3. Wählen Sie Ihren USB-Datenträger aus und drücken Sie die Eingabetaste.
Schritt 4. Wählen Sie die Option "clean", um Ihre Festplatte zu löschen.
Schritt 5. Wählen und klicken Sie auf den Befehl "convert gpt".
Schritt 6. Klicken Sie auf "Create Partition Primary", und der Vorgang ist abgeschlossen.
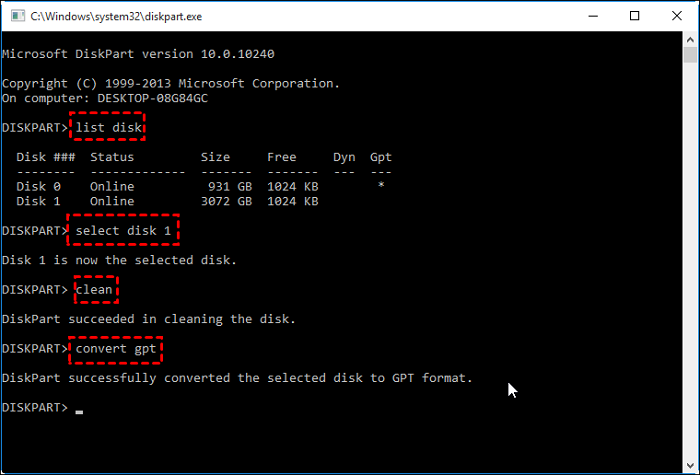
2. Ein bootfähiges Mac-USB mit UltraDMG unter Windows erstellen
Ein bootfähiger Mac-USB kann immer so vorbereitet werden, dass er direkt auf Ihrem Mac-Gerät läuft. Wenn Ihr Mac jetzt jedoch nicht bootfähig ist, können Sie jederzeit mit Transmac unter Windows ein bootfähiges Mac-USB erstellen. Sie können dies unter Windows 7, 10 und 11 tun.
Um diese Aktion durchzuführen, benötigen Sie die Grundlagen wie eine macOS DMG-Datei, ein USB-Laufwerk mit mehr als 16 GB Speicherplatz, eine Testversion von SysGeeker UltraDMG und einen Windows-PC, auf dem Sie es ausführen können. Die folgenden Schritte helfen Ihnen dabei, einen bootfähigen Mac-USB mit UltraDMG unter Windows zu erstellen, wobei das neueste macOS Sonoma als Beispiel dient.
Schritt 1. Schließen Sie ein leeres USB-Laufwerk an Ihren Windows-PC an.
Schritt 2. Die UltraDMG-Software herunterladen und installieren. Obwohl es sich um eine kostenpflichtige Software handelt, kann die Testversion für diesen Prozess verwendet werden.
Schritt 3. Schritt 3. Starten Sie UltraDMG auf dem Desktop Ihres PCs, und klicken Sie auf die Schaltfläche "Weiter" auf der rechten Seite des Menüs "Brennen". Sie werden jetzt zu einem neuen Fenster weitergeleitet.

Schritt 4. Sie sind nun an der Stelle, an der Sie einen bootfähigen macOS-USB erstellen können.

Schritt 5. Gleichzeitig wird Ihnen der USB-Name angezeigt. Wenn der USB-Name nicht korrekt ist, klicken Sie bitte auf die Schaltfläche "Ändern", um den richtigen Namen aus der Liste auszuwählen.
Schritt 6. Drücken Sie unten auf die Schaltfläche "Brennen", um die macOS dmg-Datei auf das USB-Laufwerk zu brennen. Sobald dies geschehen ist, erhalten Sie ein bootfähiges USB-Laufwerk für die macOS-Installation.

Teil 3. Wie kann man mit dem bootfähigen USB-Stick von macOS den Mac starten
Wenn Sie einen bootfähigen Mac-USB-Laufwerk erstellt haben, können Sie. Folgen Sie diesen Schritten, um fortzufahren.
Schritt 1. Stecken Sie den bootfähigen USB-Stick in einen beliebigen freien USB-Steckplatz.
Schritt 2. Drücken Sie die Power-Taste, um Ihren Mac einzuschalten.
Schritt 3. Sobald der Startgong ertönt, halten Sie die Optionstaste gedrückt. Dadurch erhalten Sie Zugriff auf den Startup-Manager von OS X. Lassen Sie die Optionstaste los, sobald der Startup-Manager erscheint. Jetzt öffnet das Dienstprogramm jedes verfügbare Laufwerk mit bootfähigem Inhalt.
Schritt 4. Wählen Sie das USB-Laufwerk aus, von dem Sie booten möchten, und doppelklicken Sie darauf oder drücken Sie die Eingabetaste. Ihr Mac beginnt sofort mit dem Booten.
Das Fazit
In diesem Artikel haben Sie gelernt, wie man einen bootfähigen USB-Stick von Windows erstellt und wie man verlorene Daten wiederherstellt. Der Verlust von Daten ist ein Alptraum, den niemand durchleben möchte, weshalb der EaseUS Data Recovery Wizard für Mac die beste Lösung für Sie ist. Er hilft Ihnen, von einem Word-Dokument bis hin zu zahlreichen Fotos, Bildern und Videos mit wenigen, einfachen Schritten wiederherzustellen.
FAQs über MacOS Bootstick unter Windows erstellen
In diesem Artikel haben Sie erfahren, wie man einen bootfähigen Mac-USB von Windows erstellt und wie man verlorene Daten wiederherstellt. Hier sind ein paar Fragen, die immer wieder auftauchen und im Detail beantwortet werden
1. Wie erstelle ich eine bootfähige DMG-Datei in Windows 11?
Im Folgenden werden die Schritte beschrieben, die zum Brennen einer DMG-Datei auf einem Windows-PC erforderlich sind:
- 1. Starten Sie zunächst PowerISO und legen Sie einen leeren oder wiederbeschreibbaren Datenträger in das Laufwerk ein.
- 2. Wählen Sie die Leiste "Werkzeuge" und klicken Sie dann auf "Brennen".
- 3. Der Dialog "DMG Burner" wird angezeigt, während die DMG-Datei auf den Datenträger gebrannt wird.
- 4. Bringen Sie den Datenträger mit der gebrannten DMG-Datei dorthin, wo Sie ihn haben wollen.
2. Kann man macOS von einem USB-Laufwerk starten?
Ja, Sie können Ihren Mac von einem USB-Flash-Laufwerk starten. So machen Sie es:
- 1. Stecken Sie das USB-Laufwerk ein und schalten Sie das System ein.
- 2. Sobald das System läutet, drücken Sie die Alt-Taste und halten Sie sie gedrückt.
- 3. Wenn der Startup-Manager erscheint, wählen Sie das USB-Laufwerk mit der Startdiskette aus.
- 4. Ihr Gerät beginnt, vom USB-Laufwerk zu booten.
3. Welches Format muss ein bootfähiger USB-Stick für Mac haben?
Ein bootfähiger USB-Stick für Mac sollte im APFS-Format sein. APFS ist das ursprüngliche Standard-Dateiformat von macOS. APFS ist nicht mit den älteren Versionen kompatibel. Sie benötigen möglicherweise ein macOS X Extended, wenn Sie eine ältere macOS-Version verwenden.
4. Kann ich einen bootfähigen USB-Stick für Windows auf einem Mac erstellen?
Ja, Sie können einen bootfähigen USB-Stick für Windows auf Ihrem Mac erstellen. Hier erfahren Sie, wie Sie
Laden Sie die Windows 10 ISO-Datei auf Ihren Mac herunter und stecken Sie Ihr USB-Laufwerk ein.
- 1. Verwenden Sie den Befehl "diskutil", um festzustellen, auf welchem Laufwerk sich Ihr USB-Gerät befindet.
- 2. Formatieren Sie den USB-Stick für die Verwendung mit Windows.
- 3. Verwenden Sie "hdiutil", um den Windows 10-Ordner zu mounten und bereiten Sie ihn für die Übertragung vor.
- 4. Kopieren Sie die Windows 10 ISO-Datei auf Ihr USB-Laufwerk.
- 5. Schließen Sie Ihr USB-Gerät an Ihren neuen PC an und beginnen Sie mit dem Laden von Windows.
Ist der Artikel hilfreich?
Updated by Markus
Nach seinem Medientechnik-Studium entschloss sich Markus dazu, als ein Software-Redakteur zu arbeiten. Seit März 2015 bei EaseUS Tech Team. Er hat sich auf Datenrettung, Partitionierung und Datensicherung spezialisiert.
Bewertungen
-
EaseUS Data Recovery Wizard ist eine leistungsstarke Systemwiederherstellungs-Software, mit der Sie versehentlich gelöschte, durch Malware oder aufgrund von Partitionsverlust verlorene Dateien wiederherstellen können.
Mehr erfahren -
EaseUS Data Recovery Wizard ist das beste Programm, das wir bisher getestet haben. Er ist nicht perfekt, weil die heutige fortschrittliche Festplattentechnologie die Datenwiederherstellung schwieriger macht .
Mehr erfahren -
EaseUS Data Recovery Wizard Pro ist eines der besten Programme zur Datenwiederherstellung auf dem Markt. Es bietet Ihnen umfassenden fortschrittlichen Funktionen, z.B., Wiederherstellung formatierter Laufwerke und Reparatur beschädigter Dateien.
Mehr erfahren
Verwandete Artikel
-
Wie kann man Daten retten, wenn Mac Bildschirm defekt ist [2025 Lösungen]
![author icon]() Mako/Jan 15, 2025
Mako/Jan 15, 2025 -
Wie kann man macOS auf externe Festplatte installieren [macOS Ventura/Monterey/Sierra]
![author icon]() Katrin/Jan 15, 2025
Katrin/Jan 15, 2025 -
ExFAT USB wird auf dem Mac nicht angezeigt, ohne dass Daten verloren gehen [2025]
![author icon]() Maria/Jan 15, 2025
Maria/Jan 15, 2025 -
Wie kann man Daten von einem toten Mac wiederherstellen? [Mac/MacBook]🍎
![author icon]() Mako/Jan 15, 2025
Mako/Jan 15, 2025