Hauptinhalt:
![]() Über den Autor
Über den Autor
![]() Reviews und Preise
Reviews und Preise
Hast du deinen USB mit dem ExFAT Dateisystem formatiert? Das ist kein Problem, da sich mehrere Benutzer für das ExFAT-Dateisystem entscheiden. Wenn der Mac jedoch das ExFAT-Laufwerk nicht mehr erkennt, treten Probleme auf. Es ist natürlich, über die wesentlichen Daten nachzudenken, die Sie auf dem Laufwerk haben, und über das Szenario eines möglichen Datenverlusts.
Spannungen entstehen, wenn Sie auf eine Situation stoßen, in der ein unersetzlicher Datenverlust möglich ist. Es ist unergründlich, kritische Daten zu verlieren. In diesem Artikel werden wir diskutieren, was ExFAT USB ist, warum Mac es nicht erkennt und mögliche Lösungen. Weiter lesen!
79 % der Mac-Benutzer interessieren sich für ExFAT vs. Mac OS Extended
Was genau ist ExFAT USB?
ExFAT steht für „Extended File Allocation Table“. Es ist ein Dateisystem, das speziell für SD-Karten, USB-Sticks usw. entwickelt wurde. Microsoft hat das ExFAT-Dateisystem im Jahr 2006 eingeführt.
ExFAT ist der Nachfolger des FAT32-Dateisystems. Die Optimierung von ExFAT gilt hauptsächlich für Flash-Laufwerke. Zahlreiche Funktionen machen ExFAT zum perfekten Dateisystem für Flash-Laufwerke wie USBs.
Für den Anfang ist ExFAT ein außergewöhnlich leichtes System, das nicht viele Hardwareressourcen für seine Wartung benötigt. Es ist mit verschiedenen Betriebssystemen und Geräten kompatibel. Mit diesem Dateisystem erhalten Sie eine Partitionsunterstützung von bis zu 128 Pebibyte. Es unterstützt auch eine Größenbeschränkung für große Dateien (die gleiche wie die Partitionsbeschränkung).
Die Kompatibilität des ExFAT-Dateisystems mit Mac und Windows macht es noch attraktiver. Dadurch wird die Datenübertragung zwischen den verschiedenen Betriebssystemen und Geräten leichter zugänglich. Aus diesem Grund ist die Verwendung von ExFAT zum Formatieren des USB eine hervorragende Idee.
Warum wird mein ExFAT USB auf dem Mac nicht erkannt?
Verschiedene Gründe erklären, warum der ExFAT USB auf dem Mac nicht erkannt wird. Hier sind einige dieser Ursachen aufgelistet. Schau mal.
- Korruptionsprobleme: In einigen Fällen wird der ExFAT USB aufgrund von Beschädigung möglicherweise nicht auf dem Mac-Betriebssystem bereitgestellt. Das verhindert die Montage. Sie müssen das Verzeichnis neu erstellen oder die Reparatur auf dem USB ausführen.
- Fehlende Treibersoftware: Ein weiterer Grund könnte das Fehlen wesentlicher Treibersoftware zum Auslesen des ExFAT USB sein.
- Fehlerhaftes Kabel: Manchmal kann das USB-Kabel mit einigen Problemen konfrontiert sein. In diesem Fall ist die beste Lösung, es mit einem anderen Kabel zu versuchen.
- Einsteckprobleme : Wenn Sie das USB-Laufwerk einstecken, ist es wichtig sicherzustellen, dass das Einstecken fest sitzt. Eine fehlende Stromversorgung kann zu Problemen bei der Montage des Laufwerks führen.
- Problem mit dem Betriebssystem : In manchen Situationen sind das Betriebssystem und der USB möglicherweise nicht kompatibel. Dies führt dazu, dass das System das Laufwerk nicht erkennt.
Gelöst: USB-Flash-Laufwerk wird auf dem Mac nicht angezeigt
Die Gründe für das Problem, dass ein USB-Gerät nicht angezeigt wird, sind vielfältig, einschließlich USB-Anschluss funktioniert nicht, USB-Laufwerk beschädigt, Virusinfektion, macOS fehlerhaft usw. Um die effektiven Lösungen für Ihren eigenen Fall herauszufinden, müssen Sie also herausfinden zu...

5 Methoden, damit Ihr ExFAT USB vom Mac erkannt wird
Hast du die Stromversorgung überprüft? Ist der USB richtig an das System angeschlossen? Trotz Überprüfung dieser Hinweise müssen Sie sich für andere Lösungen entscheiden, wenn Sie immer noch Probleme haben.
Glücklicherweise gibt es zahlreiche Lösungen, mit denen Sie das Problem lösen können, dass Ihr ExFAT USB vom Mac nicht erkannt wird. Schauen Sie sich die verschiedenen unten aufgeführten Methoden an.
Methode 1. Schalten Sie den Mac aus und wieder ein
Sie werden überrascht sein, aber die einfache Methode zum Ein- und Ausschalten des Systems kann das Problem lösen. Es wird nicht viel Zeit in Anspruch nehmen und kann leicht durchgeführt werden. Hier sind die Schritte.
Schritt 1. Gehen Sie zum Apple-Symbol in der Ecke des Bildschirms und drücken Sie die Option Neustart.

Schritt 2. Stellen Sie sicher, dass Sie die Option Fenster erneut öffnen deaktivieren, während Sie sich erneut anmelden. Wählen Sie dann erneut die Option "Neustart".

Jetzt wird der Mac neu gestartet. Sie müssen warten. Versuchen Sie nach dem Systemstart erneut, das USB-Flash-Laufwerk zu verwenden. Wenn dies nicht funktioniert, fahren Sie mit den anderen Methoden fort.
Methode 2. Überprüfen Sie die Finder-Einstellungen
Ein Finder ist ein hervorragendes Tool, mit dem Mac-Benutzer überprüfen können, ob ein bestimmtes Laufwerk auf dem System gemountet werden kann. Hier sind die Schritte.
Schritt 1. Starten Sie den Finder. Wählen Sie das „Finder“-Menü oben auf dem Bildschirm. Gehen Sie zu "Einstellungen".

Schritt 2. Klicken Sie auf die Registerkarte „Allgemein“. Aktivieren Sie die Optionen "Externe Festplatten".
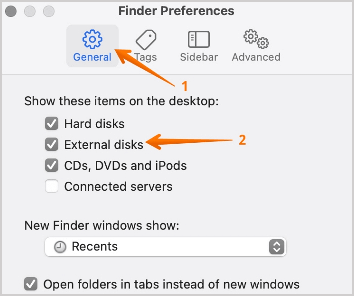
Schritt 3. Wählen Sie nun die Registerkarte „Seitenleiste“. Auch hier müssen Sie die Option „Externe Festplatten“ aktivieren.
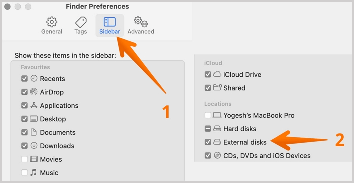
Schritt 4. Schließen Sie das Fenster. Schließen Sie den USB an und sehen Sie sich die Shows auf dem Mac-Bildschirm an.
Methode 3. Aktualisieren Sie das Betriebssystem und die Firmware Ihres Macs
Eine der einfachsten Möglichkeiten, USB-Laufwerke auf dem Mac zu öffnen, ist das Auschecken von Updates.
Schau mal:
Schritt 1. Gehen Sie zum „Apple“-Symbol auf dem Bildschirm und klicken Sie auf die Option „Systemeinstellungen“. Gehen Sie dann auf „Software-Update“.

Wenn Sie ein Update finden, klicken Sie sofort darauf.
Hinweis: Sie können auch das Kontrollkästchen "Meinen Mac automatisch auf dem neuesten Stand halten" aktivieren. So müssen Sie nicht ständig nach Updates Ausschau halten. Denken Sie daran, dass das Aktualisieren von Betriebssystem und Firmware eine kluge Idee ist. Es verbessert die Leistung des Systems.
Methode 4. Verwenden Sie Erste Hilfe, um den USB-Beschädigungsfehler zu beheben
Eine weitere außergewöhnliche Reparaturfunktion des Mac ist die Erste Hilfe. Es ist ein ausgezeichnetes Reparaturwerkzeug für Speichergeräte. Es ist über die Option Festplatten-Dienstprogramm zugänglich. Sie können die unten aufgeführten Schritte ausführen.
Schritt 1. Klicken Sie auf eine beliebige Stelle auf dem Desktop, bis Sie oben das Menü „Finder“ sehen.
Schritt 2. Klicken Sie auf die Option „Los“ und wählen Sie „Anwendungen“ aus dem Dropdown-Menü.

Schritt 3. Klicken Sie auf die Ordneroption „Dienstprogramme“ und öffnen Sie das „Festplatten-Dienstprogramm“.

Schritt 4. Wählen Sie in der Liste der Speichergeräte Ihr USB-Flash-Laufwerk aus. Wählen Sie die Option „Erste Hilfe“ in der Symbolleiste.

Schritt 5. Wählen Sie die Option „Ausführen“. Es wird den USB auf Fehler überprüfen. Erste Hilfe prüft das USB-Flash-Laufwerk und repariert die Fehler (falls gefunden).
Methode 5. Systemkonfiguration ändern
Um die Probleme mit dem USB-Laufwerk zu lösen, ist das Zurücksetzen der Systemkonfiguration eine ausgezeichnete Idee. Sie müssen zwei Systemkomponenten zurücksetzen oder ändern, um das Problem zu beheben.
Zurücksetzen des SMC oder des System Management Controllers
Schritt 1. Fahren Sie das System herunter und ziehen Sie das Netzkabel heraus.
Schritt 2. Drücken Sie den Netzschalter und halten Sie ihn fünf Sekunden lang gedrückt. Schließen Sie dann die Stromversorgung wieder an.
Schritt 3. Schalten Sie das System ein.
Zurücksetzen des PRAM/NVRAM (Das Parameter-RAM und das nichtflüchtige RAM enthalten Informationen zu den USB-Anschlüssen, die Sie auf dem Mac verwenden)
Schritt 1. Fahren Sie das System herunter und drücken Sie dann gleichzeitig die Tasten „Befehl“, „Option“, „P“ und „R“, während Sie den Mac neu starten.
Schritt 2. Halten Sie sie gedrückt, bis ein Blitz und ein Ton zu hören sind. Warte auf den Ton.
Warten Sie nun, während das System hochfährt.
Der ultimative Trick: Formatieren Sie Ihren ExFAT USB
Haben Sie die zuvor genannten Methoden ausprobiert und stehen immer noch vor dem gleichen Problem? In diesem Fall besteht der einzige Ansatz darin, den ExFAT USB zu formatieren. Es ist jedoch notwendig zu verstehen, dass das Formatieren des USB-Laufwerks besonders gefährlich sein kann. Hier ist die beste Option, die wesentlichen Daten zu sichern.
Um Daten zu sichern, können sich Mac-Benutzer für das Time Machine Backup entscheiden. Alternativ können Benutzer auch Apps von Drittanbietern wie EaseUS Todo Backup for Mac auswählen.
In einigen Fällen kann das Formatieren des ExFAT USB jedoch zu Datenverlust führen. Die steigende Anspannung und Panik, die durch Datenverlust entstehen, sind natürlich. Hier ist die ideale Lösung die Verwendung von Datenwiederherstellungssoftware. Sie können sich für den EaseUS Data Recovery Wizard für Mac entscheiden.
Der EaseUS Data Recovery Wizard für Mac ist eine hervorragende Datenwiederherstellungssoftware. Es hilft bei der Wiederherstellung verlorener Daten aus verschiedenen Gründen. Unabhängig von der Ursache des Datenverlusts können Sie diese wiederherstellen. Mit der Datenwiederherstellungssoftware können Sie Fotos, Musikdateien, Videos, E-Mails, Dokumente usw. wiederherstellen.
Wenn Sie sich Sorgen über die Größe der gelöschten Datei machen, können Sie sich entspannen. EaseUS Data Recovery Wizard for Mac hilft Ihnen unabhängig von der Ursache des Datenverlusts oder der Größe der Datei. Es hat eine breite Palette von Funktionen, die es zur perfekten Wahl für Mac-Benutzer machen.
Fragen Sie sich, wie Sie den EaseUS Data Recovery Wizard für Mac verwenden können? Sehen Sie sich diese Schritte an:
Schritt 1. Schließen Sie Ihre externe Festplatte korrekt an Ihren Mac an. Starten Sie den EaseUS Data Recovery Wizard für Mac, wählen Sie die externe Festplatte aus und klicken Sie auf „Scannen“, damit die Software nach verlorenen Dateien darauf sucht.

Schritt 2. Nach einem schnellen Scan und einem tiefen Scan werden alle Dateien im linken Bereich in den Scan-Ergebnissen angezeigt.

Schritt 3. Wählen Sie die Dateien aus, die Sie wiederherstellen möchten, und klicken Sie auf die Schaltfläche „Wiederherstellen“. Speichern Sie die wiederherstellbaren Dateien nicht auf der externen Festplatte, falls Daten überschrieben werden.

Ist der Artikel hilfreich?
Updated by Mako
Technik-Freund und App-Fan. Mako schreibe seit März 2016 für die Leser von EaseUS. Er begeistert über Datenrettung, Festplattenverwaltung, Datensicherung, Datenspeicher-Optimierung. Er interssiert sich auch für Windows und andere Geräte.
Written by Maria
Maria ist begeistert über fast allen IT-Themen. Ihr Fokus liegt auf der Datenrettung, der Festplattenverwaltung, Backup & Wiederherstellen und den Multimedien. Diese Artikel umfassen die professionellen Testberichte und Lösungen.
Bewertungen
-
EaseUS Data Recovery Wizard ist eine leistungsstarke Systemwiederherstellungs-Software, mit der Sie versehentlich gelöschte, durch Malware oder aufgrund von Partitionsverlust verlorene Dateien wiederherstellen können.
Mehr erfahren -
EaseUS Data Recovery Wizard ist das beste Programm, das wir bisher getestet haben. Er ist nicht perfekt, weil die heutige fortschrittliche Festplattentechnologie die Datenwiederherstellung schwieriger macht .
Mehr erfahren -
EaseUS Data Recovery Wizard Pro ist eines der besten Programme zur Datenwiederherstellung auf dem Markt. Es bietet Ihnen umfassenden fortschrittlichen Funktionen, z.B., Wiederherstellung formatierter Laufwerke und Reparatur beschädigter Dateien.
Mehr erfahren
Verwandete Artikel
-
MacOS Bootstick unter Windows erstellen [2025 Schritt-für-Schrittt Anleitung]
![author icon]() Markus/Jan 15, 2025
Markus/Jan 15, 2025 -
Wie kann man die verlorenen Daten von NTFS Partition auf Mac wiederherstellen?
![author icon]() Katrin/Jan 15, 2025
Katrin/Jan 15, 2025 -
![author icon]() Maria/Jan 15, 2025
Maria/Jan 15, 2025 -
MacBook Pro Touch Bar funktioniert nicht. Was tun? [7 Lösungen]
![author icon]() Mako/Jan 15, 2025
Mako/Jan 15, 2025