Hauptinhalt:
![]() Über den Autor
Über den Autor
![]() Reviews und Preise
Reviews und Preise
Können Sie macOS auf dem Mac nicht neu installieren? Und im Wiederherstellungsmodus des Mac tritt der Fehlercode 2003F auf? Hier sind einige Möglichkeiten, um den Mac-Fehlercode 2003F zu beheben, damit Sie die Neuinstallation von macOS abschließen und das Gerät nutzen können.
Nicht wie andere Mac-Fehler wird der Fehlercode - 2003F auf dem Mac nicht in einem Dialogfeld angezeigt. Wenn Sie versuchen, Ihren Mac im Internet-Wiederherstellungsmodus zu starten, erscheint er als weiße Schrift auf einem dunklen Bildschirm. Er weist auf ein Problem mit dem Internet hin, während Sie versuchen, eine Verbindung mit dem Wiederherstellungsserver herzustellen.

Was ist der Mac Fehlercode 2003F?
Viele Benutzer geben an, dass der Mac-Fehlercode 2003F auf dem Bildschirm erscheint, wenn sie versuchen, macOS über den Mac-Internet-Wiederherstellungsmodus neu zu installieren, nachdem sie das Laufwerk formatiert haben.
Der Fehlercode 2003F bedeutet, dass die Internetverbindung des Mac unzuverlässig ist, was durch das Erdsymbol und das Ausrufezeichen angezeigt wird. Das System zum Herunterladen von Wiederherstellungsprogrammen wird von Apples Servern über das Internet verhindert.
Zahlreiche Gründe können den Mac-Fehlercode 2003F verursachen:
- Schlechte Internetverbindung
- Festplattenprobleme des Mac
- Virusinfektion
- macOS-Update kann nicht auf dem Datenträger installiert werden
Erste-Hilfe: Stellen Sie Ihre Daten wieder her, wenn Sie den Fehlercode sehen
Auch wenn Macs heutzutage weiterentwickelt werden, können immer noch Unfälle und Fehler auftreten. Der Startfehlercode 2003F kann auf eine macOS-Fehlfunktion und einen irreparablen Datenverlust hinweisen. Infolgedessen sollten Sie sich um die Sicherheit Ihrer Daten sorgen.
Mit EaseUS Data Recovery Wizard for Mac, einer professionellen und leistungsstarken Mac-Datenrettungssoftware, können Benutzer unwiderruflich gelöschte Daten auf einem Mac wiederherstellen, wenn Ihr Mac im Startvorgang hängen bleibt. Selbst unerfahrene Benutzer können dank der benutzerfreundlichen Schnittstelle der Software Dateien schnell wiederherstellen.
EaseUS Datenrettungssoftware für Mac
- Stellen Sie Daten von abgestürzten oder nicht bootfähigen Systemen wieder her, neben anderen Situationen mit Fehlercodes.
- Gelöschte Dateien auf dem Mac wiederherstellen und ein Gerät zum Booten des Mac mit dem EaseUS Data Recovery Wizard erstellen, um wichtige Dateien wiederherzustellen.
- USB-Stick auf Mac wiederherstellen, sowie HDD, SSD, SD-Karte, und viele andere Speichergeräte.
Wenn Sie ein Problem mit Datenverlust haben, wenn Sie den Fehlercode auf dem Bildschirm sehen, helfen Ihnen die folgenden Schritte, das Drittanbieter-Tool zu bedienen.
Schritt 1. Installieren und starten Sie EaseUS Data Recovery Wizard für Mac auf einem anderen Mac-Computer und wählen Sie "Unbootable Mac > Start".
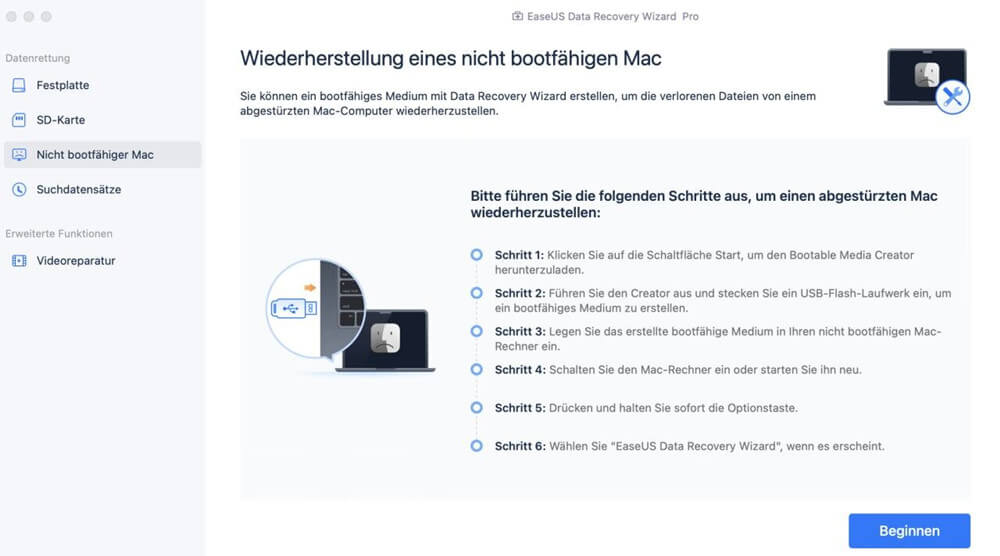
Schritt 2. Wählen Sie dann ein vorbereitetes USB-Laufwerk, um den bootfähigen Datenträger zu erstellen. Wählen Sie "Weiter", um mit der Erstellung des bootfähigen Datenträgers zu beginnen.

- Warnung
- Der Ersteller wird Sie auffordern, das Laufwerk zu löschen, um den Speicherplatz neu zuzuweisen; dann kann er die bootfähigen Dateien auf dieses Laufwerk schreiben. Sichern Sie bitte alle USB-Dateien, bevor Sie "Eraser" ausführen.
Schritt 3. Das Programm beginnt, einen 2 GB großen Speicherplatz zu erstellen und die Boot-Dateien zu speichern. Der restliche Platz auf dem USB-Stick kann weiterhin als Speicherplatz verwendet werden.

Schritt 4. Sobald der Vorgang abgeschlossen ist, folgen Sie bitte der Anleitung, um den beschädigten Mac von der bootfähigen Disk zu starten und die Wiederherstellung zu beginnen. Wir empfehlen Ihnen, die Daten auf einer externen Festplatte wiederherzustellen.

Schritt 5. Nachdem Sie den Mac hochgefahren haben, starten Sie den EaseUS Data Recovery Wizard für Mac. Wählen Sie den Speicherort (eine interne HDD/SSD oder ein Wechseldatenträger), auf dem Sie Daten und Dateien verloren haben. Das Wiederherstellungstool scannt dann automatisch nach verlorenen Dateien.

5 Lösungen: Den Startfehler 2003F unter macOS 13/12/11 beheben
Sie brauchen auch nicht, sich Sorgen dafür zu machen, wenn Sie den Fehlercode sehen. Achten Sie auf die Sicherheit Ihrer Daten, um den Datenverlust zu vermeiden. Dann können Sie mit der Fehlerbehebung beginnen.
Lösung 1. Die Internetverbindung überprüfen
Der Wechsel zu einer kabelgebundenen Verbindung ist die erste und einfachste Lösung für Sie, da die schlechte Internetverbindung der Hauptgrund für dieses Problem ist. Sie können versuchen, das WLAN auszuschalten und dann wieder einzuschalten, um die WLAN-Verbindung sicherzustellen.

Verbinden Sie Ihren Mac das nächste Mal mit einem Ethernet-Kabel mit Ihrem Router und versuchen Sie dann, die Internet-Wiederherstellung erneut auszuführen, um zu sehen, ob das Problem behoben wurde.
Lösung 2. Die Erste-Hilfe im Festplattendienstprogramm ausführen
Wenn die Festplatte, die Sie für die Installation von macOS verwenden, fehlerhaft oder beschädigt ist, kann dies ebenfalls zu verschiedenen Problemen führen, einschließlich des Fehlercodes - 2003F. Sie können den Fehlercode im Wiederherstellungsmodus des Mac beheben, indem Sie das Festplattendienstprogramm ausführen.
Schritt 1. Starten Sie macOS Recovery auf Ihrem Computer.
Schritt 2. Wählen Sie das Festplatten-Dienstprogramm im macOS-Dienstprogrammfenster aus und klicken Sie auf die Schaltfläche Weiter.
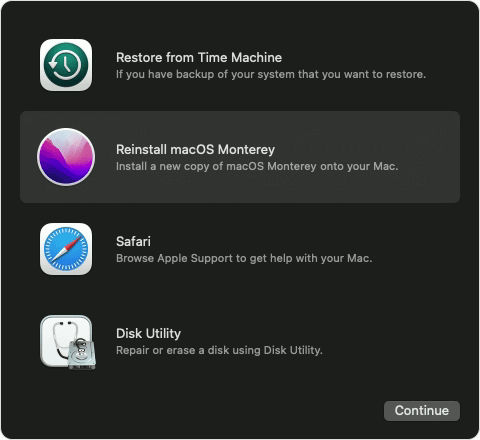
Schritt 3. Wählen Sie Ansicht - Alle Geräte anzeigen.

Schritt 4. Wählen Sie das Startvolume oder die Mac-Festplatte auf der linken Seite.
Schritt 5. Um die Ausführung von Aid im Festplatten-Dienstprogramm zu bestätigen, klicken Sie im Pop-up-Fenster auf Ausführen.

Schritt 6. Klicken Sie dann auf Weiter.
Lösung 3. macOS mit einem bootfähigen USB-Installationsprogramm neu installieren
Wenn die Neuinstallation über Mac Internet Recovery nicht funktioniert, können Sie macOS von einem USB-Stick installieren. Um macOS auf Ihrem Mac neu zu installieren, können Sie ein bootfähiges Installationsprogramm erstellen und es verwenden.
Schritt 1. Löschen Sie zuerst das USB-Laufwerk, das Sie in Ihr macOS-Installationsprogramm umwandeln möchten.

Schritt 2. Laden Sie das macOS aus den Systemeinstellungen auf den USB-Installer herunter.
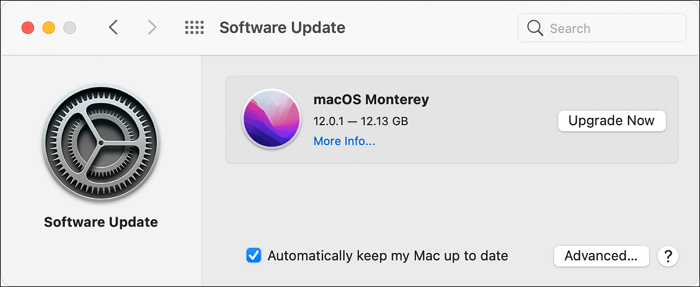
Schritt 3. Geben Sie im Mac Terminal-Fenster die Befehlszeile ein, um einen bootfähigen USB-Stick zu erstellen.

Schritt 4. Geben Sie Ihr Admin-Passwort ein.

Schritt 5. Starten Sie Ihr neues macOS von einem USB-Laufwerk neu. Dann werden Sie feststellen, dass der Fehlercode 2003F verschwindet.
Lösung 4. PRAM und NVRAM zurücksetzen
Der Fehlercode handelt sich auch um die Probleme beim Mac-Bootvorgang. Die Systemeinstellungen, wie die Startdiskettenoption und die Systemlautstärke, befinden sich im PRAM und NVRAM. Sie können den Fehler beheben, indem Sie sie zurücksetzen.
Um NVRAM oder PRAM zurückzusetzen, können Sie Ihren Mac einschalten und die Tasten "Command + Option + P + R" während des Starts gedrückt halten.

Lösung 5. Den Mac im abgesicherten Modus neu starten
Im abgesicherten Modus können Sie beim Mac-Hochfachen überprüfen, ob der Fehler durch die Hardware oder die Software verursacht wird. Hier erfahren Sie, wie Sie Ihren Mac im abgesicherten Modus neu starten können, wenn Sie den Fehlercode 2003F sehen.
Schritt 1. Navigieren Sie zum Apple-Menü - Herunterfahren auf Ihrem Mac.
Schritt 2. Starten Sie Ihren Mac nach 10 Sekunden neu und halten Sie dann sofort die Umschalttaste gedrückt.
Schritt 3. Lassen Sie die Taste los, wenn Sie sehen, dass das Anmeldefenster des abgesicherten Modus auf dem Bildschirm erscheint.

Schritt 4. Melden Sie sich dann im abgesicherten Modus bei Ihrem Mac an.
Das Fazit
Wenn Sie versuchen, Ihren Mac im Internet-Wiederherstellungsmodus zu starten, wird der Fehlercode - 2003F angezeigt. Dies bedeutet in der Regel, dass es ein Verbindungsproblem mit dem Internet gibt. Sie können sich auf unsere obigen Anweisungen beziehen, um das Problem zu beheben. Vergessen Sie außerdem nicht, Ihre Daten wiederherzustellen, wenn der Fehlercode angezeigt wird, um einen Datenverlust nach dem Neustart Ihres Macs zu vermeiden.
FAQs
Hier sind vier häufig gestellte Fragen und ihre Antworten, damit Sie mehr über den Mac-Fehlercode 2003F erfahren.
1. Was bedeutet der Fehler 2003F?
Wie durch das Erdsymbol und das Ausrufezeichen angezeigt, bedeutet der Fehlercode 2003F, dass die Internetverbindung des Mac unzuverlässig ist. Die Apple-Server im Internet erlauben es den Benutzern nicht, Wiederherstellungsmodi zu erhalten.
2. Warum funktioniert die Tastenkombination Command + R auf dem Mac nicht?
Abgesehen vom Fehler der Tastatur ist der Grund, warum Befehl + R nicht funktioniert, derselbe, warum der Mac nicht in den Wiederherstellungsmodus bootet:
- Die veraltete Version von macOS und der Mac-Wiederherstellungsmodus sind nicht funktionsfähig.
- Die Wiederherstellungspartition ist beschädigt oder fehlt.
3. Was ist der andere häufige Fehlercode?
Es gibt zum Beispiel:
- Fehlercode - 41: Der Vorgang kann nicht abgeschlossen werden, weil ein unerwarteter Fehler aufgetreten ist.
- Fehlercode - 36: Die Datei kann nicht gelesen oder geschrieben werden.
- Fehlercode - 8003: macOS kann die Datei im Papierkorb nicht löschen.
4. Warum treten Fehlercodes auf?
Ein Fehlercode ist eine Benachrichtigung, dass ein Fehler bei der Verwendung von Hardware oder Software aufgetreten ist. Es ist auch eine Identifikation des genauen Fehlers, der das Problem verursacht hat.
Ist der Artikel hilfreich?
Updated by Mako
Technik-Freund und App-Fan. Mako schreibe seit März 2016 für die Leser von EaseUS. Er begeistert über Datenrettung, Festplattenverwaltung, Datensicherung, Datenspeicher-Optimierung. Er interssiert sich auch für Windows und andere Geräte.
Bewertungen
-
EaseUS Data Recovery Wizard ist eine leistungsstarke Systemwiederherstellungs-Software, mit der Sie versehentlich gelöschte, durch Malware oder aufgrund von Partitionsverlust verlorene Dateien wiederherstellen können.
Mehr erfahren -
EaseUS Data Recovery Wizard ist das beste Programm, das wir bisher getestet haben. Er ist nicht perfekt, weil die heutige fortschrittliche Festplattentechnologie die Datenwiederherstellung schwieriger macht .
Mehr erfahren -
EaseUS Data Recovery Wizard Pro ist eines der besten Programme zur Datenwiederherstellung auf dem Markt. Es bietet Ihnen umfassenden fortschrittlichen Funktionen, z.B., Wiederherstellung formatierter Laufwerke und Reparatur beschädigter Dateien.
Mehr erfahren
Verwandete Artikel
-
Warum kann ich meinen Mac nicht aktualisieren? Hier finden Sie die Lösungen
![author icon]() Markus/Jan 15, 2025
Markus/Jan 15, 2025 -
💡 Anleitung für macOS Catalina Download und Installation [2025]
![author icon]() Markus/Jan 15, 2025
Markus/Jan 15, 2025 -
Daten von kaputtem Mac auf neues Mac übertragen [5 praktikable Methoden]
![author icon]() Markus/Jan 15, 2025
Markus/Jan 15, 2025 -
Wie kann man gelöschte Apps auf dem Mac wiederherstellen? [Gelöst]
![author icon]() Mako/Jan 15, 2025
Mako/Jan 15, 2025